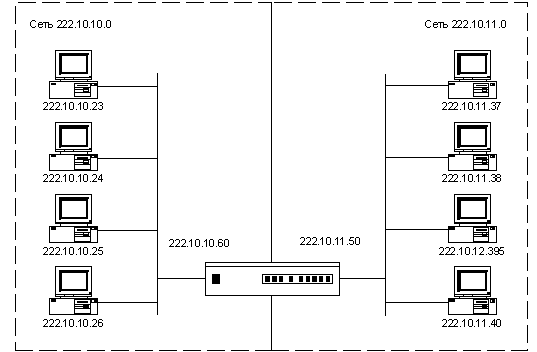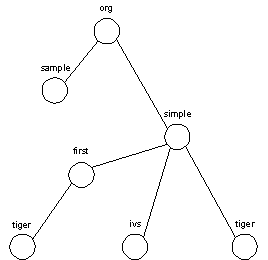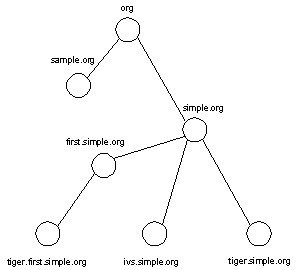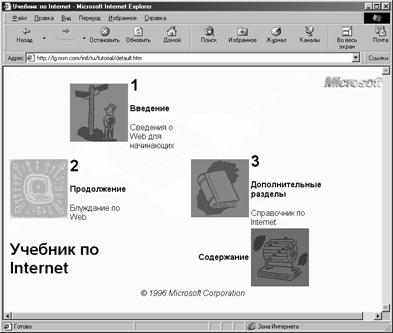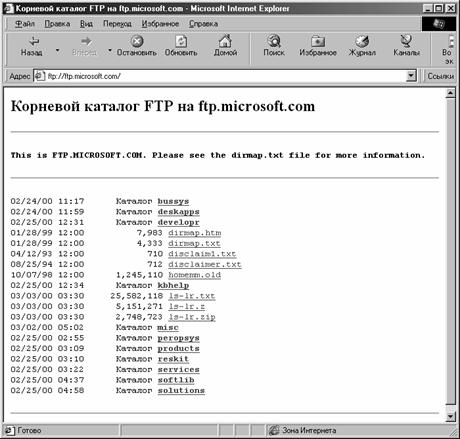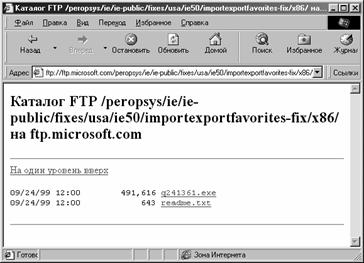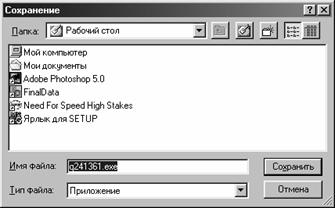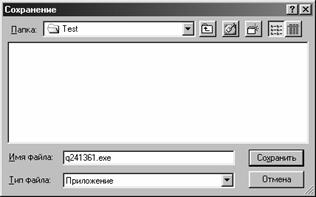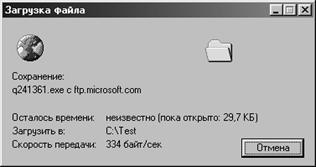|
Всемирная паутина. Ваш спутник в Интернете (С) Александр Фролов, Григорий Фролов, 2000
В этой главе рассказано, как опробовать созданное Вами соединение с Интернетом на практике. Вы под нашим руководством передадите через Интернет тестовые пакеты данных, определите маршрут их прохождения, подключитесь к серверу Web и FTP, познакомитесь с некоторыми полезными утилитами (небольшими программами). Словом, сделаете первые шаги по бескрайним просторам Интернета. Однако вначале мы познакомим Вас с такими понятиями, как протокол TCP/IP, маршрутизация и доменные имена. Основы работы протокола TCP/IP Протокол TCP/IP изначально ориентирован на глобальные сети, в которых качество соединительных каналов оставляет желать лучшего. Как мы уже говорили в первой главе, этот протокол позволяет создавать глобальные сети, компьютеры в которых соединены друг с другом самыми разными способами — от высокоскоростных оптоволоконных кабелей и спутниковых каналов до коммутируемых телефонных линий. Как нетрудно заметить, название протокола TCP/IP состоит из двух элементов — TCP и IP. Почему же? Дело в том, что оно составлено из названий двух разных протоколов. Протокол IP (Internet Protocol) представляет собой протокол нижнего уровня и отвечает за передачу пакетов данных в сети. Он относится к так называемым протоколам датаграмм и работает без подтверждений. Последнее означает, что при его использовании доставка пакетов данных не гарантируется. Не гарантируется так же и то, что пакеты достигнут пункта назначения в той последовательности, в которой они были отправлены. Очевидно, что намного удобнее было бы работать с каналом передачи данных, который работает корректно, доставляя все пакеты по порядку. Представьте себе, что Вы отправили письмо по электронной почте, а до адресата дошли только отдельные отрывки послания, да и те перепутаны местами. Поэтому над протоколом IP работает протокол передачи данных более высокого уровня — TCP (Transmission Control Protocol). Посылая и принимая пакеты через протокол IP, протокол TCP гарантирует доставку всех переданных пакетов данных в правильной последовательности. Протокол TCP/IP может служить носителем для других протоколов передачи данных, например для протокола межсетевой передачи пакетов (Internetwork Packet Exchange, IPX), последовательного обмена пакетами (Sequenced Packet Exchange, SPX), базовой сетевой системы ввода/вывода (Network Basic Input/Output System, NETBIOS), а также для служебных протоколов адресации(Address Resolution Protocol, ARP) и протокола межсетевых управляющих сообщений (Internet Control Message Protocol, ICMP). Заметим, что при использовании протокола IP обеспечивается более быстрая передача данных, так как не тратится время на подтверждение приема каждого пакета. Есть и другие преимущества. Одно из них заключается в том, что он позволяет рассылать пакеты данных в широковещательном режиме, при котором они достигают всех компьютеров физической сети. Протоколы IPX и NETBIOS также обладают этим свойством. Заметим, однако, что широковещательная рассылка пакетов данных не используется в Интернете, так как из-за огромного количества составляющих эту сеть узлов такой способ вызвал бы перегрузку оборудования связи. Широковещательный режим применяется только в локальных сетях. Что же касается протокола TCP, то для передачи данных с его помощью необходимо создать канал связи между компьютерами. Он и создается с использованием протокола IP. Каждый компьютер, подключенный к сети TCP/IP, имеет свой адрес, представленный 32-разрядным двоичным числом. Этот адрес не должен совпадать с адресами других компьютеров. Помимо компьютеров, к сети могут подключаться и другие устройства, такие, например, как сетевые принтеры. Им также разрешено иметь собственный адрес. Поэтому в дальнейшем для обозначения устройств, подключаемых к сети, мы будем применять термин «узел» (в некоторых переводных изданиях узел называют хостом — от английского слова «host»). Адрес узла состоит из двух частей, одна из которых называется идентификатором сети, а другая — идентификатором узла (рис. 4-1).
Рис. 4-1. Компоненты адреса TCP/IP Глобальная сеть, как правило, объединяет множество сетей, каждая из которых имеет свой идентификатор. Сеть может состоять из некоторого количества узлов, и каждый из них также имеет собственный идентификатор узла. Таким образом, пара чисел (идентификатор сети, идентификатор узла) позволяет адресовать любой узел, подключенный к глобальной сети на базе протокола TCP/IP. Мы, однако, ничего не сказали о количестве разрядов, отведенных для указанных полей из полного 32-разрядного адреса. Дело в том, что существует три класса адресов, обозначаемых буквами A, B и С, для которых используется различная разрядность полей идентификатора сети и идентификатора узла. В сети с адресами класса A для идентификатора сети отводится 8 разрядов. При этом возможным значениям номера сети отведен диапазон от 1 до 126. Поле идентификатора узла при этом получается 24-разрядным. Очевидно, что сети с адресами класса A — крупные, объединяющие до 16 777 214 узлов. Из-за выбранного диапазона номеров сети таких крупных сетей может быть всего 126. Сетей с адресами класса B намного больше (до 16 384), так как для идентификатора таких сетей отводится два байта, причем первый байт принимает значения в диапазоне от 128 до 191. Для идентификатора узла отводится тоже два байта. В результате к сети с адресами класса B можно подключить до 65 534 узлов. И наконец, больше всего сетей с адресами класса C: в них идентификатор сети задается тремя байтами, а идентификатор узла — одним байтом. Таких сетей, объединяющих до 254 узлов каждая, может существовать примерно 2 миллиона (точное значение — 2 097 151). Адреса IP принято записывать в виде четырех десятичных чисел, разделенных точками, например 201.23.1.12. Каждое десятичное число соответствует одному байту 32-разрядного адреса и может принимать значение от 0 до 255. Заметим, что адреса IP разрешается также записывать в двоичной, восьмеричной или шестнадцатеричной системах счисления, однако такие записи встречаются редко. С учетом всего сказанного выше адреса узлов, например, класса A попадают в диапазон от 1.w1.w2.w3 до 126.w1.w2.w3. Здесь символами w1, w2 и w3 обозначены числа, которые могут принимать значения от 0 до 255, но с некоторыми ограничениями. А именно, адреса вида n.0.0.0 и n.255.255.255 зарезервированы соответственно для обозначения сети с номером n и всех узлов, подключенных к сети n. В табл. 4-1 для каждого класса адреса приведено возможное начальное значение первого байта адреса и обозначение сети в виде четырех десятичных чисел. Таблица 4-1. Адреса различных классов
Как мы уже говорили, некоторые адреса зарезервированы для специальных нужд: · адрес 0.0.0.0 предназначен для передачи пакетов «самому себе», т. е. на свой узел; · адрес 127.0.0.1 используется для тестирования сетевых приложений; · адрес, в котором указан номер сети, а номер узла равен нулю, применяется для обозначения сети (пример такого адреса — 193.24.2.0); · если все биты поля номера узла равны единице (например, 193.24.2.255), то это широковещательный адрес, пользуясь которым можно передавать пакеты сразу всем узлам указанной сети; · в том случае когда все биты идентификатора сети и все биты идентификатора узла равны единице (например, 255.255.255.255), адрес используется для передачи пакетов данных всем узлам сети; · для адресации узла в данной сети можно вместо номера сети указать нулевое значение (например, 0.0.0.2) Когда Вы подключаетесь к Интернету, поставщик услуг выделяет для Вас постоянный или временный адрес. Кроме того, Вы можете потребовать даже диапазон адресов (с целью организации собственной сети, подключенной к Интернету). Тем, кто лишь изредка работает с Интернетом, используя модемное соединение, обычно выдают временный адрес, который действует лишь в течение одного сеанса связи. Когда Вы в следующий раз подключитесь к серверу провайдера, Ваш адрес может стать другим. Причина тому — дефицит адресов IP. Если, например, к серверу подключено десять модемов, то с сервером одновременно смогут работать десять пользователей, которым необходимо выделить десять адресов. Но всем им не нужна круглосуточная связь, поэтому их устроят временные адреса. В результате к серверу сможет подключаться по очереди значительно большее количество пользователей, чем имеется адресов. Если же Вы создаете собственный сервер Web, который должен работать круглосуточно, необходим постоянный адрес IP, а при подключении к этому серверу других пользователей (через локальную сеть или модем) — некоторый диапазон адресов IP. При настройке сетевого компонента TCP/IP на рабочей станции, подключенной к локальной сети, Вам потребуется указать такой параметр, как маска подсети (subnet mask). Обычно такие параметры задаются сетевым администратором, поэтому мы расскажем о масках сети кратко. Маска подсети представляет собой 32-разрядное число, предназначенное для выделения компонентов идентификатора сети и идентификатора узла из 32-разрядного адреса. При этом выделение идентификатора сети выполняется простой логической операцией «И» между адресом и маской подсети. По умолчанию для маски подсети используются значения, приведенные в табл. 4-2. Они зависят от класса адресов сети. Таблица 4-2. Маска подсети
Для примера возьмем адрес 193.24.2.23. Исходя из значения первого байта, это адрес сети с адресами класса C. Следовательно, для него по умолчанию используется маска сети 255.255.255.0. В этом случае адрес относится к сети 193.24.2.0. Адрес узла в данной сети равен 0.0.0.23. Маску подсети применяют для разделения крупных сетей на подсети. Если, например, у Вас сеть с адресами класса B, допускающая подключение до 65 534 узлов, Вы можете разделить ее на несколько подсетей, указывая соответствующие маски подсетей. Так, если для сети 130.10.0.0 с адресами класса B Вы укажете маску подсети 255.255.255.0, то сеть будет разделена на 254 подсети с адресами от 130.10.1 до 130.10.254. Каждая из таких подсетей может объединять до 254 узлов. Заметим, что указанная маска должна использоваться в этом случае на всех узлах подсети. Кроме того, для каждого узла подсети необходимо задать один и тот же идентификатор сети. Порты TCP/IP Узел с одним адресом IP способен обмениваться данными по протоколу TCP/IP с несколькими компьютерами. На этом узле также можно запустить одновременно несколько программ, выполняющих такой обмен. Здесь возникает вопрос: как программы, работающие на одном и том же компьютере, различают друг друга при обмене данными, если компьютеру выделяется только один адрес IP? В этом им помогает такой адресный компонент, как порт. Каждая программа, выполняющая обмен данными по протоколу TCP/IP, получает для себя одно или несколько идентифицирующих значений, называемых портами. Например, программа сервера Web обычно использует порты с номерами 80 или 8080. Существует список номеров так называемых известных портов, их задействуют, как правило, такие программы, как серверы Web и почтовые серверы. При необходимости программы могут получить в свое распоряжение временные значения портов. Глобальная сеть Интернет с протоколом TCP/IP объединяет множество локальных сетей и отдельные компьютеры (узлы), соединенные друг с другом различными способами с помощью так называемых маршрутизаторов. Маршрутизатор обычно создается на базе обычного или специализированного компьютера, оборудованного несколькими сетевыми адаптерами, а также модемами (если к мосту через телефонные линии подключаются удаленные пользователи). Основная задача, которую выполняет маршрутизатор, заключается в фильтровании передаваемых по сети пакетов и передаче их из одной сети в другую. Маршрутизатор разделяет пакеты, циркулирующие в отдельных логических сетях. Таким образом, пакеты передаются только в те сети, для которых они предназначены. Сказанное иллюстрирует рис. 4-2, где изображены две сети, соединенные маршрутизатором.
Рис. 4-2. Две сети, соединенные маршрутизатором Адреса сетей равны соответственно 222.10.10.0 и 222.10.11.0. Адреса узлов, которые в данном случае определены статически, указаны рядом с изображениями соответствующих компьютеров. В маршрутизаторе установлено два сетевых адаптера, причем каждый из них имеет собственный адрес. Заметьте, что адрес 222.10.10.60 относится к первой сети, а адрес 222.10.11.50 — ко второй. Когда узел с адресом 222.10.10.23 передает пакет данных в узел с адресом 222.10.10.26, этот пакет не проходит через маршрутизатор, так как получатель имеет адрес, относящийся к той же самой сети, в которой находится отправитель. Если же узел с адресом 222.10.10.23 отправит пакет данных в узел с адресом 222.10.11.37, потребуется маршрутизатор, имеющий в сети отправителя адрес 222.10.10.60. Сеть с протоколом TCP/IP может содержать несколько маршрутизаторов, причем один из них используется по умолчанию. Если в конфигурацию сети входит маршрутизатор, при настройке сетевой конфигурации придется задать адрес указанного выше маршрутизатора. А зачем, спросите Вы, нужны маршрутизаторы в локальной сети? Как правило, физические сети имеют ограничения на длину сегмента и количество узлов. Например, в локальной сети на базе тонкого коаксиального кабеля максимальная длина одного физического сегмента не может превышать 185 метров. Соединяют такие сегменты при помощи устройств, называемых репитерами (repeater), однако таким образом разрешается связывать не более пяти физических сегментов, которые образуют при этом один логический сегмент. Маршрутизаторами соединяют друг с другом несколько логических сегментов, в результате чего большинство ограничений снимается. Кроме того, маршрутизаторы могут объединять сети, в которых применяются линии связи различных типов, например спутниковые, ISDN, выделенные и коммутируемые телефонные линии и т. д. При подключении к Интернету роль маршрутизатора играет сервер поставщика услуг, обеспечивающий такое подключение. В то время как компьютеру удобнее работать с числами, человек предпочитает имена. Ареса IP, заданные в виде четырех десятичных чисел, запоминать крайне неудобно. Устанавливая операционную систему Microsoft Windows для работы в локальной сети, Вы должны указать имя своего компьютера, по которому к нему будут обращаться другие пользователи сети. При применении протокола TCP/IP у Вас тоже есть такая возможность. Среди разных требований, предъявляемых к именам компьютеров, есть одно очень важное — имя должно быть уникальным в рамках сети. Если сеть локальная и в ней всего 10—20 компьютеров, с этим обычно нет никаких проблем (разве что два однофамильца или родственника попытаются зарегистрировать компьютеры под своими именами). В такой сети как Интернет, насчитывающей много миллионов компьютеров, выбор имени может стать непростой задачей. В Интернете эта задача решается с помощью доменной системы имен, имеющей иерархическую структуру. Пример такой структуры показан на рис. 4-3 (указанные на этом рисунке имена узлов являются вымышленными и не имеют отношения к реальной сети Интернет).
Рис. 4-3. Пример иерархической доменной структуры имен Здесь в домене с именем org определены домены sample и simple. Домен simple можно считать вложенным доменом по отношению к домену org. В нем определены домены first, ivs и tiger. Во вложенном домене определен домен tiger (имя этого домена совпадает с именем одного из доменов, вложенных в домен simple). Полный доменный адрес формируется справа налево добавлением имен вложенных доменов, разделенных точкой (рис. 4-4).
Рис. 4-4. Полные доменные имена узлов В рамках одного домена допускаются сокращения, т. е. Вы можете опустить имя домена. Например, узлы first.simple.org, ivs.simple.org, tiger.simple.org в домене simple.org можно называть first, ivs и tiger соответственно. Имя tiger Вы вправе использовать в доменах simple.org и first.simple.org, при этом они будут обозначать разные узлы. Таким образом, если узлы имеют одинаковые имена, но принадлежат к разным доменам, конфликт имен не возникает (эти узлы всегда имеют разные полные доменные адреса). Для отображения доменных имен на адреса IP в Интернете создана специальная система доменных имен (Domain Name System, DNS) с распределенной базой данных , пользуясь которой узлы преобразуют доменные адреса в численные адреса IP. В процессе настройки параметров соединения с Интернетом Вам надо указать адрес узла, на котором находится база данных DNS. Лучше всего использовать адрес, полученный у Вашего поставщика услуг, хотя допустим адрес любого другого известный Вам сервера DNS. Например, подключившись к Интернету через поставщика услуг ORC, Вы можете указать адрес базы данных DNS, принадлежащей московскому провайдеру Гласнет. И хотя в таком подключении нет никакого смысла, мы рассказали об этой возможности, для того чтобы подчеркнуть, что база данных DNS — распределенная, и Вы можете найти ее на большинстве узлов Интернета. А почему эту базу сделали распределенной? Для ускорения процесса поиска адреса IP. Представьте себе, что получится, если сотни миллионов пользователей Интернета попытаются обратиться к одной централизованной базе данных. Соответствующий сервер немедленно окажется перегруженным, и работа сети будет парализована. Когда Интернет формировался, в нем было определено несколько доменов верхнего уровня, разделявших доменные адреса по их принадлежности к различным организациям (табл. 4-3). Таблица 4-3. Домены верхнего уровня
В дальнейшем по мере развития Интернета появились домены верхнего уровня, принадлежащие различным странам. В табл. 4-4 мы привели для примера названия некоторых из них. Таблица 4-4. Домены некоторых стран
Пользуясь списком имен доменов верхнего уровня, Вы можете с некоторой долей вероятности определить принадлежность адреса той или иной стране, однако это получается не всегда. Заметим, что в России до сих пор используется имя домена su, принадлежавшее СССР, хотя страна с таким названием уже не существует. В предыдущей главе мы рассказали о том, как установить соединение с Интернетом и как его разорвать. Теперь мы опробуем соединение в работе, запустив для этого несколько простейших утилит командной строки. Утилита PING Утилита PING порождена операционной системой UNIX. Сейчас она входит в состав операционных систем Microsoft Windows 98, Microsoft Windows NT и Microsoft Windows 2000. Средствами этой утилиты можно проверить, доходят ли пакеты данных протокола IP до любого узла Интернета, адрес которого Вам известен. Сделать это очень просто — достаточно указать адрес или доменное имя узла утилите PING при запуске в виде параметра, например: c:\>ping 254.123.45.6 или так: c:\>ping some.node.com Запуск утилиты PING в среде операционных систем Microsoft Windows 98, Microsoft Windows NT и Microsoft Windows 2000 необходимо выполнять из командного приглашения. В случае Windows 98 это должно быть командное приглашение сеанса MS-DOS, запущенного в середе Microsoft Windows 98, а в случае Microsoft Windows NT и Microsoft Windows 2000 — командное приглашение Microsoft Windows NT или Microsoft Windows 2000 соответственно. После запуска утилита PING сделает четыре попытки передачи указанному узлу диагностического эхо-пакета и отобразит на экране результат: C:\W98>ping www.shm.ru Сейчас мы проверили связь с сервером московского Исторического музея, к которому наш компьютер был подключен при помощи модема и телефонной линии. Доменное имя этого сервера — www.shm.ru, а адрес IP — 195.178.200.80. По умолчанию между передачами пакетов выдерживается интервал в 1 секунду. Вот результаты тестирования другого узла Интернета — мощного поискового сервера Altavista: C:\W98>ping www.altavista.com Как видите, время отклика этого сервера в несколько раз больше, чем время отклика сервера Исторического музея. Из четырех эхо-пакетов обратно вернулся только один. Если узел, указанный утилите PING, недоступен или не существует в сети, для всех четырех пакетов Вы получите четыре сообщения об истечении времени ожидания запроса: C:\W98>ping 200.200.200.200 В этом случае нужно проверить, правильно ли указан адрес. Если в качестве параметра программе PING было указано доменное имя, то следует проверить настройку сервиса DNS (в первую очередь — адрес сервера DNS). Для проверки настройки сетевого компонента TCP/IP укажите утилите PING адрес 127.0.0.1 или локальное доменное имя localhost. Это имя отображается на указанный адрес: C:\W98>ping localhost Таким образом, утилиту PING можно использовать в качестве простейшего диагностического средства, позволяющего проверить параметры сетевого компонента операционной системы и соединения, а также определить время отклика удаленных узлов. Трассировка пакетов утилитой TRACERT Средства только что описанной утилиты PING позволяют узнать только время отклика узла Интернета. Что же касается пути, по которому проходят пакеты от Вашего компьютера до любого заданного узла, то он легко определяется утилитой TRACERT. В качестве параметра утилите TRACERT, запускаемой из командного приглашения операционной системы, передается адрес IP или доменное имя интересующего Вас узла. Ниже мы показали результат трассировки пути следования пакетов до сервера московского Исторического музея (наш компьютер был подключен через провайдера Гласнет): C:\W98>tracert www.shm.ru Каждая строка в листинге результата трассировки соответствует одному маршрутизатору, через который проходит пакет. Таким образом, между нашим компьютером и сервером www.shm.ru расположено семь маршрутизаторов. Для каждого промежуточного маршрутизатора в листинге приведено время прохождения трех тестовых пакетов до тестируемого узла, а также доменное имя узла или его адрес IP (если доменное имя недоступно). В том случае когда по каким-либо причинам тестовый пакет не добрался до пункта назначения, вместо времени в листинг записывается символ *. В приведенном выше примере наш компьютер и все серверы, вовлеченные в процесс передачи тестовых пакетов, находились в Москве. Если выполнить трассировку какого-либо зарубежного узла, листинг будет длиннее. Вот, например, трасса до поискового сервера с адресом www.altavista.com: C:\W98>tracert www.altavista.com На практике Вы можете использовать трассировку для проверки каналов своего провайдера. Если времена отклика его промежуточных узлов большие, а число этих узлов велико, доступ к ресурсам Интернета замедлится. При этом Вы будете оплачивать не столько время передачи данных, сколько время ожидания. Еще одно применение утилиты трассировки — определение физического расположения компьютеров злоумышленников, занимающихся в Интернете таким «делом», как распространение вирусов и другой вредоносной информации. Определив адрес IP компьютера нарушителя, посредством утилиты трассировки можно «вычислить» сервер провайдера, через который его компьютер подключен к Интернету. Далее, проанализировав журналы подключений пользователей, нетрудно вычислить идентификатор злоумышленника. Учитывая, что при регистрации провайдеры требуют предоставить паспорт, правоохранительные органы без труда определят фамилию, имя и место жительства нарушителя. А там уж и до его компьютера добраться — пара пустяков! Было бы желание у заинтересованных сторон. Средствами утилиты командной строки NETSTAT, входящей в состав операционных систем Microsoft Windows 98, Microsoft Windows NT и Microsoft Windows 2000, можно получить информацию об установленных соединениях. Эта утилита показывает список соединений, работающих по протоколу TCP/IP. Ниже мы показываем сообщение, которое программа NETSTAT вывела на экран при подключении к серверу провайдера Гласнет: C:\W98>netstat По листингу, созданному этой утилитой, можно определить, какие соединения установлены программами, работающими на Вашем компьютере. Для каждого такого соединения в листинг записывается имя протокола, локальный адрес, состоящий из имени узла и номера порта IP, адрес и номер порта внешнего узла, с которым установлено соединение, а также состояние этого соединения. Утилита командной строки ROUTE предназначена для работы с таблицей маршрутизации. Она позволяет просматривать и изменять содержимое этой таблицы, добавляя в нее новые маршруты или удаляя существующие. Ниже мы показываем результат работы утилиты ROUTE, запущенной с параметром print: C:\W98>route print Перед запуском утилиты мы установили соединение с Интернетом. В данном случае при подключении к серверу поставщика услуг нам был выделен адрес 195.178.200.73. Это адрес моста, через который пакеты IP попадают в Интернет. При обычной работе таблицу маршрутизации настраивать не приходится, однако, для того чтобы у Вас было общее представление об этой процедуре, мы опишем показанную выше таблицу маршрутизации. Адрес 0.0.0.0 принадлежит маршрутизатору, используемому по умолчанию. Значит, в первой строке указан адрес маршрутизатора, используемого по умолчанию. В данном случае это адрес нашего узла 195.178.200.73. Остальные строки таблицы маршрутизации создаются автоматически при установке протокола TCP/IP. Адрес 127.0.0.0 применяется в качестве локального тестового маршрутизатора. Адрес 127.0.0.1 также задействован для локальных тестов сетевых приложений. Локальный маршрутизатор, через который пакеты попадают во «внешний мир», как мы уже говорили, имеет адрес 195.178.200.73. Адрес 195.178.200.0 принадлежит сети, к которой подключен ваш узел. Этой сети соответствует маска 255.255.255.0. Адрес 255.255.255.255 — широковещательный — используется для отправки пакетов всем узлам сети. Ниже в табл. 4-5 показан список параметров программы ROUTE для операционной системы Microsoft Windows NT. Таблица 4-5. Команды утилиты ROUTE
Так как настройкой таблицы маршрутизации обычно занимаются системные администраторы, мы не станем подробно описывать эти команды. При необходимости Вы найдете полное описание всех рассмотренных в этой главе утилит в документации на ресурсы операционной системы Microsoft Windows. Первое, что Вы можете попробовать, подключившись к Интернету, — воспользоваться программой FTP (название программы произошло от названия протокола File Transfer Protocol, применяемого для работы с серверами FTP). Она позволяет загрузить на диск компьютера различные программы, предназначенные специально для работы с серверами FTP, Web, а также с электронной почтой и конференциями. В этом разделе мы расскажем о том, как работать с серверами FTP при помощи одноименной утилитой командной строки, поставляемой в комплекте с операционной системой Microsoft Windows. Заметим, что реально обмениваться файлами с серверами FTP Вы будете при помощью браузера или других утилит. (Об этом в одной из следующих глав.) Такие утилиты можно загрузить бесплатно из Интернета, и мы расскажем, как это сделать. Что же касается утилиты FTP, то она хранится в системном каталоге Windows и посему — всегда в Вашем распоряжении. Рекомендуем Вам с ней стоит познакомиться. Сеанс связи с сервером FTP компании Microsoft Обычно в качестве параметра при запуске утилиты FTP указывают доменное имя или адрес IP сервера FTP, с которым собираются соединиться для передачи файлов, например: C:\W98>ftp ftp.microsoft.com В данном случае мы пытаемся подключиться к серверу FTP компании Microsoft. В ответ на эту команду в консольном окне появится приглашение сервера для ввода имени пользователя: Связь с ftp.microsoft.com. В качестве имени пользователя введем Anonymous. Не следует указывать здесь идентификатор, применяемый Вами для подключения к серверу провайдера. В ответ мы получим запрос на пароль: 331 Anonymous access allowed, send
identity (e-mail name) as password. Введем наш адрес электронной почты (а не пароль, применяемый для подключения к Интернету). Появится сообщение об успешном входе и командное приглашение утилиты FTP: 230-This is FTP.MICROSOFT.COM. Please
see the dirmap.txt file for more informati Здесь можно вводить различные команды: их будет исполнять сервер FTP, к которому мы подключились. Давайте введем несколько команд. Для начала — команду dir, отображающую содержимое текущего каталога сервера FTP: ftp> dir Не вникая в детали листинга, заметим, что в нем приведен список файлов и каталогов, хранящихся в текущем каталоге сервера FTP. Каталоги отмечены буквой d, расположенной в начале соответствующей строки листинга. Числа, указанные справа от слова group, означают размер файла в байтах. Обратите внимание, что размер каталога равен нулю. Вслед за размером файла или каталога следует дата его создания (или изменения), а также имя. Попытаемся узнать содержимое каталога с именем peropsys. Для этого введем команду смены текущего каталога cd, а затем вновь введем команду dir: ftp> cd peropsys Как видите, здесь указаны каталоги с информацией о различных операционных системах, разработанных Microsoft. Обычно в каждом каталоге сервера FTP находятся файлы с описанием содержимого каталога. Такие файлы называются readme.txt, index.txt или как-то похоже. Прежде чем начать исследование содержимого каталогов, стоит загрузить и прочитать файл описания. Для загрузки файла readme.txt введемте команду get: ftp> get readme.txt Через некоторое время, зависящее от пропускной способности каналов и загруженности сервера FTP, файл будет загружен. Вы найдете его в системном каталоге Microsoft Windows, так как утилита FTP записывает загруженные файлы именно туда. Вот начальный фрагмент файла readme.txt, загруженного нами с использованием описанного выше способа: Welcome to the Microsoft FTP Server. This
machine offers the Как видите, в каталоге peropsys можно найти весьма полезную информацию — например, статьи базы знаний Microsoft Knowledge Base, в которой представлена справочная информация практически по всем программным продуктам компании Microsoft, пакеты обновлений операционных систем, драйверов, различные утилиты и документацию. Для отключения от сервера и завершения работы утилиты FTP введем команду bye. Запуская программу FTP, Вы можете при необходимости задать параметры, перечисленные в табл. 4-6. Таблица 4-6. Параметры утилиты FTP
Как мы уже говорили, после запуска утилиты FTP в консольном окне появится командное приглашение следующего вида: ftp> В этом командном приглашении Вы можете вводить команды, показанные в табл. 4-7. Таблица 4-7. Команды утилиты FTP
Как видите, команд много. Однако не все команды из этого длинного списка Вам понадобятся. Рассмотрим самые необходимые. Для подключения к серверу FTP введите команду open, указав ей в качестве параметра доменное имя сервера или его адрес IP. В ответ сервер FTP предложит Вам ввести имя пользователя и пароль. Как правило, всегда надо указывать имя anonymous и Ваш электронный почтовый адрес в качестве пароля. В любой момент времени после установки соединения с сервером FTP Вы можете ввести имя пользователя при помощи команды user. Если сервер FTP больше не нужен, закройте соединение с ним командой close. Просмотр содержимого каталогов сервера Для просмотра содержимого текущего каталога, расположенного на диске сервера FTP, воспользуйтесь командами dir или ls. Для перемещения по дереву каталогов удаленного узла предназначена команда cd. Установка режима передачи файлов Перед началом передачи файлов необходимо установить текстовый или двоичный режим передачи данных, пользуясь командами ascii или binary, не имеющими параметров. Если Вы ошибетесь и попытаетесь передать двоичные данные в текстовом режиме, содержимое файла будет искажено. Как определить тип данных, хранящихся в файле? Можно попытаться сделать это по расширению имени файла или по имени файла. Например, файл readme.txt, скорее всего, текстовый. А файл virus.exe, очевидно, двоичный, так как представляет собой программу. К сожалению, трудно дать какие-либо более конкретные рекомендации по определению типа данных. Скажем только, что обычно в каждом каталоге хорошо организованного сервера FTP находится описание содержимого в виде текстового файла с характерным именем (readme.txt, index00.txt и т. д.). Современные программы, предназначенные для работы с серверами FTP, умеют определять тип данных автоматически, избавляя пользователя от необходимости устанавливать режим передачи данных явным образом. Основная команда, которой Вы будете пользоваться для переписывания файлов с дисков сервера FTP на диски локального компьютера, — get. В качестве параметра ей необходимо указать имя нужного файла. Если Вы желаете одновременно получить все или несколько файлов из текущего каталога сервера FTP, задайте команду mget, указав ей в качестве параметра шаблон имени файла (аналогичный тому, что применяется в MS-DOS). Если Вы забыли команды утилиты FTP, воспользуйтесь командой help. Укажите ей в качестве параметра имя любой команды — тогда Вы сможете посмотреть ее краткое описание. При вводе команды без параметров отображается полный список команд. Аналогичные действия выполняются по команде ?. Команда bye позволит Вам завершить работу утилиты FTP. Что же касается команд, применяемых для пересылки файлов с локального компьютера на диски сервера FTP, создания каталогов, стирания и переименования файлов, а также каталогов на удаленном компьютере, то они обычно Вам недоступны. Администратор никогда не разрешит рядовому пользователю выполнять подобные операции на своем сервере FTP. Отправляемся в путешествие по Интернету Возможно, описанные выше упражнения с утилитами командной строки не вызвали у Вас особенного энтузиазма, однако они полезны с познавательной и практической точки зрения. Теперь мы перейдем к более зрелищным упражнениям и покажем Вам основные приемы работы с браузером Microsoft Internet Explorer, встроенным в операционную систему Microsoft Windows любой современной версии. Запуск браузера Microsoft Internet Explorer Установив соединение с сервером поставщика услуг, дважды щелкните левой клавишей мыши пиктограмму Internet Explorer с изображением земного шара. Эта пиктограмма расположена на рабочем столе Microsoft Windows. Через некоторое время на экране появится главное окно браузера Microsoft Internet Explorer (рис. 4-5).
Рис. 4-5. Окно браузера Microsoft Internet Explorer Внешний вид этого окна зависит от того, в среде какой версии операционной системы Microsoft Windows Вы работаете. Это связано с тем, что в состав дистрибутива разных версий Microsoft Windows входят разные версии браузера Microsoft Internet Explorer. Для первых экспериментов мы воспользуемся тем браузером, который у Вас есть. Однако чуть позже мы научим Вас обновлять версию браузера и расскажем о приемах работы с Microsoft Internet Explorer версии 5.0. Сразу после запуска браузер автоматически попытается подключиться к серверу Web сети Microsoft Network. Соответствующая страница отмечена в параметрах настройки браузера как домашняя. При необходимости Вы можете изменить домашнюю страницу, если предпочитаете начинать “плавание” по сети серверов Web с другого места. Можно установить в качестве домашней страницу одного из порталов или домашнюю страницу своего провайдера, например, http://www.orc.ru. В правом верхнем углу окна браузера Microsoft Internet Explorer находится изображение флага — символ операционной системы Microsoft Windows. Если флаг трепещет «на ветру», это означает, что в настоящий момент выполняется загрузка страницы с сервера Web, с которым установлено соединение, в память Вашего компьютера. Подождите, пока флаг замрет. Это будет означать, что загрузка страницы завершена. В любой момент Вы можете прекратить загрузку текущей страницы, щелкнув кнопку Остановить (Stop) (рис. 4-5). Итак, запустив браузер Microsoft Internet Explorer при установленном соединении с Интернетом, Вы автоматически увидите в его окне содержимое страницы, выбранной компанией Microsoft в качестве домашней. Неудивительно, что эта страница находится на одном из серверов Web этой компании. Сейчас мы научим Вас загружать в окно браузера другие страницы. Для перехода к просмотру других страниц имеется два способа. Во-первых, Вы можете ввести полный адрес URL новой страницы в поле Адрес (Address), расположенное под инструментальной линейкой, а затем нажать клавишу Enter. Этот способ предполагает, что Вы знаете адрес URL нужной Вам страницы. Адрес вводят в следующем формате: http://<доменное имя сервера Web> Вот несколько примеров корректных адресов URL: http://www.microsoft.com, http://www.rusedit.ru, http://www.orc.ru, http://www.frolov.pp.ru. Первый из них принадлежит серверу Microsoft, второй — серверу Web издательства «Русская Редакция», третий — провайдеру ORC, а четвертый — сервер Web авторов этой книги. Во-вторых, Вы можете щелкнуть левой клавишей мышки одну из ссылок (выделенный фрагмент текста или графическое изображение), расположенных внутри страницы, загруженной в окно браузера. Если, например, Вы щелкните мышкой ссылку Выберите данную ссылку, показанную в окне браузера на рис. 4-5, в браузер будет загружена новая страница, связанная с данной ссылкой (рис. 4-6). При этом в поле Адрес (Address) теперь отображается новый адрес URL — загруженной страницы.
Рис. 4-6. Новая страница в окне браузера Заметим, кстати, что по адресу http://lg.msn.com/intl/ru/tutorial/default.htm хранится хотя и небольшой, но полезный учебник для начинающих пользователей Интернета. И, что главное, он написан на русском языке. На предыдущей странице, показанной на рис. 4-5, имеется несколько текстовых ссылок. Это две строки Выберите данную ссылку и две строки эту ссылку. Щелкая ссылки мышью, Вы перейдете на другие страницы сервера Microsoft. Что же касается второй загруженной нами страницы (рис. 4-6), то здесь нет текстовых ссылок, зато есть четыре графические пиктограммы. Они работают аналогично текстовым ссылкам, — чтобы перейти на соответствующую страницу, достаточно щелкнуть пиктограмму мышью. А как отличить текстовую ссылку от простого текста или графическую ссылку от обычной картинки? Это очень легко. Достаточно поместить курсор мыши над интересующим Вас фрагментом страницы. Если он изменит свою форму, превратившись в «руку» — это ссылка, а если нет — обычный текст или рисунок. При загрузке новой страницы флаг, расположенный в левой верхнем углу окна браузера, оживает, так как вновь возобновляется передача данных по сети. Заметим, что каждый раз, когда браузер переходит к просмотру новой страницы Web, он заново устанавливает соединение с сервером Web, принимает данные и затем разрывает соединение. Если на загружаемой странице несколько графических изображений, то для загрузки каждого изображения повторяется цикл «соединение — передача данных — разрыв соединения». Чтобы вернуться к предыдущей странице, Вы можете заново ввести ее адрес URL в поле Адрес (Address) и нажать клавишу Enter. Однако проще щелкнуть в панели меню кнопку Назад (Back) с изображением стрелки, направленной влево. Если предыдущая страница была загружена полностью, страница сразу появится на экране, так как браузер сохраняет загруженные страницы на диске в кэше страниц (это просто каталог с файлами). Если же Вы, не дождавшись окончания загрузки страницы, перешли к просмотру новой, при возвращении предыдущая страница будет загружаться заново. Просмотрев предыдущую страницу и щелкнув кнопку Вперед (Forward), Вы вновь увидите страницу, загруженную второй по счету. Она извлекается из кэша браузера, поэтому на передачу данных через Интернет дополнительного времени не потребуется. Таким образом, если Вы последовательно просматривали несколько страниц и дождались загрузки каждой из них до конца, то сможете просматривать их без повторной загрузки из сети посредством двух только что описанных кнопок. А это позволит сэкономить немало времени. Для повторной загрузки текущей отображаемой страницы щелкните кнопку Обновить (Refresh) с изображением двух стрелок. Кнопка Домой (Home) (с изображением домика) в любой момент можете вернет Вас на домашнюю страницу. Кнопки инструментальной панели и меню помогут Вам выполнять и другие операции, такие, как печать страницы на принтере, поиск информации в Интернете, работа с каналами, а также настройка внешнего вида и различных параметров работы браузера. Обо всем этом мы расскажем подробнее в главе, посвященной серверам Web. Экспериментируя с браузером Microsoft Internet Explorer, попробуйте указать адрес сервера FTP, принадлежащего Microsoft, в поле Адрес (Address): ftp://ftp.microsoft.com Обратите внимание, что адрес начинается с префикса ftp:// — он указывает браузеру на необходимость использования протокола FTP. Адреса серверов Web, как мы уже говорили, начинаются с префикса http://, так как для работы с этими серверами применяется протокол HTTP. В окне браузера появится страница, на которой изображено содержимое каталогов сервера FTP в виде папок (рис. 4-7).
Рис. 4-7. Cодержимое сервера FTP в окне браузера Для просмотра содержимого папки достаточно дважды щелкнуть ее левой клавишей мыши — появится новая страница с содержимым выбранного каталога (рис. 4-8).
Рис. 4-8. Содержимое одного из каталогов сервера FTP Чтобы загрузить нужный файл, щелкните правой клавишей мыши имя файла, а затем выберите из появившегося меню строку Сохранить объект как (Save Target As) (рис. 4-9).
Рис. 4-9. Запуск загрузки файла из каталога сервера FTP В результате на экране появится диалоговое окно, которое позволит Вам сохранить файл на локальном диске в выбранном Вами каталоге (рис. 4-10).
Рис. 4-10. Диалоговое окно для выбора каталога На рис. 4-11 мы выбрали для загрузки каталог под именем Test.
Рис. 4-11. Файл будет сохранен в каталоге Test Щелкните кнопку Сохранить (Save) — Вы увидите окно, в котором отображается ход загрузки (рис. 4-12).
Рис. 4-12. Идет загрузка файла Учтите, что загрузка большого файла иногда требует немало времени, а значит, и денег — на оплату услуг поставщика услуг. Итак, подведем некоторые промежуточные итоги. Из первых глав нашей книги Вы узнали об истории развития, структуре и некоторых ресурсах Интернета. Надеемся, Вы приобрели модем и установили его драйвер, выбрали поставщика услуг Интернета, настроили соединение с Интернетом и сделали первые шаги по бескрайним просторам этой сети. Вы узнали о протоколах PPP, TCP/IP, получили первые впечатления от работы с серверами Web и FTP. Что же дальше? А дальше предстоит еще очень много работы. Вам необходимо познакомится с принципами работы серверов Web, научиться устанавливать и настраивать современные браузеры и программы для работы с серверами FTP, отыскивать в море информации именно то, что необходимо, познакомится с утилитами, облегчающими выполнение основных операций в Интернете. В этом и следующих томах нашей серии книг мы расскажем о работе с такими ресурсами Интернета, как поисковые серверы и серверы общения в реальном времени, серверы электронных новостей, почтовые серверы, а также рассмотрим вопросы безопасности и защиты личной информации при работе в Интернете. Кроме того, мы поможем Вам открыть собственное представительство в Интернете — Вы узнаете, как создать свою домашнюю страничку на сервере провайдера и на одном из бесплатных серверов, специально предназначенным для хранения таких страничек. Словом, все самое интересное еще впереди. |