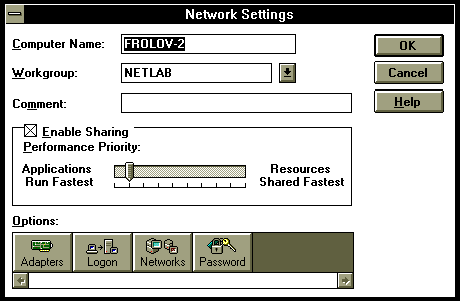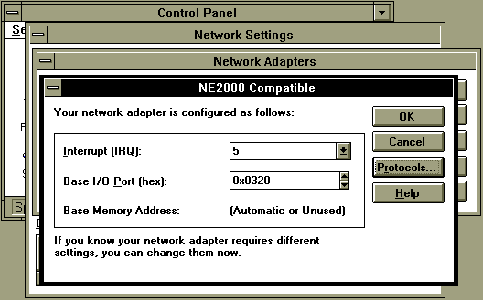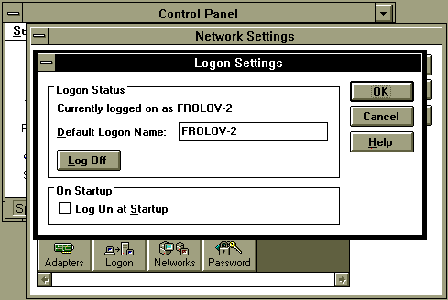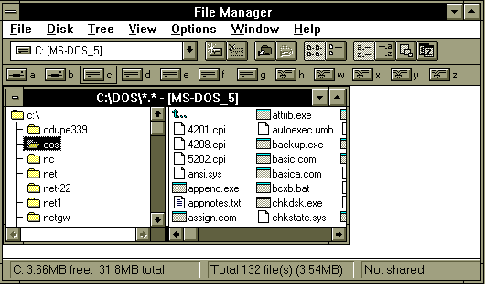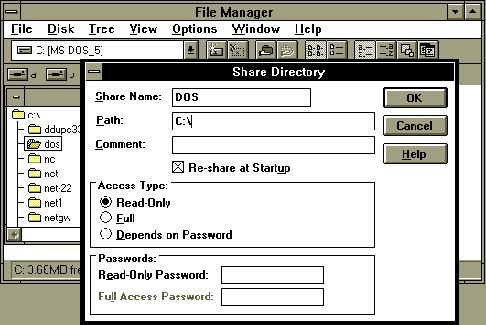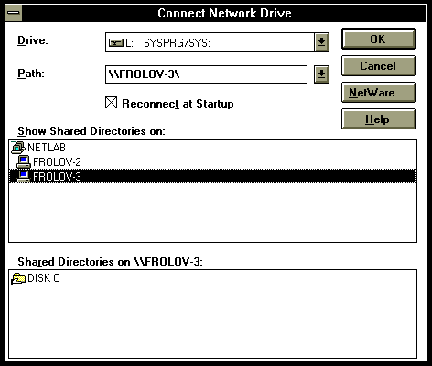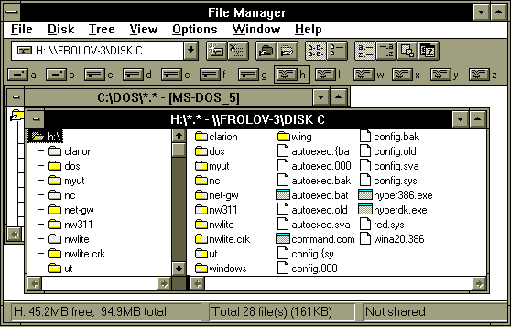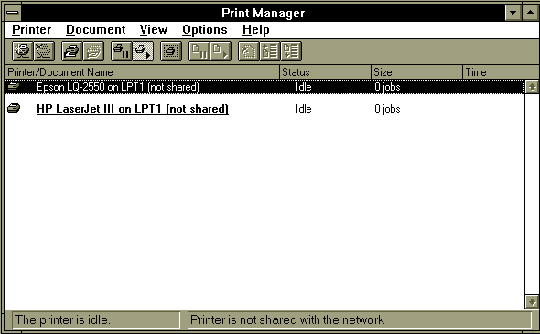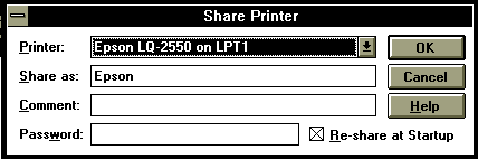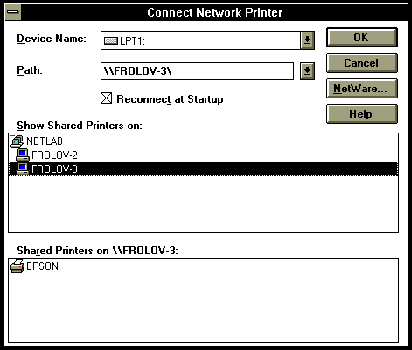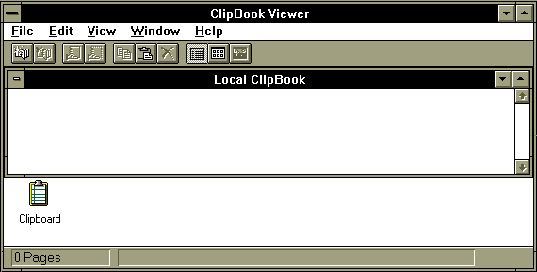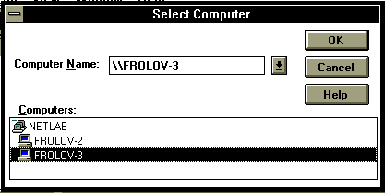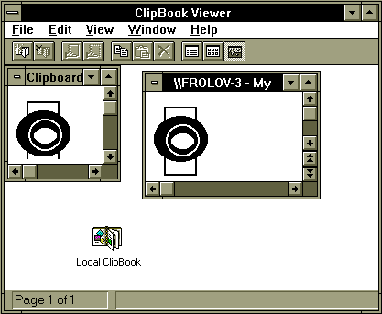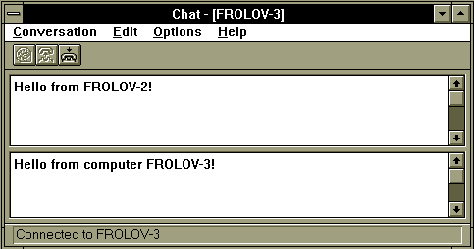Локальные сети персональных компьютеров. Монтаж сети, установка программного обеспечения© Александр Фролов, Григорий ФроловТом 4, М.: Диалог-МИФИ, 1993, 287 стр. 9.3. Microsoft Windows for Workgroups версии 3.1В этом разделе мы научим вас устанавливать оригинальную разработку фирмы Microsoft - операционную систему Microsoft Windows for Workgroups и рассмотрим ее основные особенности. Эта одноранговая сетевая операционная система демонстрирует прекрасные возможности интеграции рабочих групп пользователей. Однако для реализации всех сетевых возможностей рабочие станции должны быть выполнены с использованием процессоров 80386 или 80486. 9.3.1. УстановкаОперационная система Microsoft Windows for Workgroups версии 3.1 может работать в сети самостоятельно с использованием собственных сетевых драйверов и без выделенного файл-сервера. Кроме того в нее включена поддержка других сетевых операционных систем, таких как Novell NetWare и Microsoft Lan Manager. Если в вашей сети нет серверов Novell NetWare, вы можете установить Microsoft Windows for Workgroups на отдельные рабочие станции. При этом у вас получится одноранговая сеть без выделенных серверов. Если в вашей сети уже установлена операционная система Novell NetWare версии 2.2 или 3.11, установка Microsoft Windows for Workgroups может выполняться в два этапа. На первом этапе выполняется так называемая административная установка Microsoft Windows for Workgroups на файл-сервер. При этом выполняется копирование и разархивирование практически всех дистрибутивных файлов в заданный вами сетевой каталог. На втором этапе выполняется установка Microsoft Windows for Workgroups на рабочие станции с использованием результатов первого этапа. При этом программа установки запускается не с дистрибутивной дискеты, а из сетевого каталога, в который была выполнена административная установка Microsoft Windows for Workgroups. Вначале мы расскажем об административной установке Microsoft Windows for Workgroups на диск файл-сервера Novell NetWare, затем - об установке Microsoft Windows for Workgroups на рабочие станции. 9.3.1.1. Административная установкаДля административной установки Microsoft Windows for Workgroups вам прежде всего потребуется создать каталог на файл-сервере (в наших примерах мы будем использовать каталог X:\WWG). Разумеется, у вас должен быть доступ на запись и создание файлов в этом каталоге. После создания каталога вставьте в дисковод рабочей станции первую дистрибутивную дискету Microsoft Windows for Workgroups и запустите программу setup с параметром /a: b:>setup /a Укажите путь к сетевому каталогу, в который вы собираетесь устанавливать Microsoft Windows for Workgroups, например X:\WWG. По запросу программы установки вставляйте одну за другой дистрибутивные дискеты Microsoft Windows for Workgroups. Содержимое этих дискет будет распаковываться и записываться в сетевой каталог. После копирования содержимого всех дискет административная установка может считаться завершенной. Теперь ваша задача - установить Microsoft Windows for Workgroups на рабочие станции. 9.3.1.2. Установка на рабочие станцииУстановку Microsoft Windows for Workgroups на рабочие станции вы можете выполнить из сетевого каталога, созданного на этапе административной установки, либо (если в вашей сети нет выделенного сервера) непосредственно с дистрибутивных дискет. Первый вариант занимает существенно меньше времени. При установке из сетевого каталога у вас есть две возможности. Во-первых, вы можете, запустив из каталога X:\WWG программу setup.exe без параметров, выполнить установку с копированием всех файлов Microsoft Windows for Workgroups на диск рабочей станции. При этом результат будет практически такой же, как и при установке с дистрибутивных дискет. Во-вторых, вы можете, запустив из каталога X:\WWG программу setup.exe с параметром /n, выполнить установку на локальный диск рабочей станции только индивидуальных файлов конфигурации Microsoft Windows for Workgroups. При запуске Microsoft Windows for Workgroups на рабочей станции будут использованы загрузочные модули, расположенные на файл-сервере, и индивидуальные файлы конфигурации, расположенные на рабочей станции. Если на диске вашей рабочей станции много свободного места, мы рекомендуем выполнять установку без параметра /n, что позволит снизить нагрузку на файл-сервер и увеличить скорость работы Microsoft Windows for Workgroups. В любом случае после запуска программы setup.exe на экране появится диалоговая панель, в которой будет отражена конфигурация аппаратных и программных средств вашего компьютера. Обратите внимание, что даже если вы выполняете установку Microsoft Windows for Workgroups при загруженной сетевой оболочке Novell NetWare в диалоговой панели конфигурации не отображается версия этой сетевой оболочки, как это делается в Microsoft Windows версии 3.1. Это и не удивительно, поскольку для работы в сети Microsoft Windows for Workgroups использует свои собственные драйверы и свою оболочку. Отредактировав конфигурацию или согласившись с предложенной, вы попадете в диалоговую панель, в которой вам будет необходимо указать свое имя, имя компьютера в сети и имя группы пользователей, к которой вы желаете принадлежать. Имя компьютера может совпадать с вашей фамилией, имя группы должно по возможности отражать задачи, решаемые данной группой пользователей. После заполнения этой диалоговой панели установка Microsoft Windows for Workgroups продолжается и некоторое время ничем не отличается от установки обычной оболочки Microsoft Windows версии 3.1. Вам, в частности, будет предложено указать размер, расположение и тип файла, использующегося для размещения виртуальной памяти. После определения параметров виртуальной памяти на экране появится диалоговая панель "Install New Network Adapter", в которой вы увидите список сетевых адаптеров, поддерживаемых Microsoft Windows for Workgroups. Если вы при покупке сетевых адаптеров не пренебрегли нашим советом приобретать адаптеры, совместимые с Novell NE1000 или NE2000, у вас не будет проблем с выбором - укажите строку "NE1000 Compatible" или "NE2000 Compatible". Если вы не смогли найти в предложенном списке тип своего сетевого адаптера, у вас ничего не получится. К сожалению, специальных драйверов для работы с Microsoft Windows for Workgroups на дискетах, поставляющихся вместе с нестандартными сетевыми адаптерами, как правило, нет. В этом случае вам придется либо поменять сетевые адаптеры, либо обратиться к дилерам, у которых вы приобретали Microsoft Windows for Workgroups, за советом. Возможно, фирма Microsoft сможет предоставить вам необходимый драйвер. Выбрав драйвер сетевого адаптера, укажите используемое им прерывание и базовый адрес портов ввода/вывода. Указанные вами значения должны соответствовать установке перемычек или переключателей на плате сетевого адаптера. После установки параметров сетевого адаптера вы окажетесь в диалоговой панели "Compatible NetWorks". Если в вашей сети есть серверы Novell NetWare или установлен Microsoft Lan Manager, выберите соответствующую строку в предложенном меню. Далее установка Microsoft Windows for Workgroups будет продолжаться в точности так же, как и аналогичный этап установки Microsoft Windows версии 3.1. Еще одно важное замечание. Если на рабочей станции загружается сетевая оболочка Novell NetWare (например, из созданного ранее каталога C:\NET), перед запуском Microsoft Windows for Workgroups вам необходимо удалить из файла autoexec.bat команды загрузки этой сетевой оболочки. При этом доступ к сети Novell NetWare будет обеспечиваться драйверами Microsoft Windows for Workgroups. Повторный запуск сетевой оболочки из каталога C:\NET приведет к ошибкам. 9.3.2. Запуск Windows for WorkgroupsПосле установки Windows for Workgroups вы можете запустить эту операционную систему точно так же, как и хорошо знакомую вам операционную систему Microsoft Windows версии 3.1: c:>\win При запуске вы можете указать параметр /s. В этом случае Windows for Workgroup будет работать в стандартном режиме. Отметим, что полностью сетевые возможности Windows for Workgroups используются только в расширенном режиме. Для запуска Windows for Workgroups в расширенном режиме
вам потребуется компьютер с процессорами 80386, 80486
или P5. Кроме того, в компьютере должна быть
установлена расширенная память достаточного
объема (не менее Когда вы запускаете Windows for Workgroups в первый раз, вам будет предложено задать пароль. Каждый раз при запуске Windows for Workgroups вам будет необходимо вводить этот пароль. Вы, конечно, можете отказаться от пароля. Однако учтите, что для облегчения работы в Windows for Workgroups реализованы автоматические процедуры получения доступа к сетевым ресурсам (а также предоставление доступа другим пользователям к ресурсам вашего компьютера). Эти процедуры не предусматривают ввода каких-либо дополнительных паролей, поэтому каждый, кто сумел запустить на вашей машине Windows for Workgroups, может автоматически получить ваши права в сети. 9.3.3. Конфигурирование сетевого адаптераВ процессе установки Windows for Workgroups у вас запрашивались тип адаптера, номер используемого прерывания и базовый адрес портов ввода/вывода. Нет ничего страшного, если по ошибке вы случайно указали не-правильные значения. Вы можете установить конфигурацию сетевого адаптера в любой момент после установки Windows for Workgroups. Для этого запустите приложение Control Panel из группы Main. Из появившейся группы запустите программу Networks. Вы окажетесь в диалоговой панели Network Settings (рис. 9).
Рис. 9. Конфигурирование сети Здесь вы можете изменить имя компьютера, указанное при установке. Для этого просто отредактируйте поле "Computer Name". При необходимости можно изменить группу, к которой принадлежит компьютер. Для этого следует воспользоваться меню Workgroup. С помощью переключателя "Enable Sharing вы можете разрешить или запретить использование ресурсов вашего компьютера другими пользователями. Если маленький квадрат слева от надписи "Enable Sharing" перечеркнут, ресурсы вашего компьютера доступны другим пользователям. Для переключения вам достаточно "щелкнуть" мышью по этому квадратику или по надписи, расположенной справа от квадратика. С помощью органа управления, выполненного в виде линейки с передвигающимся по ней ползунком и подписанным как "Performance Priority", вы можете управлять приоритетом, предоставляемым другим пользователям для доступа к вашим ресурсам. Когда ползунок находится в крайнем левом положении (около надписи "Application Run Fastest") приоритет пользователей минимален и ваши приложения работают с максимальной скоростью. В крайнем правом положении (около надписи "Resources Shared Fastest") ситуация меняется на противоположную - ваши приложения работают медленно, так как пользователи имеют большой приоритет и работают с ресурсами вашего компьютера практически без помех со стороны ваших программ. В нижней части диалоговой панели "Network Settings" имеется четыре кнопки: "Adapters", "Logon", "Networks", "Password". Для изменения конфигурации сетевого адаптера нажмите кнопку "Adapters". Вы окажетесь в диалоговой панели "Network Adapters". Выберите тот сетевой адаптер, конфигурацию которого вы собираетесь изменять, например "NE2000 Compatible". В появившейся диалоговой панели (рис. 10) вы сможете изменить номер используемого прерывания и базовый адрес портов ввода/вывода.
Рис. 10. Определение номера прерывания и базового адреса портов Для изменения номера используемого прерывания выберите одно из возможных значений с помощью меню "Interrupt (IRQ)". Для изменения базового адреса портов ввода/вывода воспользуйтесь органом управления "Base I/O Port (hex)". С помощью мыши, нажимая на маленькие стрелочки, направленные вверх и вниз, вы можете увеличивать или уменьшать значение базового адреса. Установленные вами значения номера прерывания и базового адреса портов ввода/вывода должны соответствовать значениям, установленным при помощи переключателей или перемычек на плате сетевого адаптера. Если в диалоговой панели "Network Settings" вы нажмете кнопку Logon, на экране появится диалоговая панель "Logon Settings" (рис. 11).
Рис. 11. Диалоговая панель Logon Settings В этой панели вы можете изменить имя, которое используется по умолчанию, для подключения к сети. Для этого вам надо отредактировать это имя в поле "Default Logon Name". С помощью кнопки "Log Off" вы можете отключиться от сети, если в этом появилась необходимость. Кроме того, в поле "On Startup" вы можете указать, что каждый раз при запуске Windows for Workgroups необходимо выполнять подключение к сети. Для этого "щелкните" мышью по маленькому прямоугольнику слева от надписи "Log On at Startup". Прямоугольник должен стать перечеркнутым. Кнопка "Networks" в диалоговой панели "Network Settings" служит для добавления (или отключения) поддержки сетевых операционных систем, таких, как Novell NetWare или Microsoft Lan Manager. С помощью кнопки "Pasword" вы можете изменить пароль для входа в Windows for Workgroups. 9.3.4. Совместное использование дисковой памятиЕсли группа пользователей работает совместно
над одним проектом, важно обеспечить удобный
обмен данными между рабочими станциями. Сетевая
опе- С помощью этого приложения вы можете легко и просто отдать один или несколько логических дисков своей рабочей станции в коллективное пользование, создав так называемые совместно используемые каталоги (Share Directory). Вы также можете подключиться к каталогам, выделенным в коллективное пользование другими станциями. Заметим, что, если вы один раз выделили свои диски или каталоги в коллективное пользование, такое выделение будет выполняться каждый раз при запуске Windows for Workgroups. Аналогично, если вы подключились к совместно используемому каталогу, каждый раз при запуске Windows for Workgroups будет выполняться попытка возобновить такое подключение. Эта автоматизация значительно упрощает формирование рабочей среды, так как вам не надо каждый раз при запуске Windows for Workgroups указывать совместно используемые каталоги или подключаться к таким каталогам. На рис. 12 показана основная диалоговая панель приложения File Manager операционной системы Windows for Workgroups.
Рис. 12. Основная диалоговая панель приложения File Manager Внешний вид File Manager для Windows for Workgroups немного отличается от внешнего вида приложения File Manager для Microsoft Windows 3.1. Наибольший интерес представляют две группы кнопок по две кнопки в каждой, расположенные справа от меню дисков (на рисунке справа от надписи "C: [MS-DOS_5]". Левая группа кнопок предназначена для подключения к сетевым каталогам, расположенным на других рабочих станциях, или отключения от них. С помощью следующей группы кнопок вы можете выделить каталоги и диски своей рабочей станции в коллективное пользование или отменить такое выделение. Для выделения локального диска или каталога в коллективное пользование нажмите кнопку, на которой изображена рука, держащая (или дающая) каталог. Появится диалоговая панель "Share Directory" (рис. 13).
Рис. 13. Выделение диска в коллективное пользование В поле "Share Name" вы можете задать имя, под которым данный диск или каталог будет виден на других рабочих станциях. В поле "Path" вам необходимо указать путь к выделяемому в коллективное пользование диску или каталогу. Вы можете снабдить выделяемый диск или каталог комментарием, записав его в поле "Comment". Если вы отметите квадратик с надписью "Re-share at Startup", указанный диск или каталог будет выделяться в коллективное пользование каждый раз, когда вы будете запускать Windows for Workgroups на своей рабочей станции. При помощи меню "Access Type" вы можете указать разрешенный вид доступа к выделенному вами каталогу со стороны других пользователей. Вы можете сделать этот каталог доступным только для чтения (Read-Only), предоставить полный доступ к каталогу (Full) или предоставлять доступ в зависимости от указанного пароля. В поле "Passwords" вы можете указать два различных пароля - для чтения (Read_only Password) и для полного доступа к каталогу или диску (Full Access Password). Если в поле "Access Type" выбран доступ в зависимости от указанного пароля, пользователь может вводить либо пароль на чтение, либо пароль для полного доступа. Поэтому вы можете разделить пользователей на две группы - имеющих права только на чтение и имеющих все права для доступа к каталогу. Конечно, средства разграничения доступа операционной системы Windows for Workgroups значительно слабее, нежели соответствующие средства операционной системы Novell NetWare. Однако в большинстве случаев и этих средств оказывается достаточно. Если вам нужно отменить выделение диска или каталога в коллективное пользование, воспользуйтесь кнопкой, расположенной правее от кнопки с рукой, держащей дисковод. Для подключения к каталогам и дискам, выделенным другими рабочими станциями в коллективное пользование, нажмите кнопку, на которой нарисовано изображение сетевого диска со звездочкой в левом верхнем углу. На экране появится диалоговая панель "Connect Network Drive" (рис. 14).
Рис. 14. Подключение к сетевому каталогу или диску В меню "Show Shared Directories on" выберите группу пользователей и рабочую станцию, к дискам или каталогам которой вы желаете подключиться. После того как вы выберете рабочую станцию, выделившую свои диски или каталоги в коллективное пользование, в меню "Shared Directories on" появится список выделенных дисков или каталогов. Выберите нужный вам диск или каталог. В меню "Drive" выберите локальный диск, на который необходимо отобразить сетевой каталог. Если каждый раз, когда вы запускаете Windows for Workgroups, вам нужно выполнять подключение к данному диску или каталогу, отметьте квадратик с надписью "Reconnect at Startup". После выполнения всех этих действий нажмите кнопку "OK". На вашей рабочей станции появится диск, физически расположенный на другой рабочей станции (рис. 15).
Рис. 15. Диск удаленной рабочей станции 9.3.5. Совместное использование принтеровОперационная система Windows for Workgroups предоставляет в распоряжение пользователей сети удобное средство коллективного доступа к принтерам. По простоте и удобству использования средства Windows for Workgroups, предназначенные для совместного использования принтеров, не знают себе равных. Каждый пользователь может отдать свой принтер в коллективное пользование (создать сетевой принтер), а также подключиться к сетевым принтерам, расположенным на других рабочих станциях. Для того чтобы сделать свой принтер сетевым или подключиться к уже имеющимся сетевым принтерам, вам надо запустить приложение Print Manager. Основная диалоговая панель приложения отличается от используемой в Microsoft Windows версии 3.1 (рис. 16). В верхнем левом углу диалоговой панели имеется две группы кнопок по две кнопки в каждой. С помощью самой левой кнопки, на которой изображен принтер, подключенный к сети, можно подключиться к сетевому принтеру, расположенному на другой рабочей станции. Следующая кнопка предназначена для отключения от сетевого принтера. Третья слева кнопка, на которой изображена рука, держащая принтер, предназначена для выделения локального принтера в коллективное пользование. Правее расположена кнопка, отменяющая это выделение. В нижней части диалоговой панели расположен список принтеров, подключенных к рабочей станции. Для каждого принтера отображается его состояние.
Рис. 16. Приложение Print Manager При выделении собственного принтера в коллективное пользование на экране появляется диалоговая панель "Share Printer" (рис. 17).
Рис. 17. Выделение принтера в коллективное пользование С помощью меню "Printer" выберите один из локальных принтеров, который вы собираетесь отдать в коллективное пользование. В поле "Share as" задайте имя, под которым этот принтер будет доступен на других рабочих станциях в сети. В поле "Comment" можно записать любой комментарий, относящийся к выделяемому принтеру. Доступ к выделенному принтеру можно ограничить, если в поле "Password" задать пароль. Если отметить квадратик с надписью "Re-share at Startup", принтер будет автоматически выделяться в коллективное пользование каждый раз при запуске Windows for Workgroups. Для подключения к сетевым принтерам, расположенным на других рабочих станциях, нажмите самую левую кнопку в диалоговой панели Print Manager. На экране появится диалоговая панель "Connect Network Printer" (рис. 18).
Рис. 18. Подключение к удаленному принтеру Работа с этой диалоговой панелью напоминает работу с диалоговой панелью, предназначенной для подключения к удаленному сетевому диску или каталогу. Вначале выберите в меню "Show Shared Printers on" рабочую станцию, к принтеру которой вы желаете подключиться. В окне "Shared Printers on" вы увидите список принтеров, подключенных к данной станции и отданных в коллективное пользование. В меню "Device Name" выберите логический порт, к которому будет подключен удаленный принтер. Вы можете, например, использовать LPT1: для работы с локальным принтером и LPT2: - для работы с удаленным принтером, подключенным к другой рабочей станции. Если отметить квадратик рядом с надписью "Reconnect at Startup", указанное подключение будет выполняться автоматически при запуске Windows for Workgroups. 9.3.6. Коллективное использование ClipboardОдна из уникальных возможностей, предоставляемых Windows for Workgroups для пользователей - обмен текстовыми или графическими данными, записанными в Clipboard, между различными рабочими станциями. Если вы обратите внимание на группу Main, то обнаружите, что вместо привычного для Microsoft Windows приложения Clipboard в Windows for Workgroups там появилось приложение ClipBook (рис. 19).
Рис. 19. Приложение ClipBook Основная идея ClipBook заключается в том, что на рабочей станции организуется "книга", страницы которой могут хранить текстовую или графическую информацию, переписанную из обычного Clipboard. Когда вы выделяете что-либо в своем приложении и копируете это в Clipboard командой Copy из меню Edit вашего приложения, эта информация записывается в обычный Clipboard. Затем при помощи приложения ClibBook вы можете переписать содержимое Clipboard на одну из страниц ClipBook. Можно выполнить и обратную процедуру - переписать информацию из страницы ClipBook в Clipboard и вставить в редактируемый объект при помощи команды Past из меню Edit приложения. Если вы посмотрите на главную диалоговую панель приложения ClipBook, то в левом верхнем углу панели увидите две группы кнопок, с помощью которых можно подключиться к сетевому ClipBook, расположенному на другой рабочей станции, или отдать свой ClipBook в коллективное пользование. Для подключения к ClipBook, расположенному на другом компьютере, вам достаточно выбрать этот компьютер из меню (рис. 20).
Рис. 20. Подключение к удаленному ClipBook На рис. 21 показан результат передачи графического изображения из Clipboard одной рабочей станции в Clipboard другой рабочей станции с использованием механизма ClipBook.
Рис. 21. Передача содержимого Clipboard по сети 9.3.7. Передача сообщений по сетиВ Windows for Workgroups имеется приложение, облегчающее передачу сообщений между двумя рабочими станциями. Это приложение называется Chat (рис. 22). Оно позволяет выполнить соединение между двумя рабочими станциями и вести переговоры при помощи клавиатуры и двух окон, в которых отображается передаваемый и принимаемый текст.
Рис. 22. Приложение Chat Для вызова абонента (удаленной рабочей станции) нажмите кнопку с изображенным на ней телефонным диском номеронабирателя. Однако номер набирать не надо, просто выберите нужную рабочую станцию из меню. В нижней части экрана вызываемой рабочей станции появится изображение звонящего телефонного аппарата. При наличии звукового драйвера вызов будет сопровождаться соответствующим звуком. Вызываемый абонент должен "снять трубку", нажав на кнопку с изображением снимаемой трубки (средняя кнопка в диалоговой панели приложения Chat). После ответа связь считается установленной, можно переговариваться, используя клавиатуру и два текстовых окна приложения Chat. Для завершения связи нажмите кнопку с изображением телефона с положенной на него трубкой (правая кнопка в диалоговой панели приложения Chat). Такой способ общения намного удобнее простой
посылки сообщений, реализованной в Novell NetWare. |