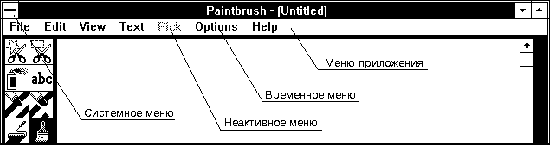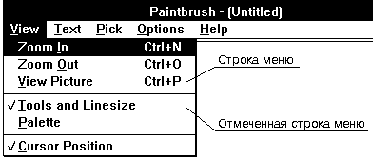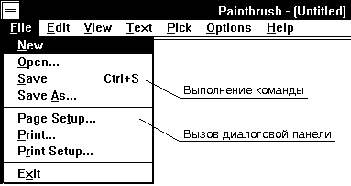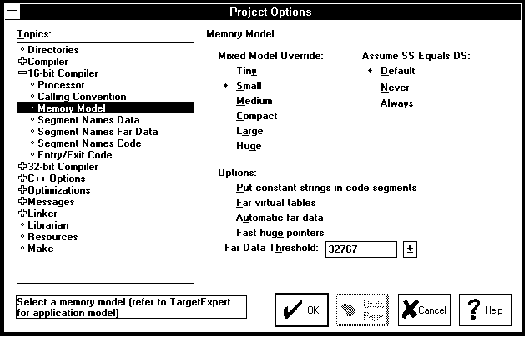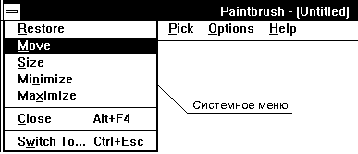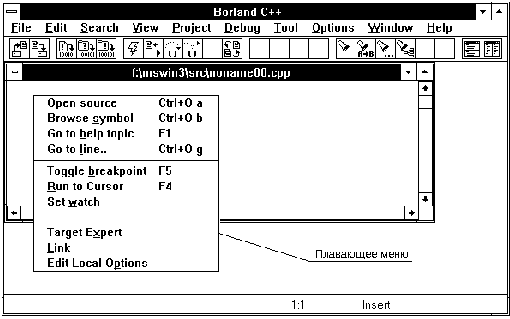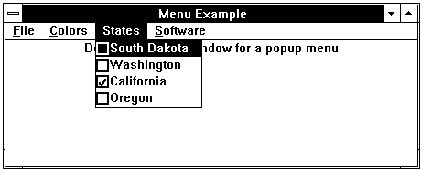Операционная система Microsoft Windows 3.1 для программиста© Александр Фролов, Григорий ФроловТом 13, М.: Диалог-МИФИ, 1993, 284 стр. 1.1. Классификация типов менюПри создании окна в приложении Windows вы можете указать, что окно должно иметь меню. Обычно меню создается в главном окне приложения. Такое меню мы будем называть меню приложения . На рис. 1.1 показано главное окно стандартного приложения Paintbrush, имеющее меню.
Рис. 1.1. Меню приложения Paintbrush На этом рисунке меню приложения Paintbrush располагается ниже заголовка окна. Меню содержит отдельные элементы, или строки ("File", "Edit", "View", и т. д.), расположенные в полосе меню (menu bar ). Для активизации строки меню вам надо установить на нее курсор и сделать щелчок левой клавишей мыши, либо нажать клавишу <Alt> и затем клавишу, соответствующую подчеркнутой букве. Например, для активизации строки "File" следует использовать клавиши <Alt> и <F>. Если нажать, а затем отпустить клавишу <Alt>, нужную строку в меню приложения можно будет выбрать клавишами перемещения курсора по горизонтали <Left> и <Right>. Для активизации строки в последнем случае после выбора следует нажать клавишу <Enter>. Для отказа от выбора можно воспользоваться клавишей <Esc>. Строки меню могут быть использованы либо для выбора команд, либо для активизации дополнительных временных меню (pop-up menu ). Как правило, строки меню приложения используются только для активизации временных меню, но не для выполнения команд. Некоторые строки меню могут отображаться серым цветом. Это заблокированные строки, которые не могут быть выбраны. Временное меню (рис. 1.2) появляется на экране после выбора строки в меню приложения.
Рис. 1.2. Временное меню Временное меню содержит строки, расположенные в столбец. Для выбора строки из временного меню вы можете воспользоваться мышью или клавишами перемещения курсора по вертикали <Up> и <Down>. В последнем случае для завершения выбора следует нажать клавишу <Enter>. Можно также воспользоваться клавишей <Alt> и клавишей, соответствующей подчеркнутой букве в нужной строке. Строки временного меню могут быть отмечены галочкой (рис. 1.2). Такие строки обычно используются как переключатели, изменяющие режим работы приложения. Например, если в меню "View" приложения Paintbrush выбрать строку "Cursor Position", слева от строки будет нарисована галочка, а в окне Paintbrush вы увидите текущие координаты курсора мыши. Если выбрать эту же строку еще раз, галочка пропадет. Режим отображения координат курсора будет выключен. Мы уже говорили, что режимы работы приложения обычно задаются при помощи диалоговых панелей. Однако в простых случаях можно воспользоваться и строками меню. Если выбор строки меню приводит к выполнению команды (например, команды создания документа, завершения работы приложения, копирования фрагмента документа в универсальный буфер обмена Clipboard и т. д.), строка меню содержит краткое название выполняемой команды, например, "New", "Copy", и т. д. Если же при выборе строки на экране появляется диалоговая панель, к слову справа добавляется многоточие (рис. 1.3). Последнее соглашение не является обязательным, однако вы должны ему следовать для обеспечения стандартного пользовательского интерфейса.
Рис. 1.3. Меню "File" приложения Paintbrush Вы можете создавать многоуровневые меню . На
рис. 1.4. мы привели внешний вид многоуровневого
меню из приложения Borland Turbo C++ for Windows версии 3.1.
Если из меню "Options" выбрать строку,
отмеченную символом "
Рис. 1.4. Многоуровневое меню Можно использовать многократную вложенность меню. Однако мы не советуем вам увлекаться сложными многоуровневыми меню, так как ими трудно пользоваться. В частности, систему настройки параметров Borland Turbo C++ for Windows версии 3.1 трудно назвать удобной в использовании. В Borland C++ for Windows версии 4.01 используется более удобный способ, основанный на применении диалоговых панелей (рис. 1.5).
Рис. 1.5. Диалоговая панель настройки параметров в Borland C++ for Windows версии 4.01 При помощи динамически изменяемого списка "Topics" вам предоставляется возможность выбора нужной группы параметров. В правой части диалоговой панели отображаются переключатели и другие органы управления, соответствующей выбранной группе параметров. Если вы выберете другую группу параметров, вид правой части диалоговой панели изменится соответствующим образом. Такая система настройки параметров намного удобнее многоуровневых меню, использованных в предыдущих версиях Borland C++. Каждое стандартное приложение Windows имеет системное меню , которое можно вызвать щелчком левой клавиши мыши по окну активизации системного меню, расположенному слева от заголовка окна либо при помощи комбинации клавиши <Alt> и клавиши пробела (рис. 1.6).
Рис. 1.6. Системное меню приложения Paintbrush Как правило, системное меню любого стандартного приложения содержит строки, показанные на рис. 1.6. С помощью системного меню вы можете минимизировать (строка "Minimize") или максимизировать ("Maximize") главное окно приложения, восстанавливать размер этого окна ("Restore"), перемещать окно ("Move") или изменять его размер ("Size"), закрывать окно ("Close") и переключаться на другие приложения ("Switch To..."). Ваше приложение может изменять системное меню, дополняя его новыми строками или горизонтальными разделительными линиями, удалять строки из существующего меню. Приложение может создать меню в любом месте экрана. На рис. 1.7 показано меню внутри окна редактирования текста, созданное в среде разработки программ Borland C++ for Windows версии 4.01 щелчком правой клавиши мыши.
Рис. 1.7. Меню внутри окна приложения Borland C++ for Windows версии 4.01 Такое меню называют плавающим (floating menu ), подчеркивая тот факт, что меню может появится в любом месте экрана или окна приложения. В некоторых случаях плавающие меню удобнее обычных. Вы можете создавать плавающее меню двойным щелчком левой клавиши мыши или щелчком правой клавиши мыши, а также любым другим аналогичным способом. Если плавающее меню появится вблизи курсора мыши, из него будет легче выбрать нужную строку, чем из обычного меню, так как не надо перемещать курсор в верхнюю часть экрана. Кроме того, создавая плавающее меню щелчком мыши, вы можете изменять внешний вид этого меню в зависимости от объекта, по изображению которого был сделан щелчок. Это позволит реализовать объектно-ориентированный подход в работе пользователя с приложением - в зависимости от того, для какого объекта было создано плавающее меню, изменяется содержимое меню. Таким образом, для того чтобы выполнить какую-либо операцию над объектом, пользователю будет достаточно щелкнуть по нему мышью. Около объекта появится плавающее меню операций, определенных для данного объекта. Меню не обязательно должно содержать только текстовые строки. Вы можете создать меню из графических изображений или из комбинации графических изображений и текста. На рис. 1.8 показано меню приложения MENU из примеров приложений, поставляющихся вместе с системой разработки приложений Microsoft SDK для Windows версии 3.1.
Рис. 1.8. Меню приложения MENU, содержащее графические изображения Для создания меню с графическими изображениями можно использовать методы, аналогичные применяемым при создании органов управления, рисуемых родительским окном, или специальные функции из программного интерфейса Windows. |