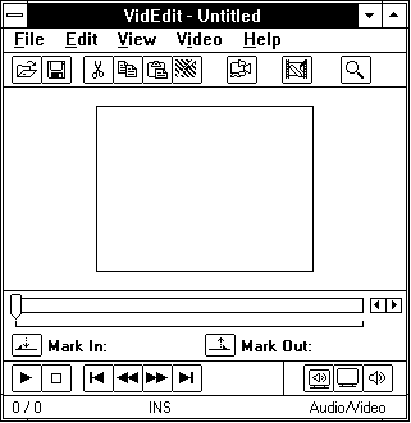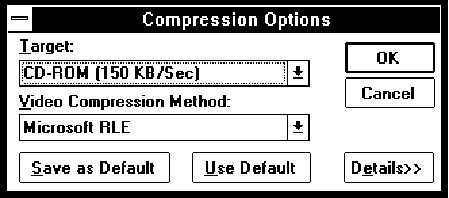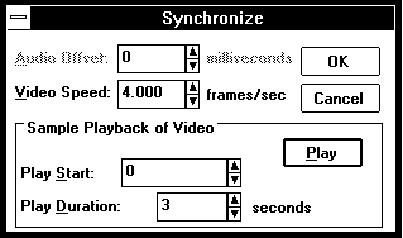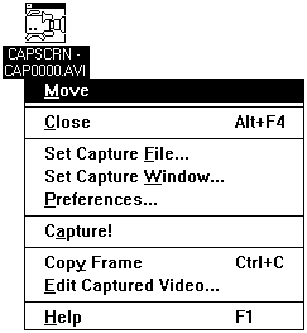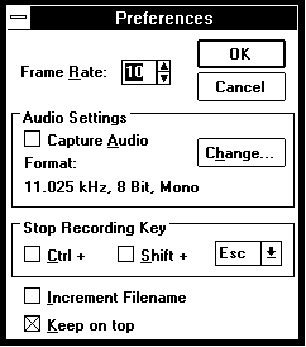Мультимедиа для Windows© Александр Фролов, Григорий ФроловТом 15, М.: Диалог-МИФИ, 1994, 284 стр. 5.2. Создание и редактирование avi-файловПеред тем как приступить к изучению программного интерфейса Video for Windows (вернее, его небольшой части, касающейся окна MCI) неплохо было бы научиться создавать и редактировать avi-файлы, пользуясь утилитами, входящими в состав Video for Windows и Video for Windows Development Kit. Существует несколько способов создания avi-файлов, и не все они связаны с использованием видеокамеры и адаптера для ввода изображения. Даже если у вас нет оборудования для ввода в компьютер видео, все равно вы можете создавать мультфильмы и демонстрационные ролики. Создание видео из отдельных кадровПодготовьте несколько десятков или сотен (а может быть, тысяч?) bmp-файлов, содержащих отдельные кадры мультфильма. Имена файлов должны оканчиваться их порядковым номером, например, pic001.bmp, pic002.bmp, ..., pic867.bmp и т. д.. Разумеется, размеры и цветовое разрешение всех кадров должны быть одинаковые, а что же касается содержимого, тут можно полностью положиться на ваш вкус. Если кадры должны сменяться, например, десять раз в секунду, то для создания десятисекундного мультфильма вам нужно подготовить "всего" сто рисунков. Запустите приложение VidEdit , которое поставляется в составе Video for Windows (рис. 5.5).
Рис. 5.5. Редактор avi-файлов VidEdit С помощью меню "File" вы можете загрузить для редактирования готовый avi-файл (строка "Open...") или создать новый (строка "New"). Для создания avi-файла из последовательности bmp-файлов выберите из этого меню строку "Insert...". В списке "List Files of Type" появившейся диалоговой панели "Insert File" выберите строку "DIB Sequence". Замените в поле "File Name" шаблон *.dib на *.bmp и выберите первый файл из подготовленной вами последовательности. Укажите формат файла как "DIB Sequence" и нажмите кнопку "OK". Последовательность bmp-файлов будет преобразована в avi-файл. Сохраните созданный файл, выбрав из меню "File" строку "Save As...". На экране появится диалоговая панель "Save Video File", напоминающая стандартную диалоговую панель "Save As" из библиотеки commdlg.dll. Единственное существенное отличие заключается в том, что при помощи кнопки "Compression Options..." вы можете задать алгоритм сжатия, который будет использован при сохранении avi-файла (рис. 5.6).
Рис. 5.6. Диалоговая панель для выбора алгоритма сжатия Для начала используйте параметры, указанные на рис. 5.6. При необходимости вы можете изменить скорость воспроизведения видео, выбрав в меню "Video" строку "Synchronize...". На экране появится диалоговая панель "Synchronize", предназначенная для выполнения синхронизации видео и звука (рис. 5.7).
Рис. 5.7. Диалоговая панель "Synchronize" Изменив значение частоты кадров в поле "Video Speed", вы измените скорость воспроизведения видео. Последовательность bmp-файлов (а также отедльные bmp-файлы) можно вставлять в любое место видео. Кроме графических файлов в формате DIB, редактор VidEdit позволяет вставлять отдельные изображения в форматах PC Paintbrush, TIFF, TGA, GIF и других популярных графических форматов. Создание avi-файла из файлов анимацииС помощью строки "Insert..." меню "File" вы можете вставить flc - или fli -файлы анимации в формате Autodesk Animation , подготовленные, например, с помощью таких программ, как 3D-Studio или Autodesk Animator. Для этого в списке "List Files of Type" диалоговой панели "Insert File" выберите строку "Autodesk Animation" и укажите нужный файл. Он будет преобразован в формат avi. Запись в avi-файл содержимого области экранаВ состав Video for Windows входит приложение Screen Capture , с помощью которого вы можете создавать демонстрационные и рекламные ролики, записывая в avi-файл изображение любой области экрана. Запустите приложение Screen Capture. Оно появится на экране в виде пиктограммы. Установите на эту пиктограмму курсор и сделайте щелчок левой клавишей мыши. Появится меню (рис. 5.8).
Рис. 5.8. Меню приложения Screen Capture Выберите строку "Set Capture File..." и с помощью появившейся диалоговой панели выберите avi-файл, в который будет записан видеоролик. Затем нужно указать область экрана, содержимое которой будет записано в avi-файл. Так как производительность компьютера может оказаться недостаточной для записи крупноформатного видео, в документации рекомендуется использовать область размером не больше чем 320 х 240 пикселов. Затем выберите строку "Preferences..." и задайте режимы работы приложения (рис. 5.9).
Рис. 5.9. Диалоговая панель "Preferences" В поле "Frame Rate" укажите частоту кадров. Если вместе с записью видео нужно выполнять запись звуковых данных, включите переключатель "Capture Audio" и укажите нужный формат звуковых данных, нажав на кнопку "Change...". По умолчанию для остановки процесса записи используется клавиша <Esc>. Вы можете заменить ее на другую в поле "Stop Recording Key". Для запуска процесса записи выберите строку "Capture!" в меню приложения Screen Capture. Начнется запись видео и, возможно, звуковых данных. Запись с помощью видеоадаптераДля того чтобы создавать полноценные видеофрагменты, вам следует приобрести специальный видеоадаптер для ввода видеосигнала. В продаже есть два принципиально разных типа таких адаптеров. Простейшие видеоадаптеры, которые мы отнесем к первому типу, позволяют записывать лишь отдельные кадры. В некоторых случаях этого достаточно (например, вы сможете снять "пластилиновый" мультфильм, составив его из множества отдельных кадров). Видеоадаптеры второго типа способны записывать поток видеоинформации в реальном масштабе времени, причем одновременно выполняется компрессия данных. Приобретая видеоадаптер поинтересуйтесь, сможете ли вы с помощью этого адаптера записывать видео в реальном масштабе времени с компрессией данных, или же вам будет доступна только запись отдельных кадров. Кроме того, очень важно, чтобы вместе с видеоадаптером поставлялся драйвер для Windows версии 3.1, способный работать вместе с Microsoft Video for Windows версии 1.1. Только тогда вы сможете без проблем записывать avi-файлы, подключив к видеоадаптеру лазерный проигрыватель видеодисков, видеокамеру или видеомагнитофон. В противном случае вам придется создавать avi-файл из отдельных кадров, что не всегда приемлимо и отнимает очень много времени. Для создания avi-файла с помощью видеоадаптера вам следует использовать приложение VidCap , которое поставляется вместе с Video for Windows. Это приложение способно работать в трех режимах: в режиме покадровой записи, в автоматическом режиме и в автоматическом режиме с автоматическим же управлением лазерным проигрывателем видеодисков или видеомагнитофоном. Первый режим удобен в тех случаях, когда ваш видеоадаптер не способен записывать видео в реальном масштабе времени или когда вам требуется записать только отдельные кадры видео. Второй режим удобен для записи видеофильмов непосредственно в avi-файл. Учтите, что размер созданного файла может достигать в зависимости от продолжительности записи и метода компрессии десятков и сотен мегабайт, поэтому подготовьте быстродействующий диск соответствующего размера. Важное значение имеет также производительность процессора, поэтому компьютер с процессором i386 едва ли подойдет для записи видео в реальном масштабе времени. Третий режим доступен в том случае, если источник видеосигнала (лазерный проигрыватель или видеомагнитофон) имеет возможность дистанционного управления от компьютера с использованием интерфейса MCI. В этом режиме приложение VidCap способно управлять устройством и позиционировать носитель данных. Если вас по каким-либо причинам не устраивают возможности приложения VidCap, вы можете создать собственное при помощи Video for Windows Development Kit на базе окна класса AVICap . Примеры приложений, выполняющих запись видео (которые называются Cap Test и CapCPP ), поставляются с исходными текстами в составе Video for Windows Development Kit. Озвучивание видеоВы можете записать звук одновременно с записью видео, или добавить его позже при помощи приложения VidEdit. Для добавления звука в "немое" видео откройте avi-файл из приложения VidEdit и выберите из меню "File" строку "Insert...". В списке "List Files of Type" появившейся диалоговой панели "Insert File" выберите строку "Microsoft Waveform". Далее укажите wav-файл, содержащий добавляемый звук. Все! Файл озвучен и его нужно сохранить. Полезно также перед озвучиванием сделать копию исходного файла. В некоторых случаях вам может потребоваться выполнить синхронизацию видео и звукового сопровождения. Для выполнения синхронизации используйте диалоговую панель "Synchronize" (рис. 5.7). В этой диалоговой панели вы можете задать скорость проигрывания видео и смещение звуковых данных относительно начала фильма в миллисекундах (в поле Audio Offset). |