Модемы и факс-модемы. Программирование для MS-DOS и Windows.
© Александр Фролов, Григорий Фролов
Том 16, М.: Диалог-МИФИ, 1993.
4.7. Факс-модем и Windows for Workgroups 3.11
Операционная система Windows for Workgroups 3.11
включает в себя приложение Microsoft At Work PC Fax, предназначенное для работы
с факс-модемами. Оно позволяет передавать факсимильные сообщения, подготовленные
различными приложениями Windows. Microsoft At Work PC Fax делает посылку
факсимильного сообщения такой же простой, как печать документа на принтере.
Сначала мы расскажем о том, как подключить факс-модем.
Запустите приложение Control Panel. На экране компьютера появится окно "Control
Panel" (см. рис. 4.15).
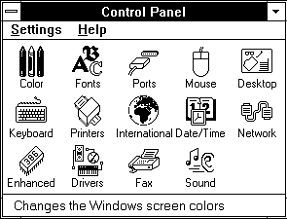
Рис. 4.15. Окно "Control Panel"

Запустите приложение "Fax". На экране появится
диалоговая панель "Fax Modems" (см. рис. 4.16).
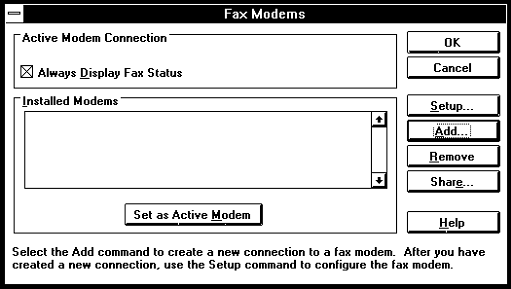
Рис. 4.16. Диалоговая панель "Fax Modems"
Чтобы подключить новый факс-модем, нажмите в диалоговой
панели "Fax Modems" на кнопку "Add...". На экране появится новая диалоговая
панель "Add Fax Modems" (см. рис. 4.17). В ней расположен список "Type". Этот
список содержит четыре строки "Fax Modem on COM1", "Fax Modem on COM2", "Fax
Modem on COM3", "Fax Modem on COM4", "CAS Fax Modem" и "Shared Network Fax".
Если вы имеете факс-модем, подключенный к какому-либо
COM-порту вашего компьютера, выберите соответствующую строку. Например, если вы
имеете факс-модем, подключенный к порту COM2, выберите строку "Fax Modem on
COM2".
В случае если вы обладаете факс-модемом CAS, который не
подключается через COM-порт, выберите строку "CAS Fax Modem".
И наконец, в том случае, если вы работаете в сети и
факс-модем установлен на другом компьютере, выберите строку "Shared Network
Fax".
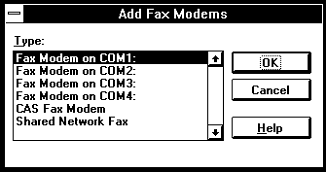
Рис. 4.17. Диалоговая панель "Add Fax Modems"
После выбора строки из списка "Type" нажмите на кнопку
"OK". Приложение проверит, действительно ли к компьютеру подключен факс-модем.
Затем диалоговая панель "Add Fax Modems" будет закрыта, а в списке "Installed
Modems", диалоговой панели "Fax Modems" появится новая строка (см. рис. 4.18). В
нашем примере список "Installed Modems" пополнится строкой "Fax Modem on
COM2".
Если к компьютеру подключено несколько факс-модемов,
выберите из списка "Installed Modems" тот факс-модем, который вы будете
использовать, и нажмите кнопку "Set as Active Modem".
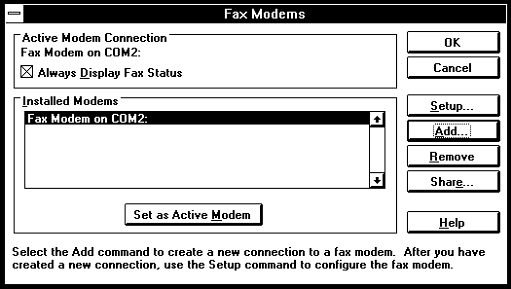
Рис. 4.18. Диалоговая панель "Fax Modems"
Теперь можно настроить факс-модем. Для этого следует
нажать кнопку "Setup...". После этого на экране появится диалоговая панель "Fax
Modem on COM2" (см. рис. 4.19). В группе "Fax Modem Number" введите телефонный
номер вашего факс-модема. В поле "Country Code" следует ввести код страны, в
поле "Area Code" - код региона, а в поле "Phone Number" - телефонный номер
факс-модема.
В окне "Answer Mode" содержится трехпозиционный
переключатель, управляющий режимом ответа факс-модема на приходящие телефонные
звонки. Первая позиция переключателя - "Off" - означает, что факс-модем не будет
отвечать на приходящие звонки и не станет принимать факсимильные сообщения от
удаленного модема.
Если вы желаете вручную отвечать на приходящие вашему
факс-модему вызовы, установите переключатель "Answer Mode" в положение "Manual".
Чтобы компьютер автоматически отвечал на приходящие
вызовы и принимал факсимильные сообщения, установите переключатель "Answer Mode"
в положение "Auto Answer". Если вы выбрали этот режим, необходимо в поле "Number
of Rings" указать количество звонков, после которого факс-модем снимет трубку и
установит связь.
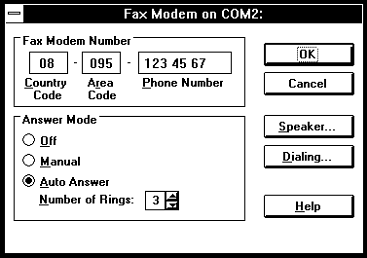
Рис. 4.19. Диалоговая панель "Fax Modem on COM2"
В диалоговой панели "Fax Modem on COM2" находятся еще
две полезные кнопки - "Speaker..." и "Dialing...". После нажатия на кнопку
"Speaker..." на экране появится диалоговая панель "Fax Modem Speaker Control"
(см. рис. 4.20).
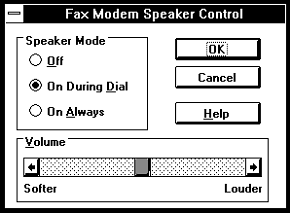
Рис. 4.20. Диалоговая панель "Fax Modem Speaker
Control"
В этой диалоговой панели можно указать, когда будет
включаться динамик факс-модема, и задать громкость звуковых сигналов. Если вам
надо, чтобы динамик факс-модема был постоянно отключен, переведите переключатель
"Speaker Mode" в положение "Off". Если вы желаете иметь постоянный контроль за
факс-модемом, установите этот переключатель в положение "On Always". И наконец,
если вы желаете, чтобы динамик был включен только на время набора номера,
установите переключатель "Speaker Mode" в положение "On During Dial".
Громкость звукового сигнала динамика факс-модема можно
регулировать с помощью полосы просмотра "Volume". Чем левее находится ползунок
полосы просмотра, тем тише работает динамик.
Теперь нажмите кнопку "Dialing..." в диалоговой панели
"Fax Modem on COM2". На экране появится новая диалоговая панель "Modem Dialing
Options" (см. рис. 4.21). Наиболее важно в этой диалоговой панели установить
переключатель "Line Type" в положение "Pulse". Это будет означать, что для
набора номера будет использоваться импульсная система. Все отечественные АТС
работают только с импульсной системой набора номера.
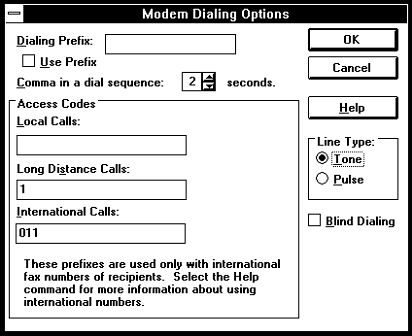
Рис. 4.21. Диалоговая панель "Modem Dialing Options"
Остальные поля диалоговой панели можно оставить без
изменения. Закройте все открытые диалоговые панели, нажимая на кнопку "OK". Вы
вернетесь в окно приложения "Control Panel", которое также можно закрыть. Теперь
у вас появился еще один принтер - "Microsoft At Work PC Fax".
В списке установленных принтеров "Installed Printers"
добавится новая строка "Microsoft At Work PC Fax on Fax". Все документы,
печатаемые на этом принтере, будут переданы факс-модему для отправки удаленному
факс-модему или факсимильному аппарату. Если вам часто приходится отправлять
факсимильные сообщения, то можно выбрать факс-модем в качестве печатающего
устройства, используемого по умолчанию. Для этого из списка "Installed Printers"
выберите строку "Microsoft At Work PC Fax on Fax" и нажмите кнопку "Set As
Default Printer". < h3>4.7.1. Передача факсимильного сообщения
Microsoft At Work PC Fax позволяет легко и удобно
посылать факсимильные сообщения практически из любого приложения Windows.
Допустим вы подготовили в текстовом редакторе Write документ, который необходимо
передать удаленному факсимильному аппарату.
Для этого достаточно выбрать в качестве принтера
факс-модем. Откройте меню "File" и выберите строку "Print Setup...". На экране
появится диалоговая панель "Print Setup". Определите используемый для печати
принтер, установив переключатель "Printer" в положение "Specific Printer" и
выбрав из списка "Specific Printer" строку "Microsoft At Work PC Fax on
Fax".

Теперь отправьте подготовленный вами документ на печать.
На экране появится окно приложения Mail (см. рис. 4.22). В поле "To:" введите
телефонный номер удаленного факс-модема или факсимильного аппарата в формате
[fax:телефонный номер]. Мы ввели номер 123 45 67. В поле "Cc:" можно ввести ваш
адрес или номер. В поле "Subject:" можно ввести заголовок или тему передаваемого
факсимильного сообщения. Поля "Cc:" и "Subject:" можно оставить незаполненными,
необходимо ввести только телефонный номер.
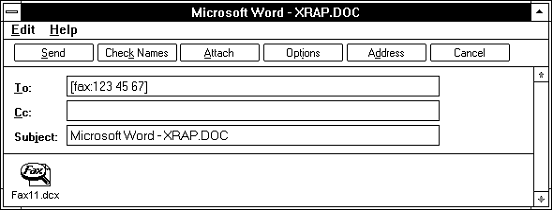
Рис. 4.22. Передача факсимильного сообщения
Если вы постоянно отправляете факсимильные сообщения
одним и тем же абонентам, их телефонные номера можно внести в телефонную книгу
приложения. Для этого достаточно нажать кнопку "Address". Из-за недостатка места
мы не будем описывать телефонную книгу приложения Mail и оставляем ее вам для
самостоятельного изучения.
Теперь вы уже можете отправить факс удаленному
факс-модему или факсимильному аппарату. Для этого достаточно нажать кнопку
"Send". Приложение выполнит инициализацию модема, наберет номер удаленного
абонента и попытается установить связь. В случае успешного установления связи
Mail передаст факсимильное сообщение и завершится. Если номер занят или
возникнут другие проблемы, Mail повторит попытку соединения через некоторое
время.
Однако перед тем как передавать факсимильное сообщение,
мы советуем вам настроить его характеристики. Для этого нажмите кнопку
"Options". На экране появится диалоговая панель "Options" (см. рис. 4.23).
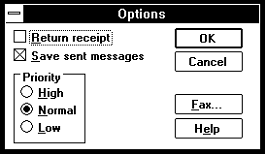
Рис. 4.23. Диалоговая панель "Options"
В диалоговой панели "Options" вы можете задать приоритет
приложения, передающего факсимильное сообщение. Для этого переведите
переключатель "Priority" в соответствующее положение. Положение High
устанавливает наивысший приоритет, Normal - стандартный и Low - низкий
приоритеты.
В этой же диалоговой панели расположены переключатели
"Save sent message" - сохранить копию переданного факсимильного сообщения и
"Return receipt" - вернуть подтверждение о получении вашего сообщения удаленным
устройством связи.
Теперь нажмите кнопку "Fax". На экране появится новая
диалоговая панель "Fax Message Options" (см. рис. 4.24). В этой панели
расположено большое количество разнообразных органов управления.
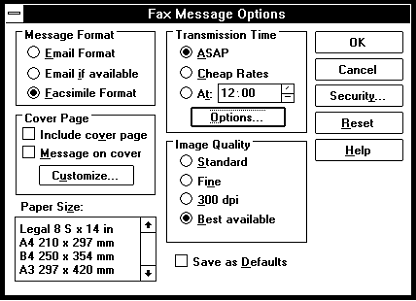
Рис. 4.24. Диалоговая панель "Fax Message Options"
Переключатель "Message Format" задает формат, в котором
факсимильное сообщение передается удаленному абоненту. Если вы передаете
факсимильное сообщение обыкновенному факсимильному аппарату, оно может быть
передано только в факсимильном формате. Переключатель "Message Format" должен
находится в положении "Facsimile Format" или "Email if available".
Если вы устанавливаете связь с факс-модемом, работающим
под управлением приложения Microsoft At Work PC Fax, факсимильное сообщение
можно передать в электронном формате. В этом случае получатель такого сообщения
сможет выполнить его редактирование. Переключатель "Message Format" должен
находится в положении "Email Format" или "Email if available".
Органы управления, расположенные в группе "Cover Page",
позволяют присоединить к факсимильному сообщению титульный лист, содержащий
различную информацию.
Отправляя факсимильное сообщение, вам следует определить
его формат. Для этого выберите соответствующую строку из списка "Paper Size".
Обычно факсимильные аппараты поддерживают форматы A3, Legal 8 и Letter 8.
Переключатель "Image Quality" позволяет установить
качество передаваемого документа. Переключатель можно установить в одну из
четырех позиций. Позиция "Standard" выбирает самое низкое качество факсимильного
сообщения - 100 точек на дюйм, "Fine" соответствует среднему качеству - 200
точек на дюйм, "300 dpi" устанавливает высокое качество передаваемого
изображения - 300 точек на дюйм. Позиция "Best available" позволяет согласовать
качество передаваемого сообщения с удаленным устройством связи и выбрать
максимально возможное качество передачи.
Следует заметить, что чем выше качество передаваемого
документа, тем больший объем информации необходимо передать и тем больше времени
займет процесс передачи.
Органы управления, расположенные в группе "Transmission
Time", позволяют установить время передачи факсимильного сообщения. Если
переключатель "Transmission Time" находится в положении "ASAP" (As Soon As
Possible), факсимильное сообщение будет передано настолько быстро, насколько это
возможно. При необходимости можно передать факсимильное сообщение в строго
заданное время, например, глубокой ночью. Для этого переведите переключатель
"Transmission Time" в положение "At" и укажите рядом время вызова.
Если вы пользуетесь международной связью, вы можете
захотеть передать факсимильное сообщение по самому дешевому тарифу. Для этого
переведите переключатель "Transmission Time" в положение "Cheap Rates". Нажмите
кнопку "Options", расположенную в группе "Transmission Time". На экране появится
диалоговая панель "Transmission Options" (см. рис. 4.25).
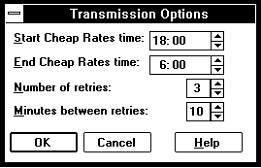
Рис. 4.25. Диалоговая панель "Transmission Options"
В этой панели можно задать время посылки факсимильного
сообщения - "Start Cheap Rates time", количество попыток установления связи -
"Number of retries", интервал времени между повторными вызовами удаленного
абонента и время окончания попыток передачи сообщения - "End Cheap Rates time".
Если в течение промежутка времени, заданного полями "Start Cheap Rates time" и
"End Cheap Rates time", факс-модем не сможет установить связь с удаленным
компьютером или факсимильным аппаратом, то пересылка факса откладывается на
следующий день. < h3>4.7.2. Прием факсимильных сообщений
Чтобы ваш компьютер мог автоматически принимать
факсимильные сообщения, необходимо соответствующим образом настроить Microsoft
At Work PC Fax. Для этого в Control Panel необходимо запустить приложение Fax и
открыть диалоговую панель "Fax Modem on COM2" (см. рис. 4.19).
Установите переключатель "Answer Mode" в положение "Auto
Answer". Затем в поле "Number of Rings" укажите количество звонков, после
которого факс-модем должен снять трубку и установить связь.

Запустите приложение Mail. На экране появится окно
"Mail" (см. рис. 4.26). В центральной части окна "Mail" расположены различные
пиктограммы. Чтобы просмотреть принятые факсимильные сообщения, следует открыть
пиктограмму "Inbox". Для этого щелкните по ней два раза мышью. Внутри окна
"Mail" откроется дочернее окно "Inbox", содержащее список принятых факсимильных
сообщений. Выделите интересующее вас сообщение и выберите из главного меню
приложения строку "View". Откроется новое окно, содержащее нужное сообщение.
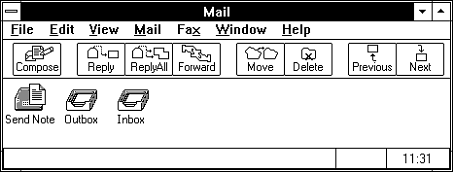
Рис. 4.26. Приложение Mail
Если вы отключили режим автоматического ответа на
приходящие звонки, тогда чтобы вручную ответить на вызов удаленного
факсимильного аппарата сначала необходимо запустить приложение Mail. Затем из
меню "Fax" следует выбрать строку "Answer Now!". Факс-модем снимет трубку и
начнет прием факсимильного сообщения.
Для просмотра поступившего факсимильного сообщения
достаточно выбрать из меню "Fax" строку "View New Fax".
|