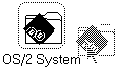Операционная система OS/2 Warp© Александр Фролов, Григорий ФроловТом 20, М.: Диалог-МИФИ, 1993, 271 стр. 3.1. Операции с объектамиОбъект есть некоторые данные плюс методы для работы с ними. Такое определение подходит, например, к объектам, с которыми вы имели дело в языке программирования С++. Программист может порождать объекты из других объектов, наследуя их свойства и добавляя новые. Объекты Workplace Shell также соответствуют приведенному выше определению. Каждому объекту Workplace Shell соответствуют данные (не обязательно расположенные в отдельных файлах). Для каждого объекта определен набор операций, которые пользователь может над ним выполнить. Выделение объектовЛюбой объект, представленный в виде пиктограммы на поверхности рабочего стола или в открытой папке можно выделить. Проще всего это сделать мышью.
Обратите внимание: вокруг пиктограммы появится точечная рамка. Эта рамка означает, что объект получил фокус ввода от клавиатуры. Теперь для работы с объектом можно использовать клавиатуру. Если, например, нажать клавишу <Enter>, объект будет открыт (операцию открывания объекта мы опишем немного позже). Для того чтобы выполнить одну и ту же операцию над несколькими объектами, можно выделить сразу несколько пиктограмм. Для этого расположите курсор в верхнем левом углу области выделяемых пиктограмм и нажмите левую кнопку мыши. Затем переместите курсор мыши в правый нижний угол области, не отпуская кнопку. Завершив перемещение, отпустите кнопку (рис. 3.1).
Рис. 3.1. Выделение нескольких объектов Пиктограммы всех выделенных объектов отображаются на сером фоне, но только одна пиктограмма имеет фокус ввода. На рис. 3.1 это пиктограмма Minimized Window Viewer. Указанный способ хорош для того чтобы выделить все объекты, расположенные в папке, однако вы не всегда сможете им воспользоваться без перемещения пиктограмм внутри папки. Попробуйте, например, выделить все объекты, что выделены на рис. 3.1, кроме папки Startup. Для того чтобы выделить несколько объектов, расположенных в разных местах одной папки или в разных папках, воспользуйтесь клавишей <Control>. Нажмите ее и выделяйте нужные вам объекты по одному левой клавишей мыши. В любой момент вы можете отменить выделение, для чего достаточно щелкнуть левой клавишей мыши по свободному месту на рабочем столе или папки (если выделены объекты, расположенные в папке). Если вы сделаете щелчок левой клавишей мыши не по пиктограмме, а в окне, это окно "всплывет" на поверхность. Сказанное относится к окнам раскрытых папок и запущенных приложений, но не к окну рабочего стола (которое всегда лежит внизу и никогда не "всплывает", так как иначе оно загородило бы собой весь экран). Вызов контекстного меню объектаДля того чтобы выполнить операции над отдельными объектами или группой выделенных объектов, надо сделать щелчок правой клавишей мыши, указав курсором нужный объект или объекты. При этом около объекта появится контекстное меню , показанное на рис. 3.2.
Рис. 3.2. Контекстное меню для папки OS/2 System Обратите внимание на точечную рамку, которая появилась около папки OS/2 System при отображении соответствующего контекстного меню. Эта рамка появилась потому, что объект получил фокус ввода и теперь пользователь может при помощи клавиатуры работать с меню. Внешний вид контекстного меню зависит от объекта (поэтому оно и называется контекстным). Кнопка со стрелкой, расположенная напротив строк "Open", "Help" и "Create another" открывает доступ к меню второго уровня. На рис. 3.2 мы раскрыли меню второго уровня для строки "Open", нажав соответствующую кнопку левой клавишей мыши. С помощью строки "Open" пользователь может открыть объект. Если вы открываете папку, на экране отображается ее содержимое. Способ отображения можно выбрать из меню второго уровня. На рис. 3.2 строка "Icon view" отмечена галочкой. Это способ отображения выбран по умолчанию и используется, если пользователь сделал двойной щелчок левой клавишей мыши по изображению папки OS/2 System. В результате отображения содержимого папки методом "Icon view" на экране появится окно с пиктограммами, представляющими объекты, хранящиеся в папке. Это показано на рис. 3.1. Выбрав строку "Tree view", вы можете просмотреть содержимое папки в виде дерева (рис. 3.3). Возможно, такой способ покажется вам более удобным, особенно если вы привыкли работать с иерархической системой каталогов DOS.
Рис. 3.3. Отображение содержимого папки OS/2 System в виде дерева При этом вы можете открывать папки, отмеченные знаком "+", делая по этому знаку щелчок левой клавишей мыши, а также закрывать папки, отмеченные знаком "-". Если вам требуется получить детальное описание объектов, хранящихся в папке, вы можете выбрать из меню "Open" строку "Details view" (рис. 3.4).
Рис. 3.4. Отображение детального описания объектов, хранящихся в папке OS/2 System Так как рабочий стол тоже является объектом Workplace Shell, вы можете отобразить для него контекстное меню, сделав щелчок правой кнопкой мыши по свободному участку рабочего стола. При этом вокруг всего стола появится точечная рамка (рис. 3.5).
Рис. 3.5. Контекстное меню для рабочего стола Обратим ваше внимание на строку "Shut down...". Эта строка предназначена для завершения работы операционной системы IBM OS/2 Warp . Ни при каких обстоятельствах, за исключением полного "зависания" операционной системы, вы не должны выключать питание или нажимать кнопку Reset, расположенную на корпусе компьютера, не завершив правильно работу IBM OS/2 Warp. В противном случае вы рискуете потерять целостность файловой системы. В крайнем случае, можно нажать комбинацию клавиш <Control+Alt+Delete>. Если и это не помогает, попробуйте другую магическую комбинацию: <Control+Alt+NumLock+NumLock>. Повторение клавиши <NumLock> не ошибка - вы должны нажать эту клавишу два раза. Эта "секретная" комбинация клавиш предназначена для записи на дискеты аварийного дампа памяти и работает в большинстве случаев. После того как система попытается приступить к записи дампа памяти, попробуйте еще раз завершить работу системы с помощью комбинации клавиш <Control+Alt+Delete>. Кстати, приведем еще одну "секретную" комбинацию клавиш, которая может быть интересна для вас: <Alt+Control+Shift+O>. Если сделать щелчок левой клавишей мыши по поверхности рабочего стола Workplace Shell и затем нажать указанные клавиши именно в том порядке, в котором они перечислены, на экране появится список разработчиков IBM OS/2 Warp и посвящение. Немного о других строках контекстного меню. При помощи строки "Settings" вы можете отобразить на экране средство изменения свойств объекта - набор диалоговых панелей, организованный в виде блокнота с закладками (рис. 3.6).
Рис. 3.6. Изменение свойств объекта при помощи строки "Settings" контекстного меню папки OS/2 System С помощью строки Settings пользователь может полностью изменить внешний вид и поведение объекта, настроив его по своему вкусу. Строка контекстного меню "Help" открывает доступ к справочной системе IBM OS/2 Warp , организованной в виде гипертекста с графическими иллюстрациями и перекрестными ссылками. Если вы не испытываете трудностей с английским языком, то можете извлечь из этой справочной системы любые нужные вам сведения (напомним также, что IBM подготовила локализованную версию IBM OS/2 Warp, которая "говорит" на русском языке). С помощью строки "Create another" пользователь может создать новый объект, используя текущий объект в качестве базового объекта. Таким образом, например, из любой папки вы можете сделать новую пустую папку, а из пиктограммы, соответствующей программе - новую пиктограмму, соответствующую этой же или другой программе. Для копирования и перемещения объектов можно использовать, соответственно, строки "Copy..." и "Move...". Однако такую операцию удобнее выполнять мышью, просто перемещая пиктограммы по экрану. Соответствующие методики будут описаны позже. Выбрав из контекстного меню строку "Create shadow...", пользователь может создать теневую пиктограмму, соответствующую данному объекту. Эта пиктограмма может быть создана на рабочем столе или в другой папке. Она является как бы "тенью" объекта, отсюда и ее название. Контекстное меню может содержать и другие строки - все зависит от того, для какого объекта это меню вызвано. Вы можете легко убрать контекстное меню, нажав клавишу <Esc> или сделав щелчок левой клавишей мыши по свободному участку рабочего стола. Что можно сделать мышьюТолько что описанное контекстное меню удобно в работе, однако в большинстве случаев вы можете обойтись и без него. Например, с помощью мыши удобно перемещать объекты, изменять размеры окон и их расположение. В этом разделе мы расскажем о некоторых операциях, которые вы можете делать над объектами Workplace Shell при помощи мыши. Одну такую операцию - выделение объектов - вы уже освоили. Техника изменения размеров окон при помощи мыши будет описана позже. Перемещение объектовДля того чтобы переместить объект, установите на соответствующую пиктограмму курсор мыши, нажмите правую кнопку и, не отпуская ее, двигайте пиктограмму по поверхности рабочего стола.
Куда можно переместить пиктограмму? Вы можете перемещать пиктограммы объектов по поверхности рабочего стола или внутри открытых папок. Можно также переместить пиктограмму с поверхности стола в папку или наоборот, из папки на поверхность стола. Разумеется, вы сможете переложить пиктограмму из одной папки в другую, для чего нужно открыть обе папки.
В некоторых случаях вам может потребоваться сдвинуть пиктограмму немного в сторону. Однако Workplace Shell не дает вам положить пиктограмму рядом с исходной позицией, отображая запрещающий знак.
Эта незамысловатая операция может не получиться с первого раза. Трудность заключается в том, что нужно суметь "ухватиться" за самый край пиктограммы, который имеет очень маленькую толщину. Удаление объектов
Если вы случайно поместите изображение перемещаемой пиктограммы на пиктограмму мусорной корзины, объект будет уничтожен. Перед уничтожением на экране появится диалоговая панель с предупреждающим сообщением (рис. 3.7). В этом примере удаляется папка, которая называется Letters.
Рис. 3.7. Диалоговая панель с предупреждающим сообщением, которая появляется при удалении объекта Если вы не собираетесь удалять объект, нажмите кнопку "Cancel". Если же вы собираетесь удалить объект, нажмите кнопку "Delete". При удалении папки на экране появится предупреждающее сообщение (рис. 3.8).
Рис. 3.8. Диалоговая панель с предупреждающим сообщением о том, что будет выполнено удаление самой папки и ее содержимого При удалении непустой папки для каждого содержащегося в ней объекта на экране появляется предупреждающее сообщение, показанное на рис. 3.9.
Рис. 3.9. Предупреждение об удалении объекта, расположенного в удаляемой папке Выключив переключатели "Confirm on folder delete" и "Confirm on object delete", вы можете избежать появления предупреждающих сообщений. Копирование объектовКопирование объектов мышью выполняется таким же образом, что и перемещение, однако перед копированием надо нажать клавишу <Control>.
При копировании объектов копируются файлы, в которых они расположены, в результате чего размер свободного пространства на диске уменьшается. Печать объектовПроцедура печати документов в IBM OS/2 Warp с использованием возможностей Workplace Shell очень проста. Для того чтобы распечатать документ, достаточно переместить изображение пиктограммы, представляющей документ, на изображение пиктограммы принтера.
|