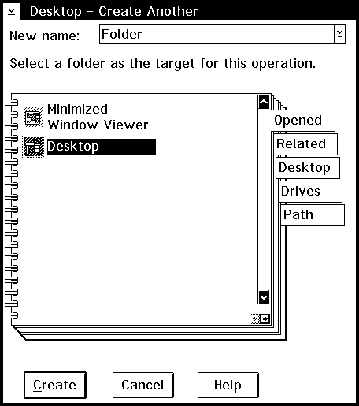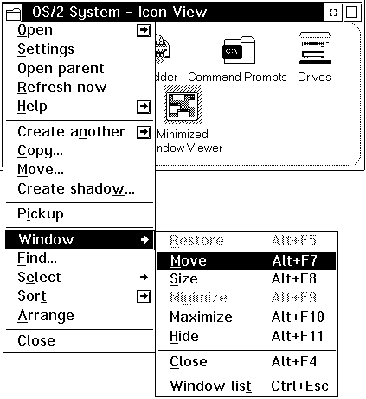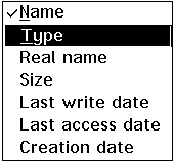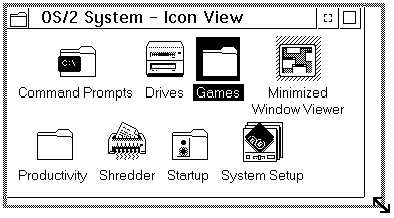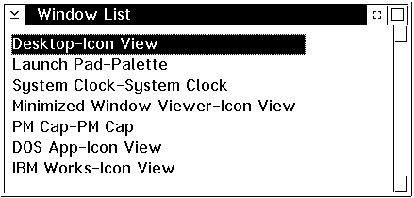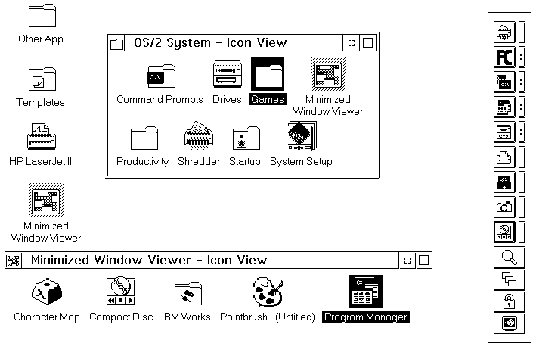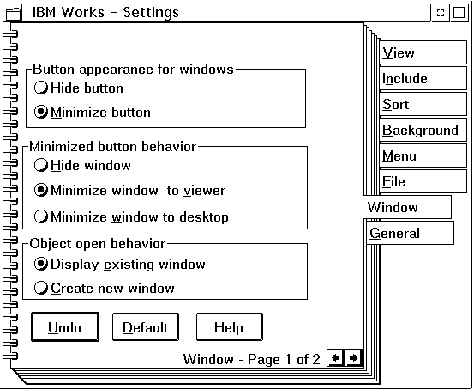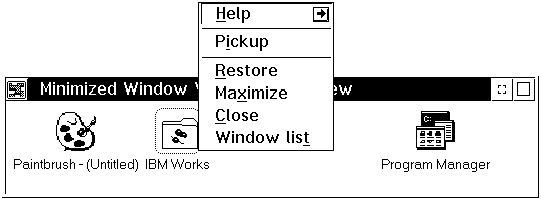Операционная система OS/2 Warp© Александр Фролов, Григорий ФроловТом 20, М.: Диалог-МИФИ, 1993, 271 стр. 3.2. ПапкиПапкой называется объект Workplace Shell, предназначенный для хранения других объектов, а также папок. Сразу после установки IBM OS/2 Warp на поверхности рабочего стола имеется несколько папок, с которыми вы можете работать. В этой главе мы уже говорили вам о том, что с помощью правой клавиши мыши для каждого объекта можно вызвать на экран контекстное меню. Такое меню для папки было показано на рис. 3.2. С помощью этого меню можно выполнить над папкой все возможные операции, такие как создание новой папки, удаление, копирование и перемещение, создание теневой пиктограммы и т. д. Рассмотрим подробнее выполнение всех этих операций. Создание новой папкиВ вашем распоряжении есть два способа создания новой папки. Во-первых, вы можете создать папку из любой имеющейся (можно сказать, что папки в IBM OS/2 Warp размножаются простым делением). Во-вторых, вы можете создать папку при помощи соответствующего шаблона из папки Templates. Первый способ несложен. Откройте для любой папки контекстное меню и выберите из него меню "Create Another...". В этом меню есть две строки: "Default" и "Folder". Вы можете выбрать любую из них, так как результат будет один и тот же. После выбора строки на экране появится окно с набором диалоговых панелей, показанное на рис. 3.10.
Рис. 3.10. Набор диалоговых панелей для создания папки В диалоговой панели "Opened" отображается список открытых папок, в одной из которых будет создана новая папка. Есть в этом списке и рабочий стол, отмеченный как Desktop. По умолчанию новая папка будет создана на поверхности рабочего стола. В поле "New name" вы можете указать название папки. Если вы этого не сделаете - ничего страшного. Будет создана папка с названием Folder. Для того чтобы создать папку на поверхности стола, нажмите кнопку "Create". После этого будет создана новая папка. Второй способ также несложен. Откройте папку Templates, сделав по соответствующей пиктограмме двойной щелчок левой клавишей мыши. Найдите в этой папке пиктограмму с названием Folder и переместите ее правой клавишей мыши на поверхность рабочего стола или в другую открытую заранее папку. В результате будет создана новая пустая папка с названием Folder. Изменение названия папкиПапка должна быть подписана, иначе вы не будете знать, что в ней находится. По умолчанию Workplace Shell создает папки с названием Folder, однако вы можете легко изменить название.
Используйте для удаления символов клавишу <Delete> и клавишу забоя. Для того чтобы сделать многострочное название, вставьте в нужном месте символ перехода на новую строку, нажав клавишу <Enter>. После ввода нового названия сделайте по пиктограмме еще один щелчок левой клавишей мыши. Название будет изменено. Если вы решили отказаться от изменения названия, нажмите клавишу <Esc>. Открывание папкиДля того чтобы открыть папку, достаточно сделать по ее изображению двойной щелчок левой клавишей мыши. Можно также воспользоваться строкой "Open" в контекстном меню, как это было описано ранее. В этом случае вы можете просмотреть содержимое папки не только в виде набора пиктограмм, но и в виде дерева (рис. 3.3) или таблицы с подробной информацией (рис. 3.4). Работа с заголовком папкиВ верхнем левом углу окна открытой папки имеется пиктограмма, сделав щелчок по которой можно получить доступ к системному меню (рис. 3.11). Для того чтобы отобразить на экране это меню, можно также сделать щелчок правой клавишей мыши по свободному участку внутренней области открытой папки (не занятой пиктограммами).
Рис. 3.11. Системное меню открытой папки Это меню отличается от контекстного меню закрытой папки. Обратите внимание, что теперь в меню появились строки "Window", "Find...", "Select", "Sort", "Arrange" и "Close". Строка "Window" открывает доступ к меню второго уровня, с помощью которого можно выполнять перемещение и изменение размеров окна. С помощью этого меню можно также скрыть окно (строка "Hide") и просмотреть список всех открытых окон (строка "Window list"). Однако все эти операции удобнее выполнять при помощи мыши, поэтому меню нужно только в том случае, если у вас не хватило денег на покупку этого устройства. С помощью строки "Find..." можно выполнять поиск объектов. Эту процедуру мы рассмотрим позже. Если вам нужно выделить все объекты в папке, выберите из меню второго уровня "Select" строку "Select all" (на рис. 3.11 не показано). Для отмены выделения можно использовать строку "Deselect all", расположенную в том же меню. Меню второго уровня "Sort" позволяет изменить расположение пиктограмм в папке (рис. 3.12).
Рис. 3.12. Меню второго уровня "Sort" По умолчанию при размещении пиктограмм в папке используется сортировка по имени (строка "Name", отмеченная галочкой). Однако вы можете изменить способ сортировки, выбрав сортировку по типу объекта ("Type"), по реальному имени объекта, которое соответствует имени каталога или файла, содержащего объект ("Real Name"), по размеру объекта ("Size"). Вы также можете отсортировать объекты по дате последнего обновления объекта ("Last write date"), дате последнего доступа к объекту ("Last access date"), дате создания объекта ("Creation date"). Пользуясь строкой "Arrange" вы можете добиться более компактного расположения пиктограмм в папке. Как только вы сделаете такое уплотнение, в меню появится новая строка "Undo arrange", возвращающая расположение пиктограмм в исходное состояние. И, наконец, с помощью строки "Close" вы можете закрыть папку. Изменение размеров окна папкиИзменение размеров папки удобно выполнять мышью. Для этого надо установить курсор мыши на рамку вокруг окна или на ее угол. При этом форма курсора изменится - он превратится в двойную стрелку, расположенную вертикально, горизонтально или под углом 45°, в зависимости от того, в каком месте рамки находится курсор мыши. Изменится и рамка (рис. 3.13).
Рис. 3.13. Изменение размеров окна
Заметим, что данная кнопка по своему назначению соответствует самой правой кнопке заголовка приложения Microsoft Windows с изображением треугольника, направленного острием вверх.
Точно также себя ведет и самая правая кнопка в заголовке приложения Microsoft Windows. Как закрыть или скрыть ненужные папкиБольшое количество папок, лежащих на поверхности стола, затрудняют работу, так как среди них трудно найти нужную. Если папка вам больше не потребуется, ее можно закрыть. Если же вы еще будете с ней работать, но позже, ее лучше скрыть, убрав с поверхности стола.
Скрытая папка в отличие от закрытой продолжает использовать ресурсы IBM OS/2. Если папка вам больше не нужна (и не будет нужна в ближайшее время), имеет смысл закрыть ее, освободив занимаемые ей ресурсы.
Разумеется, для выполнения операций закрывания или скрытия папок вы можете воспользоваться системным меню открытой папки. Для этого сделайте щелчок по пиктограмме системного меню и из меню 'Window" выберите строку "Close" (закрыть папку) или "Hide" (скрыть папку). Соответствующее меню показано на рис. 3.11. Заметим, что в операционной системе Microsoft Windows вы можете минимизировать окно приложения либо закрыть его совсем, но не скрыть. В первом случае пиктограмма приложения будет отображена в нижней части экрана, а во втором - пиктограмма исчезнет с экрана совсем. В IBM OS/2 Warp по умолчанию вновь создаваемая папка имеет кнопку, предназначенную для скрытия. Однако вы можете заменить ее на кнопку минимизации, как это будет сказано позже. Как найти скрытую папкуЕсли вам нужно найти скрытую ранее папку, необходимо вызвать на экран список окон "Window List". Проще всего это сделать с помощью мыши. Установите курсор мыши на свободную область рабочего стола Workplace Shell и нажмите одновременно две клавиши мыши - правую и левую. Разумеется, вы можете вначале нажать, например, левую клавишу, а затем, не отпуская ее, правую. При этом вы увидите список окон "Window List" (рис. 3.14).
Рис. 3.14. Просмотр списка окон "Window List" Другой, не менее простой способ получения доступа к списку окон заключается в том, что вам надо нажать комбинацию клавиш <Control+Esc>. Кстати, последний способ является более универсальным. Он работает даже в том случае, если поверхность рабочего стола не отображается на экране. Например, вы можете запустить в полноэкранном режиме приложение Microsoft Windows, IBM OS/2 или программу DOS. Поверхность рабочего стола будет закрыта и вы не сможете отыскать свободное пространство, для того чтобы поместить туда курсор и нажать одновременно две клавиши мыши. Как только список окон "Window List" появится на экране, приступайте к выбору нужной папки. Это можно сделать мышью, щелкнув левой клавишей по соответствующей строке или при помощи клавиатуры. Если вы пользуетесь клавиатурой, вам нужно высветить нужную строку клавишами перемещения курсора по вертикали и затем нажать клавишу <Enter>. Если же вы передумали открывать папку, нажмите клавишу <Esc>. Список окон "Window List" исчезнет с экрана. Минимизация папкиЕсли вам не нравится, что скрытые папки пропадают с экрана и для последующего доступа к ним приходится вызывать на экран список окон "Window List", вы можете заменить кнопку скрытия на кнопку минимизации. В этом случае пиктограммы минимизированных папок (а также пиктограммы минимизированных приложений Microsoft Windows и программ DOS) можно будет просматривать в окне приложения Minimized Window Viewer, расположив его, например, в нижней части экрана (рис. 3.15).
Рис. 3.15. Использование окна просмотра минимизированных окон приложения Minimized Window Viewer Для того чтобы изменить кнопку скрытия на кнопку минимизации вам нужно изменить свойства объекта, в данном случае папки. Процедура одинакова для любых объектов: вам нужно вызвать контекстное меню объекта и выбрать в нем строку "Settings", отобразив на экране блокнот с диалоговыми панелями. В этом блокноте вам нужно выбрать первую страницу диалоговой панели "Window" (рис. 3.16).
Рис. 3.16. Первая страница диалоговой панели "Window" Обратите внимание на переключатели "Hide button" и "Minimize button", расположенные в группе "Button appearance for windows". По умолчанию включен переключатель "Hide button", поэтому в заголовке папки присутствует кнопка скрытия. Включите переключатель "Minimize button" и закройте блокнот диалоговых панелей, сделав двойной щелчок мышью по пиктограмме, расположенной в левой части заголовка блокнота. Взгляните на заголовок папки. Как будто бы ничего не изменилось? А теперь закройте папку и откройте ее вновь.
Если нажать на эту кнопку, папка будет минимизирована, а ее пиктограмма появится в окне приложения Minimized Window Viewer. Для того чтобы вновь открыть минимизированную папку (приложение IBM OS/2, Microsoft Windows или программу DOS), сделайте двойной щелчок левой клавишей мыши по соответствующей пиктограмме в окне приложения Minimized Window Viewer. Можно также открыть меню объекта, сделав по пиктограмме щелчок правой клавишей мыши (рис. 3.17).
Рис. 3.17. Вызов меню объекта в окне приложения Minimized Window Viewer Пользуясь этим меню, вы можете восстановить окно, выбрав строку "Restore", восстановить окно и увеличить его размеры до максимально возможных (строка "Maximize"), закрыть окно (строка "Close"), а также получить доступ к списку активных окон (строка "Window list"). |