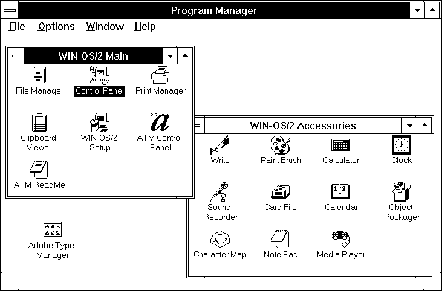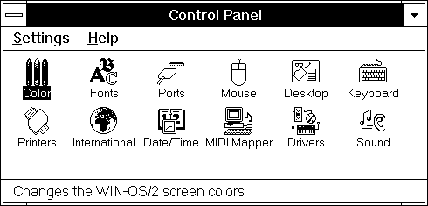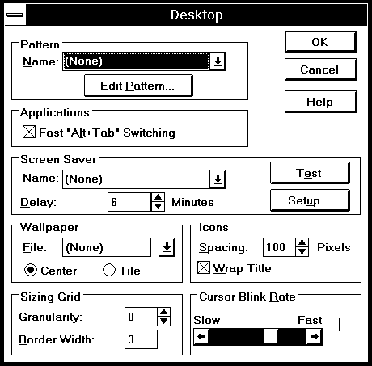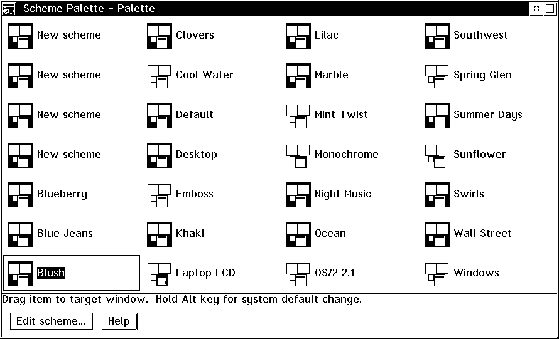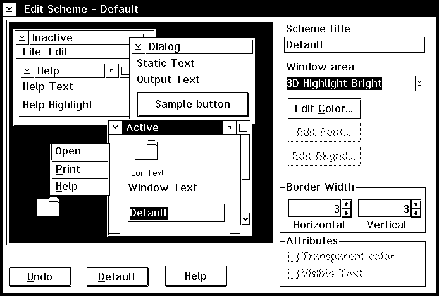Операционная система OS/2 Warp© Александр Фролов, Григорий ФроловТом 20, М.: Диалог-МИФИ, 1993, 271 стр. 7.2. Изменения в Control PanelЗапустив систему WIN-OS/2 при помощи пиктограммы WIN-OS/2 window вы увидите на рабочем столе привычное вам окно "Program Manager", почти такое же, как и в "настоящей" операционной системе Microsoft Windows (рис. 7.6).
Рис. 7.6. Окно приложения "Program Manager", запущенного в оконном сеансе WIN-OS/2 Вместо групп "Main" и "Accessories" в этом окне имеются аналогичные группы с названиями, соответственно, "WIN-OS/2 Main" и "WIN-OS/2 Accessories". Окно приложения Control Panel , запущенного из группы "WIN-OS/2 Main", содержит меньше пиктограмм, чем аналогичное окно реальной операционной системы Microsoft Windows (рис. 7.7).
Рис. 7.7. Окно приложения Control Panel Это связано с тем, что ряд функций, как, например, управление виртуальной памятью, лежит на операционной системе IBM OS/2 Warp. Настройка цветов приложений Microsoft Windows, запускаемых из WIN-OS/2, установка шрифтов, драйверов принтеров и устройств мультимедиа выполняется по-прежнему с помощью приложений из окна "Control Panel ". Если вы используете стандартный видеорежим VGA с разрешением 640х480 пикселов, ширина рамки вокруг окон приложений Microsoft Windows может показаться вам слишком большой. Вспоминая свой опыт работы в Microsoft Windows вы уверенно запускаете приложение "Control Panel " и выбираете в его окне пиктограмму Desktop, чтобы уменьшить ширину рамки. Однако не все так просто. Оказывается, что поле "Border Width" в группе органов управления "Sizing Grid" недоступно для редактирования (рис. 7.8).
Рис. 7.8. Окно приложения "Desktop", запущенного из "Control Panel " Это, тем не менее, не означает, что ширину рамки окна изменить нельзя. Но если вы располагаете окна приложений Microsoft Windows на рабочем столе IBM OS/2 Warp, такой параметр, как ширина рамки окна регулируется средствами Workplace Shell, а не средствами WIN-OS/2. В частности, для того чтобы изменить ширину рамки окна, вы должны открыть папку Templates и сделать двойной щелчок левой клавишей мыши по пиктограмме Scheme Palette. После этого на экране появится окно с пиктограммами, каждая из которых представляет собой шаблон схемы, по которой определяется внешний вид рабочего стола Workplace Shell (рис. 7.9).
Рис. 7.9. Шаблоны схем, по которым определяется внешний вид рабочего стола Workplace Shell Вы можете выбрать какую-нибудь готовую палитру. Для того чтобы сделать ее активной, достаточно переместить соответствующую пиктограмму правой клавишей мыши, держа при этом нажатой клавишу <Alt>. Для редактирования палитры сделайте по пиктограмме двойной щелчок левой клавишей мыши. На рисунке 7.10 показан процесс изменения палитры Default, которая используется по умолчанию.
Рис. 7.10. Редактирование палитры Default Здесь вы можете изменить цвета различных элементов изображения, шрифт текста и т. д. Обратите внимание на группу органов управления "Border Width". С помощью регуляторов "Horizontal" и "Vertical" вы сможете изменить ширину, соответственно, горизонтальных и вертикальных линий рамки вокруг всех окон на поверхности рабочего стола. В том числе и окон WIN-OS/2. Отредактировав палитру, сделайте ее активной. Для этого ее пиктограмму необходимо переместить правой клавишей мыши на свободное место рабочего стола, нажав при этом клавишу <Alt>. |