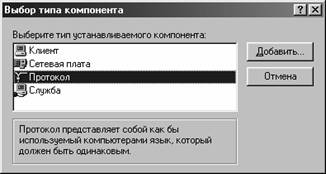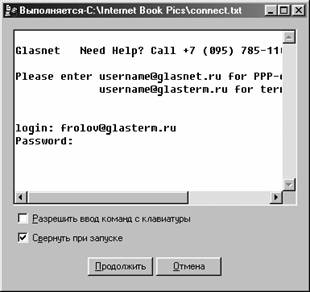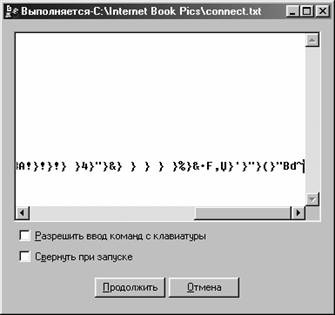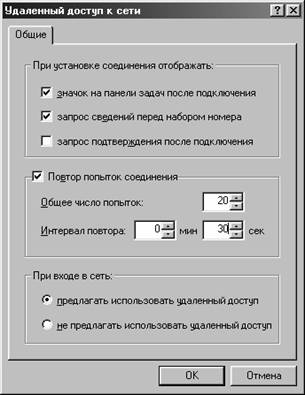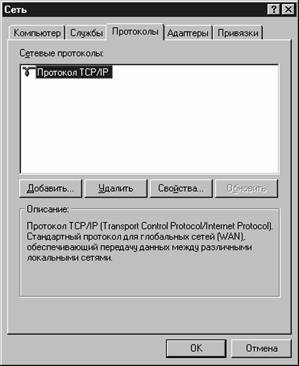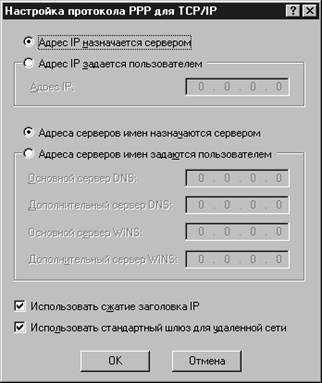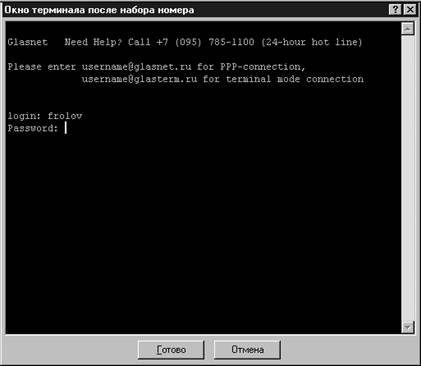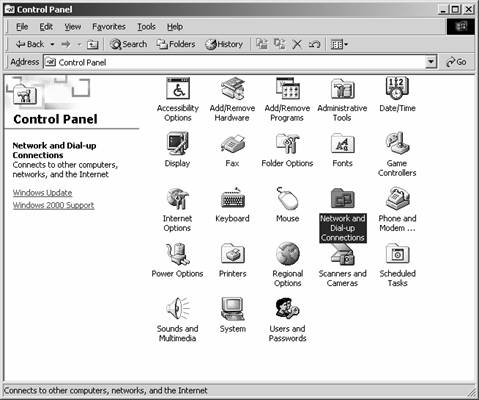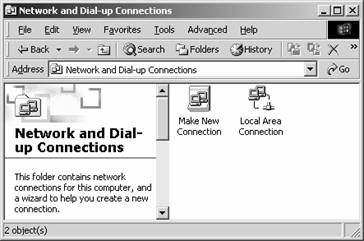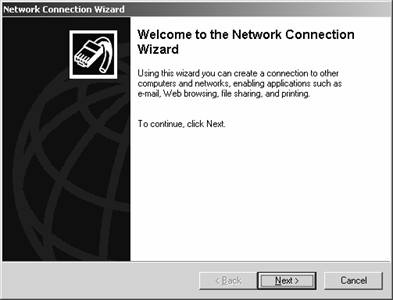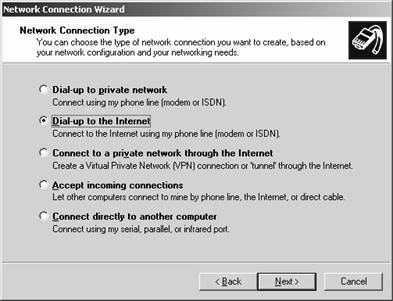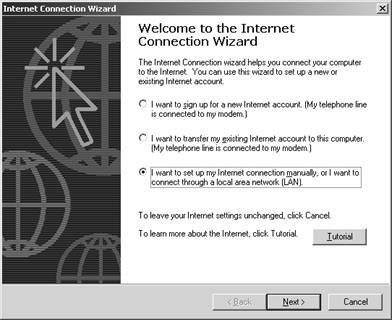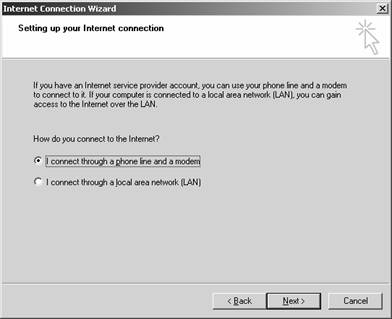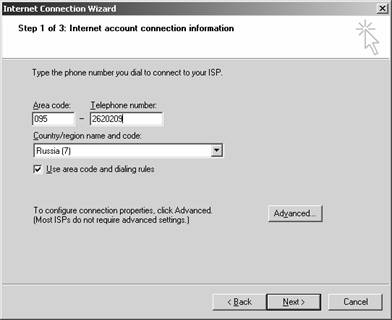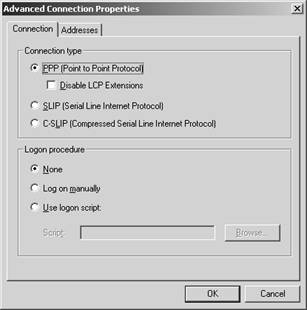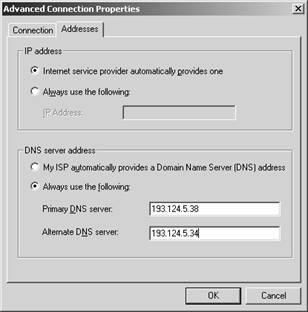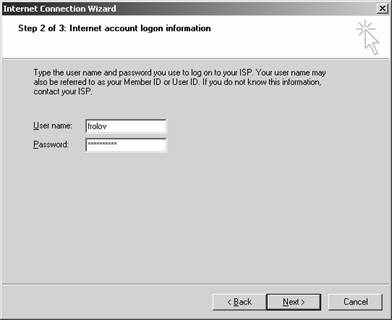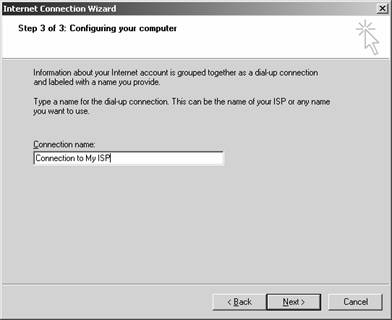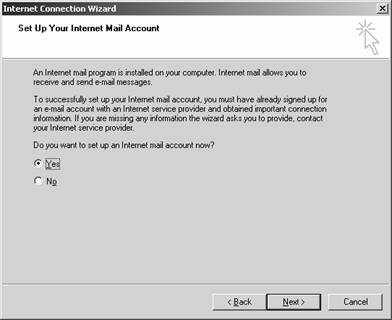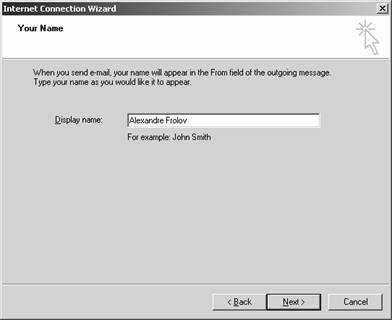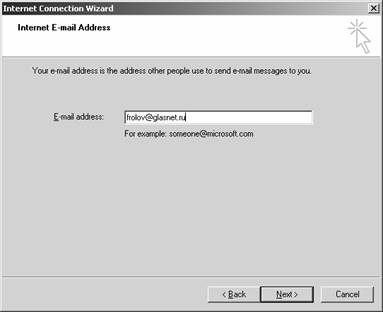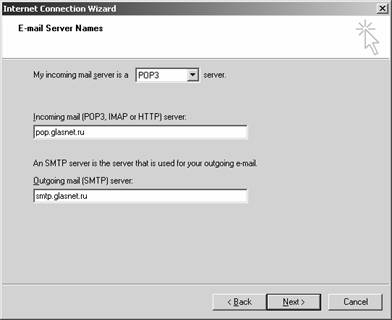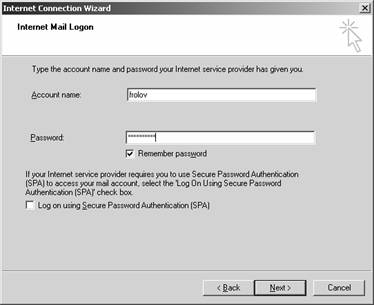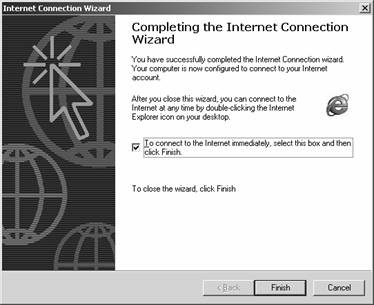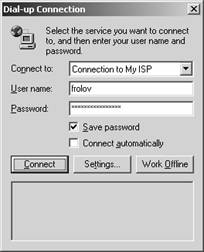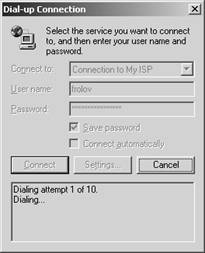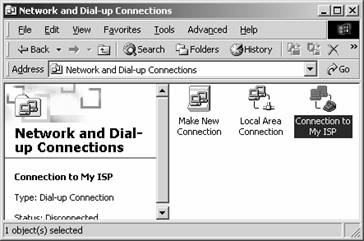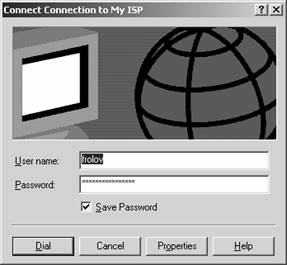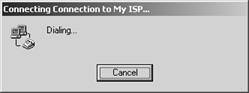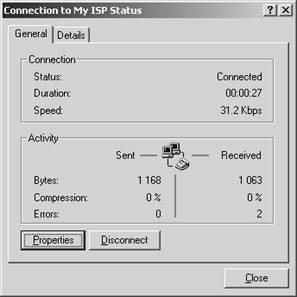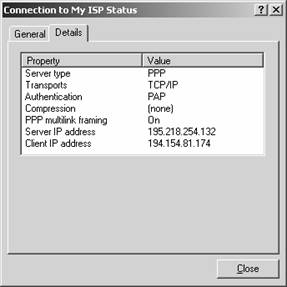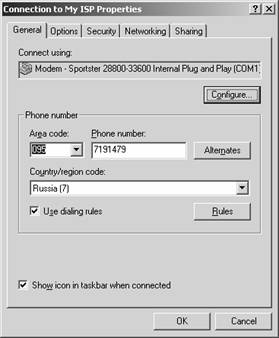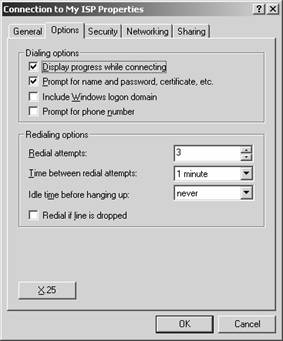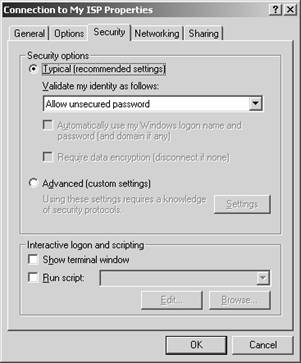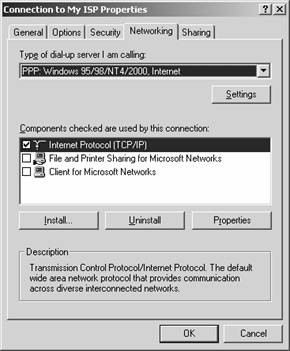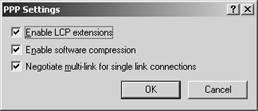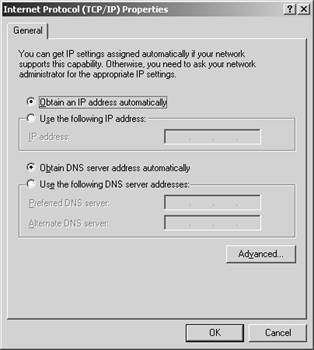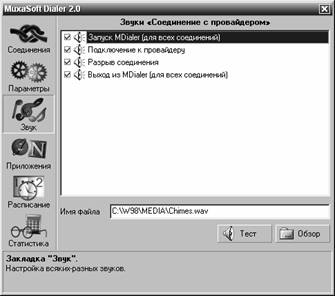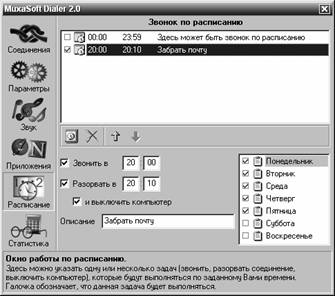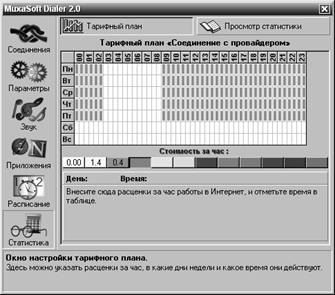|
Всемирная паутина. Ваш спутник в Интернете (С) Александр Фролов, Григорий Фролов, 2000
Итак, Вы подключили Ваш модем к компьютеру и установили для него драйвер. Теперь Вам предстоит выбрать провайдера Интернета, настроить программное обеспечение компьютера для установки соединения с провайдером и проверить работоспособность соединения. О том, как это сделать, мы и расскажем в этой главе. Прежде всего Вам надо выбрать провайдера. Это очень ответственное дело — ведь от качества услуг, предоставляемых Вам поставщиком услуг Интернета зависит надежность связи. Посему Вам предстоит решить ряд вопросов: проверить качество и доступность телефонных линий провайдера, проанализировать предлагаемый платежный план и т. д. Кроме того, Вам придется настроить программное обеспечение — установить соединение средствами операционной системы, то есть задать некоторые параметры соединения, полученные у провайдера. Что же касается проверки работоспособности установленного соединения, то такая операция выполняется достаточно просто с применением стандартных средств любой из операционных систем семейства Microsoft Windows. Как мы уже говорили, нет иной возможности получить доступ к Интернету, кроме как через компанию, представляющую услуги Интернета, то есть через провайдера. Чтобы выбрать провайдера надо учесть множество финансовых и технических факторов, однако, не надо слишком беспокоиться по поводу неправильного выбора — при необходимости провайдера нетрудно сменить. Тем не менее, чтобы избежать потерь времени и денег, мы советуем начать с хотя бы небольшого маркетингового исследования. Если Вы собираетесь подключаться к Интернету через модем, то, чтобы не платить лишнего за междугороднюю телефонную связь, выбирайте провайдера в своем городе. Далее, если есть такая возможность, остановите свой выбор на провайдере, имеющем подключение непосредственно к Вашей телефонной станции. В этом случае протяженность канала связи от сервера провайдера до Вашего компьютера будет кратчайшей, а сама связь — более надежной. На сегодняшний день провайдеры предлагают более десятка тарифных планов, различающихся набором предоставляемых услуг. Если Вы не хотите переплачивать, прежде всего, оцените Ваши потребности в услугах провайдера, сопоставьте их со своими финансовыми возможностями и выберите оптимальный вариант. Все многочисленные тарифные планы можно условно разделить на две подгруппы: предполагающие ежемесячную абонентскую плату или оплату только времени соединения с Интернетом. При этом, как правило, абонентская плата уже включает несколько «бесплатных» часов соединения с Интернетом, а также дополнительную бесплатную возможность работать в ночное время. Выбирать вариант, предполагающий абонентскую плату, имеет смысл в том случае, если Вы работаете с Интернетом каждый месяц не менее нескольких часов. При этом нужно с осторожностью относиться к так называемым бесплатным часам, предоставляемым как одну из услуг в рамках абонентской платы. Например, некогда один из московских провайдеров (ныне прекративший свое существование) установил абонентскую ежемесячную плату, равную 14 условным единицам (у.е.), эквивалентным одному доллару США. За эти деньги Вы получали возможность работать в Интернете 8 часов (в любое время суток). Неизрасходованное в течение месяца время (из числа этих 8 часов) полностью «сгорало». Кроме того, когда истекали первые 8 предварительно оплаченных часов, Вы могли бесплатно работать в период времени от 3 часов ночи до 9 часов утра. Заметим, что хотя ночные часы рекламируются, как бесплатные, использование «льготных» часов может привести к дополнительным затратам. Поясним сказанное на примере. Предположим, Вы пользуетесь Интернетом главным образом для отправки электронной почтой в дневное время. Если в месяц Вам достаточно около 8 часов, то в случае описанного выше тарифного плана Ваши расходы составят 14 у.е. Если же воспользоваться «бесплатным» ночным временем, то первые 8 часов будут быстро израсходованы (потому что первые 8 часов фактически не являются бесплатными, даже если они будут потрачены ночью). После этого работа в ночное время будет бесплатной, а в дневное с Вас будут брать примерно 1—1,5 у.е. в час. Но в дневное время Вы, скорее всего, по-прежнему будете работать с электронной почтой. Поэтому к 14 у.е. абонентской платы придется добавить еще 8—12 у.е. за оплату дополнительного дневного времени. В результате ежемесячные затраты с учетом использования бесплатного, но неудобного ночного времени, могут достигнуть 26 у.е. или даже превысить эту величину. В этом случае имеет смысл рассмотреть возможность использования другого тарифного плана или комбинации двух разных планов. Другие провайдеры разрешают без дополнительной оплаты использовать время, не израсходованное в предыдущем месяце. Таким образом, если абонентская плата подразумевает работу в течение 10 часов, а в текущем месяце Вы работали только 1 час, то в следующем месяце Вы получите 19 часов за те же деньги. Для тех, кто пользуется Интернетом лишь эпизодически или не каждый месяц, удобна повременная оплата. Такие тарифные планы обычно предусматривают снижение ставок в ночные часы, а также иногда и по выходным дням. На момент написания этой книги стоимость одного часа работы в дневное время составляла 1—1,5 у.е., а в ночное — 0,4—0,5 у.е. Таким образом, если Вы работаете в Интернете Вам только 5 часов в месяц, то повременная оплата обойдется дешевле, чем абонентская. Заметим, что, если поток электронной почты не очень велик, этого времени, вероятно, Вам вполне хватит. Если провайдер предоставляет доступ с повременной оплатой, проверьте, не берется ли дополнительно скрытая месячная абонентская плата (то есть, не занимается ли провайдер мошенничеством). Например, провайдер, обещая «чистую» повременную плату, может ежемесячно «списывать» с Вашего счета некоторую сумму денег вне зависимости от того, работали Вы в данном месяце в Интернете или нет. Неограниченный доступ к Интернету Если Вам приходится проводить в Интернете многие часы, занимаясь поиском информации на серверах Web, или перекачивать файлы значительного объема, имеет смысл рассмотреть возможность использования тарифного плана с неограниченным доступом в Интернет. В зависимости от «аппетитов» провайдера, способа подключения, объема передаваемых данных и других обстоятельств, размер ежемесячной абонентской платы за неограниченный доступ к Интернет может изменяться в пределах от 15-25 до тысяч у.е. При модемном подключении по коммутируемым линиям (то есть по обычным телефонным линиям) тарифы составляют порядка 50-70 у.е. Выбирая этот способ подключения, следует учесть, что размер абонентской платы может очень сильно зависеть от количества принятых и переданных данных. Этот вопрос следует обязательно выяснить при заключении договора с провайдером. Ночные планы и планы выходного дня Специально для тех, кто готов «просиживать» в Интернете ночами, «выуживая» нужную информацию, многие провайдеры предусматривают специальные ночные тарифы и тарифы выходного дня. Эта услуга либо входит в ежемесячную абонентскую плату, либо предоставляется отдельно. Реально только такие платежные планы позволяют закачивать из Интернета сотни мегабайт данных, затрачивая только 20 у.е. в месяц. Интернет по карточкам Многие провайдеры рекламируют такую услугу, как «Интернет по карточкам». Эта услуга имеет отношение не столько к платежному плану, сколько к способу перечисления денег. Приобретая специальную карточку, похожую по размерам на кредитную, Вы покупаете возможность работать в Интернете несколько часов. Чтобы воспользоваться карточкой, необходимо удалить защитное покрытие с ее участка, закрывающего секретный идентификационный номер. Затем установить соединение с Интернетом, пользуясь телефонным номером, идентификатором и паролем, указанным на карточке, и зайти при помощи браузера на определенную страницу сервера Web провайдера. Другие сервисы Интернета пока остаются для Вас недоступными. На этой странице Вы вводите идентификационный номер, записанный на карточке, после чего Вам сообщается пароль доступа к Интернету, по которому Вы получаете доступ ко всем ресурсам Интернета, но в течение оговоренного времени. Пароль сообщается, например, по телефону. По истечении времени, указанного на карточке, доступ прекращается. Чтоб возобновить его, надо купить новую карточку. Этот способ оплаты услуг провайдера удобен, главным образом, тем, что карточки продаются во многих крупных магазинах и супермаркетах. Вам не надо переводить деньги через банк или приезжать в офис провайдера. Других преимуществ, по нашему мнению, этот способ не имеет. Удостоверьтесь, что Ваш потенциальный провайдер имеет широкий канал доступа к отечественным и зарубежным ресурсам Интернета. В противном случае Вы потратите впустую много времени, ожидая, когда же данные «протиснутся» через перегруженные каналы провайдера к Вам в компьютер. Хороший провайдер обладает каналами в зарубежный Интернет шириной не менее нескольких Мбит/с, а то и нескольких десятков Мбит/с. Не стоит подключаться к провайдеру, линия связи которого в Интернет составляет всего лишь 64 или 128 кбит/с — это очень узкий канал, способный обслужить в лучшем случае десяток-другой пользователей. Одним из гигантов отечественного Интернета можно считать Ростелеком. Это крупнейший провайдер, владеющий основными каналами как в российский, так и в зарубежный Интернет. Если провайдер подключен к Ростелекому каналом с большой пропускной способностью, То Вам он сумеет обеспечить бесперебойную работу с Российскими и зарубежными серверами Web. Многие московские провайдеры подключены к скоростной оптоволоконной линии M9, проложенной в городе. Советуем Вам выбрать одного из них — не ошибетесь. Некоторые провайдеры подключены к Интернету только через зарубежные каналы (например, спутниковые). Возможно, что таким способом обеспечивается хорошая связь с зарубежным Интернетом, но наверняка посредственная — с отечественным. Хотя родина Интернета — Америка, не следует пренебрегать Российскими ресурсами Интернета. В наши дни наблюдается их лавинообразный рост. Причем стремительно и в лучшую сторону меняется количество и качество отечественных ресурсов. Выбирая провайдера для подключения по коммутируемым телефонным линиям, обязательно поинтересуйтесь, сколько линий у него имеется в наличии. Хороший провайдер владеет сотнями линий, обеспечивая одновременное подключение множества пользователей. Если физических линий мало, при подключении к Интернету придется очень долго ждать, прежде чем освободится одна их них. Кроме того, важно, чтобы телефонные линии провайдера были подключены к нескольким телефонным станциям. В этом случае Вы получите возможность выбрать для подключения телефонный номер, по которому соединение будет наиболее стабильным и быстрым. Если Вам нужна предельная скорость связи, обеспечиваемая современными модемами с протоколом V.90, выбирайте провайдера, серверы которого подключены к цифровым АТС. Ваша АТС при этом также должна быть цифровой. Помимо подключения к Интернету, практически все провайдеры предоставляют различные дополнительные бесплатные услуги. Электронная почта — одна из важнейших услуг, предоставляемых провайдером. Большинство провайдеров не взимают дополнительной платы за работу с электронной почтой, но не все (к последним относится, например, Демос). Заметим, что сегодня в Интернете немало бесплатных служб электронной почты, доступной через серверы Web. Если Вы предполагаете использовать электронную почту для передачи больших объемов информации (исчисляемых мегабайтами) поинтересуйтесь, какой объем почты Вы сможете хранить у провайдера бесплатно и какие деньги взимаются за хранение почты сверх разрешенного объема. Обычно бесплатно провайдеры позволяют хранить на своем сервере почтовые сообщения размером 1-2 Мбайт. Доступ к серверам новостей USENET Многие провайдеры обеспечивают своим клиентам бесплатный доступ к серверам новостей (электронным конференциям или форумам) USENET. Это очень важный ресурс, которым не следует пренебрегать. Отметим, что под бесплатным доступом мы здесь понимаем отсутствие дополнительной платы за пользование сервером USENET провайдера, а не отсутствие платы за время соединения с таким сервером. Последнее оплачивается как обычно. Провайдеры обычно не пускают «чужих» пользователей на свои серверы новостей, поэтому Вы не сможете подключиться к Интернету через одного провайдера и при этом пользоваться сервером новостей другого провайдера. Тем не менее, в Интернете немало и бесплатных серверов новостей. Домашние странички пользователей По нашим наблюдениям, рано или поздно многим пользователям надоедает роль из пассивных потребителей информации, хранящейся в Интернете, им хочется большего — стать поставщиками информации для других. Один из способов — открыть на сервере своего провайдера домашнюю страничку Web. Как правило, все поставщики услуг предоставляют такую возможность. В зависимости от Выбранной вами компании, Вам бесплатно предоставляется 1—5 Мбайт дискового пространства для создания своей странички. Обычно для начала этого вполне достаточно. В дальнейшем Вы можете договориться с провайдером об увеличении дискового пространства или о создании своего виртуального сервера, но за это каждый месяц придется платить дополнительно. Оценивая предложение провайдера по размещению домашних страниц и виртуальных серверов, поинтересуйтесь, выполняет ли он резервное копирование каталогов, содержащих страницы. Если эта услуга не предоставляется, то при возникновении на сервере провайдера аварийной ситуации Вам, возможно, придется загружать файлы страниц заново, тратя свое время и деньги. Сразу заметим, что существует много возможностей открыть в Интернете свою страницу бесплатно, причем общий объем расположенных на ней файлов может превышать 10 Мбайт. Однако, весьма вероятно, что Ваши страницы в таком случае будут перегружены рекламной информацией, размещаемой принудительно. Вопросы создания в Интернете своей домашней странички и своих серверов Web мы рассмотрим в одной из следующих книг этой серии. Сейчас же заметим, что при выборе провайдера нужно обратить внимание на возможность бесплатного размещения странички размером не меньше 1—5 Мбайт. Некоторые провайдеры предлагают пользователям создавать на своем сервере не только домашние странички Web, но и открывать виртуальные серверы FTP, предназначенные для обмена файлами. Если Вам нужна такая услуга, будьте внимательны, — зачастую она не бесплатна. В лучшем случае Вам придется вносить плату, размер которой зависит от объема файлов, размещенных на сервере, а в худшем — дополнительно оплачивать загруженные из него данные. Создав популярный сервер FTP, Вы при этом рискуете оказаться разоренным благодарными пользователями. Существуют различные способы предоставления файлов в коллективное пользование, не связанные с применением описанных вышей виртуальных серверов FTP. Вы, например, можете разместить такие файлы на бесплатных страничках Web. Круглосуточная справочная служба Время от времени, как правило, возникают различные проблемы, связанные с Интернетом, например при подключении к серверу провайдера, при получении или отправке электронной почты и т. д. Например, Вы изменили конфигурацию компьютера, переустановить программу и в результате соединение с Интернетом перестало работать. Кроме того, у Вас наверняка периодически будут возникать вопросы по настройке той или иной программы, предназначенной для работы в Интернете. Можно, конечно, попытаться решить все проблемы самостоятельно, однако хороший провайдер всегда поможет Вам. Поэтому при выборе провайдера обращайте внимание на наличие телефонной службы поддержки. Так как проблема имеет свойство возникать в любое время суток, выясните у провайдера, работает ли эта служба круглосуточно. Получение у провайдера информации технического характера Независимо от того, в среде какой операционной системы Вы собираетесь работать, прежде всего Вам необходимо выяснить у провайдера некоторую информацию технического характера. Эти сведения Вы можете получить либо при заключении договора, либо по телефону, либо частично через сервер Web провайдера. Вот что необходимо выяснить: · идентификатор и пароль для подключения к сети; · тип Вашего адреса IP (временный или постоянный); · адреса серверов доменных имен DNS; · типы почтовых серверов, имеющихся у провайдера; · доменные адреса почтовых серверов; · идентификатор и пароль для работы с почтовыми серверами В следующих разделах мы расскажем об этом подробнее. При составлении договора с провайдером Вы указываете свои паспортные данные, а также выбираете идентификатор и пароль. Некоторые провайдеры избавляют своих пользователей от необходимости придумывать идентификатор и пароль, предоставляя им свой вариант, однако это не всегда удобно. Что касается идентификатора, то это может быть Ваше имя, фамилия или произвольное слово, состоящее из латинских букв и цифр. Применение символов кириллицы в идентификаторе обычно не допускается. Пароль не должен быть слишком коротким, так как в противном случае Вы рискуете, что он будет легко взломан. Рекомендуется, чтобы длина пароля составляла не менее 8 символов, а наряду с буквами и цифрами в нем присутствовали специальные символы и знаки пунктуации. Не выбирайте в качестве пароля слова из английского или русского языка, так как в распоряжении злоумышленников имеются обширные электронные словари. При применении такого словаря время подбора пароля составит всего несколько секунд — и это в худшем случае. Об адресации узлов Интернета мы расскажем в следующей главе. Пока же Вам достаточно знать, что каждый компьютер, подключенный к Интернету, должен иметь свой так называемый адрес IP (здесь аббревиатура IP означает Internet Protocol). Адрес IP представляет собой 32-разрядное двоичное число, которое обычно записывается в виде четырех десятичных чисел, разделенных точкой. Каждое такое число изменяется в интервале от 0 до 255. Вот пример адреса IP: 193.124.5.38. При подключении к серверу провайдера Ваш компьютер автоматически получает временный адрес IP. Вам совершенно не нужно знать точное его значение, так как программы умеют его определять без вмешательства пользователя. Однако в ряде случаев Вам может требоваться постоянный адрес IP — его выдает провайдер. Такая необходимость возникает только в том случае, если Вы собираетесь подключать к Интернету свой собственный сервер, работающий круглосуточно. Заметим также, что и постоянный адрес, и постоянное подключение к Интернету требуют ежемесячных денежных затрат. Поэтому все, что Вам нужно знать об адресе IP для настройки соединения с Интернетом, так это то, что он у Вас временный, а не постоянный. Цифровые адреса IP, удобные для компьютеров, людям запомнить чрезвычайно трудно. Чтобы облегчить задачу, каждому адресу сервера, расположенного в Интернете, соответствует собственный так называемый доменный адрес. Последние состоят из нескольких имен, разделенных символами точки, а также префикса, определяющего тип ресурса. Например, полный доменный адрес сервера Microsoft — http://www.microsoft.com, адрес сервера издательства «Русская Редакция» — http://www.rusedit.ru, а домашней странички авторов этой книги — http://www.frolov.pp.ru. Указывать вместо цифровых адресов IP символьные доменные имена Вам позволяет сеть серверов доменных имен (Domain Name Server, DNS). Обращаясь на один из таких серверов, Ваш компьютер получает цифровой адрес IP, соответствующий любому заданному доменному имени (если, разумеется, такое имя существует). Тем не менее, чтобы связаться с сервером DNS, нужно знать его цифровой адрес IP. Некоторые серверы провайдеров сообщают его Вашему компьютеру автоматически, а другие — нет. В последнем случае при настройке соединения с Интернетом Вам придется указывать адрес сервера DNS. Составляя договор с провайдером, поинтересуйтесь, нужно ли это делать явным образом. Если нужно, не забудьте узнать у него этот адрес. Обычно провайдер имеет по крайней мере два сервера DNS: один основной, а другой — резервный. В этом случае Вы получите два различных адреса серверов DNS. Есть еще одна важная информация, которую Вам сообщает провайдер, — Ваш адрес электронной почты. Обычно он состоит из Вашего идентификатора, символа @ и доменного имени сервера провайдера, но иногда он формируется и по-другому. К авторам этой книги, например, можно обратиться через электронную почту по адресу alexandre@frolov.pp.ru, grigory@frolov.pp.ru или frolov@glasnet.ru. Вам провайдер предоставит собственный адрес электронной почты. При необходимости за отдельную плату Вы можете получить у него несколько таких адресов, но для начала хватит и одного. Забегая вперед, скажем, что для работы с электронной почтой чаще всего используются серверы трех типов. Это серверы, позволяющие Вам получать входящую почту по протоколу почтового отделения Post Office Protocol (POP3), протоколу доступа к сообщениям Интернета Internet Message Access Protocol (IMAP), а также по простому протоколу передачи почты Simple Mail Transfer Protocol (SMTP). Подробнее мы расскажем об этих серверах в одной из следующих томе книг этой серии. Для настройки почтовых программ Вам необходимо узнать у провайдера доменные имена перечисленных выше серверов. Обычно все провайдеры имеют серверы POP3 и SMTP, но не все — сервера IMAP. Вот, например, адреса почтовых серверов Гласнет. Сервер POP3 имеет адрес pop.glasnet.ru, а сервер SMTP — адрес smtp.glasnet.ru. Почтовые серверы других провайдеров имеют другие доменные адреса. Помимо адресов почтовых серверов, не забудьте выяснить у провайдера, какой идентификатор и пароль надо использовать для работы с этими серверами. Обычно это тот же идентификатор и тот же пароль, что используется для подключения к Интернет. Настройка Microsoft Windows 98 А сейчас Вы узнаете, как настроить операционную систему Microsoft Windows 98 для работы в Интернете. Об особенностях настройки Microsoft Windows NT и Microsoft Windows 2000 мы расскажем позже в этой главе. Исторически так сложилось, что для установки соединений с Интернетом по коммутируемым телефонным линиям применяли два протокола: последовательных соединений Интернета (Serial Line Internet Protocol, SLIP) и «точка-точка» (Point to Point Protocol, PPP). Эти протоколы специально разрабатывались для соединения через телефонные линии с использованием TCP/IP. Мы научим Вас устанавливать соединение с серверами провайдеров Интернета, используя протокол PPP. Протоколы SLIP и PPP Протокол SLIP появился первым и сейчас не рекомендован к применению. Он обладает рядом недостатков. Например, перед установкой соединения через протокол SLIP оба узла должны знать свои адреса IP. Кроме того, протокол SLIP не предусматривает корректировку ошибок, возникающих при передаче данных по телефонному каналу. Протокол PPP более совершенен. Он не только лишен указанных выше недостатков, но и имеет множество преимуществ. Например, в отличие от SLIP, он может служить носителем для других протоколов, причем для разных протоколов одновременно. Так как протокол PPP предусматривает автоматическое конфигурирование соединяемых узлов, его настройка очень проста. Кроме того, при случайном разрыве соединения протокол PPP поможет его восстановить Проверка установки протокола TCP/IP При описании процедуры настройки мы будем считать, что одновременно с операционной системы Microsoft Windows 98 был установлен протокол TCP/IP, а также драйвер модема. Чтобы проверить работу протокола TCP/IP, откройте папку управляющей панели и дважды щелкните мышью значок Сеть (Network). На экране появится одноименное диалоговое окно, показанное на рис. 3-1.
Рис. 3-1. Конфигурация сети Удостоверьтесь, что в списке В системе установлены следующие компоненты (The following network components are installed) помимо других имеется и строка TCP/IP. Если этой строки нет в списке, щелкните кнопку Добавить (Add). На экране появится окно Выбор типа компонента (Select Network Component Type) (рис. 3-2).
Рис. 3-2. Диалоговое окно Выбор типа компонента (Select Network Component Type) В этом окне добавляется программное обеспечение клиента (строка Клиент (Client)), сетевой адаптер (строка Сетевая плата (Adapter)), протокол передачи данных (Протокол (Protocol)) или сервис (строка Служба (Service)). Если протокол TCP/IP не установлен, выберите в указанном списке строку Протокол (Protocol) и щелкните кнопку Добавить (Add). Появится окно Выбор: Сетевой протокол (Select Network Protocol), показанное на рис. 3-3.
Рис. 3-3. Диалоговое окно Выбор: Сетевой протокол (Select Network Protocol) В списке, расположенном в левой части появившегося окна, выберите строку Microsoft. Затем в списке Сетевые протоколы (Network Protocols) щелкните строку TCP/IP и — затем кнопку OK. После этого в списке В системе установлены следующие компоненты (The following network components are installed) появится строка TCP/IP. Запуск мастера установки соединения Убедившись, что в системе установлен протокол TCP/IP, запустите мастер установки соединения с Интернетом. Для этого дважды щелкните значок Мой компьютер (My computer) и щелкните дважды левой клавишей мыши значок Удаленный доступ к сети (Dial-Up Networking) (рис. 3-4).
Рис. 3-4. Запуск мастера установки соединений На экране появится папка Удаленный доступ к сети (Dial-Up Networking), в которой пока только один значок Новое соединение (Make New Connection) (рис. 3-5).
Рис. 3-5. Папка Удаленный доступ к сети (Dial-Up Networking) до создания соединения Щелкните дважды левой клавишей мыши этот значок. На экране появится первое окно мастера установки соединений, показанное на рис. 3-6.
Рис. 3-6. Первое окно мастера установки соединений В поле Введите название соединения (Type a name for a computer you are dialing) наберите любую строку, например название компании провайдера, через которую Вы подключены к Интернет. В списке Выберите модем (Select a device) укажите, с каким модемом будет работать данное соединение. Хотя к компьютеру можно подключить несколько модемов, обычный пользователь имеет, как правило, один модем, поэтому и выбирать в этом списке Вам ничего не надо. Далее щелкните кнопку Далее (Next). Во втором окне мастера соединений, показанном на рис. 3-7, необходимо указать код города, код страны и номер телефона провайдера.
Рис. 3-7. Второе окно мастера соединений (телефонный номер приведен только для примера) Заметим, что здесь имеется в виду номер телефона для подключения модема, а не телефон справочной службы провайдера. Заполнив поля, как это показано (для Москвы) на рис. 3-7, щелкните кнопку Далее (Next). Появится третье (и последнее) окно мастера соединений (рис. 3-8).
Рис. 3-8. Последнее окно мастера соединений Здесь просто щелкните кнопку Готово (Finish), завершив процесс создания соединения. Теперь в папке Удаленный доступ к сети (Dial-Up Networking) появился еще один значок (рис. 3-9) — убедитесь в этом.
Рис. 3-9. Значок нового соединения в папке Удаленный доступ к сети (Dial-Up Networking) Как правило, на этом установку соединения можно считать законченной, хотя иногда требуется выполнить дополнительную настройку соединения. Об этом мы расскажем немного позже, а пока попробуйте подключиться к провайдеру, щелкнув дважды значок нового соединения. Как только Вы это сделаете, на экране появится диалоговое окно Установка связи (Connect To), показанное на рис. 3-10.
Рис. 3-10. Диалоговое окно Установка связи (Connect To) Здесь Вам нужно ввести свой идентификатор (в поле Имя пользователя (User name)) и пароль (в поле Пароль (Password)), полученный у провайдера. Обычно и то, и другое Вы можете выбрать сами, но идентификатор нужно согласовать с провайдером (он мог ранее зарегистрировать пользователей с выбранным Вами идентификатором). Фактически идентификатор и пароль становятся Вам известными сразу после заключения договора с провайдером. В некоторых случаях для проверки соединения допускается указание идентификатора и пароля демонстрационного входа. По такому идентификатору можно установить соединение с сервером провайдера и проверить работу канала связи, однако ресурсы Интернета останутся при этом недоступными. Обращаем Ваше внимание на флажок Сохранить пароль (Save password). Если Вы установите его, то пароль будет сохранен в регистрационной базе данных Windows и Вам не придется его вводить заново. Берегите свой пароль от посторонних глаз Будьте осторожны, если доступ к компьютеру имеют несколько людей, — существуют программы, позволяющие извлечь сохраненный пароль за считанные секунды. По Вашему паролю злоумышленник получит доступ в Интернет, сможет просматривать Вашу почту, а также посылать свои сообщения от Вашего имени со своего компьютера. И все это за Ваш счет, разумеется. Никогда и никому не сообщайте свой пароль доступа к серверу провайдера. Ни при каких обстоятельствах не посылайте пароль в электронных письмах в ответ на запросы, сделанные даже якобы от имени Вашего провайдера. Такие просьбы либо игнорируйте, либо обратитесь в службу поддержки провайдера за разъяснением. Итак, Вы заполнили поля в окне Установка связи (Connect To). Теперь щелкните кнопку Подключиться (Connect), после чего начнется процесс набора номера (рис. 3-11).
Рис. 3-11. Модем набирает номер Если параметры модема Вы настроили правильно, в процессе набора встроенный модем будет издавать характерные щелчки. Если же по ошибке оставлен тоновый режим набора, то Вы услышите вместо щелчков переливчатые звуки. В этом случае проверьте настройку параметров модема, воспользовавшись рекомендациями из предыдущей главы. Если номер набран успешно и линия не занята, в динамике модема послышится шипящий звук, свидетельствующий об установке соединения. Когда он прекратится, на экране появится окно, показанное на рис. 3-12.
Рис. 3-12. Началась процедура проверки идентификатора и пароля пользователя Если идентификатор и пароль Вы задали правильно, через некоторое время Вы увидите на экране сообщение о входе в сеть (рис. 3-13).
Рис. 3-13. Сообщение о входе в сеть Может та случиться, что телефонный номер провайдера окажется занятым. Тогда Вы увидите сообщение об этом и услышите из динамика модема короткие телефонные гудки — сигнал «занято». В этом случае просто повторите попытку немного погодя. Если на этапе проверки идентификатора и пароля пользователя Вы получили сообщение о запрете доступа или если сервер провайдера разрывает соединение, убедитесь, что идентификатор и пароль указаны правильно. Попробуйте установить связь несколько раз и, если ничего не получится, позвоните в службу поддержки провайдера — возможно, на Вашем счету нет денег, либо сервер провайдера закрыт на профилактику, либо произошло что-то еще. В том случае, когда соединение будет успешно установлено, окно с сообщением, показанное на рис. 3-13, исчезнет. А в области системных значков (system tray), расположенной в правом нижнем углу экрана на панели задач, появится значок, состоящий из двух маленьких компьютеров, соединенных между собой. Это значок соединения, с помощью которого можно контролировать работу канала связи с Интернетом, а также разорвать связь, когда в ней отпадет необходимость. Дважды щелкнув этот значок, Вы увидите окно подключения (рис. 3-14).
Рис. 3-14. Окно подключения к серверу провайдера В этом окне сообщается, на какой скорости модем подключился к провайдеру, сколько времени длится подключение, сколько байт данных за это время отправлено и получено. Итак, Вы удостоверились, что Ваш персональный вход в Интернет работает. Сейчас мы расскажем о том, как настроить параметры соединения, поэтому разорвите связь с провайдером, щелкнув в описанном выше окне кнопку Отключиться (Hang up). Настройка параметров соединения В большинстве случаев мастер установки создает соединение, вполне пригодное для работы. Однако Вам необходимо уметь настраивать его параметры. Кроме того, для подключения к серверам некоторых провайдеров необходимо задавать параметры вручную. Откройте папку Удаленный доступ к сети (Dial-Up Networking) и щелкните правой кнопкой мыши значок соединения. Из появившегося на экране меню щелкните строку Свойства (Properties). Появится диалоговое окно настройки параметров соединения, показанное на рис. 3-15.
Рис. 3-15. Окно настройки параметров соединения (телефонный номер приведен только для примера) На вкладке Общие (General) можно изменить код города и телефон провайдера, а также настроить параметры модема [для этого надо воспользоваться кнопкой Настройка (Configure)]. Чтобы при наборе номера учитывался код страны, а также параметры соединения, отметьте флажок Использовать код страны и параметры связи (Use area codes and Dialing Properties). На вкладке Тип сервера (Server types) (рис. 3-16) Вам придется настроить некоторые параметры.
Рис. 3-16. Настройка типа сервера После создания соединения мастер устанавливает все флажки в поле Допустимые сетевые протоколы (Allowed network protocols). Тем не менее, как правило, провайдеры работают только с протоколом TCP/IP, поэтому необходимо снять отметку с флажков NetBEUI и IPX/SPX-совместимый (IPX/SPX compatible), если провайдер не требует иное. Флажок TCP/IP, напротив, оставьте отмеченным. Кроме того, в списке, расположенном в верхней части окна, выберите строку PPP: Интернет, Windows NT Server, Windows 98 (PPP: Internet, Windows NT Server, Windows 98). Флажки в поле Дополнительные параметры (Advanced options) оставьте в положении, показанном на рис. 3-16, так как далеко не все провайдеры требуют шифровать пароль и данные. Для настройки параметров протокола TCP/IP щелкните кнопку Настройка TCP/IP (TCP/IP Settings). Вы увидите окно настройки, показанное на рис. 3-17.
Рис. 3-17. Окно настройки параметров протокола TCP/IP В большинстве случаев можно оставить здесь все флажки в том состоянии, как их установил мастер соединений, если провайдер не требует иное. Подключаясь к серверу провайдера через модем и коммутируемую телефонную линию, Вы обычно получаете во временное пользование так называемый адрес IP, состоящий из четырех цифр. Это Ваш уникальный адрес в Интернете. Для использования этого временного адреса отметьте флажок Адрес IP назначается сервером (Server assigned IP addresses). Как мы уже говорили, по Вашему запросу и за отдельные деньги провайдер может выделить фиксированный адрес IP, но он требуется главным образом тем, кто размещает в Интернете свои физические серверы. Если Вам выделили фиксированный адрес IP, установите флажок Адрес IP вводится вручную (Specify an IP address) и введите цифры адреса, полученного у провайдера, в поле IP-адрес (IP address). Помимо индивидуального адреса IP, для нормальной работы в Интернете Ваш компьютер должен знать адрес сервера доменных имен DNS. Напомним, что он необходим, для того чтобы обращаться к ресурсам Интернета через их доменные имена, а не численные IP-адреса. Серверы большинства современных провайдеров назначают адреса DNS автоматически. Для явного указания адресов DNS достаточно установить флажок Адреса вводятся вручную (Specify name server addresses), как это показано на рис. 3-18, а затем ввести адрес основного и резервного сервера имен DNS в полях Первичный адрес DNS (Primary DNS) и Вторичный адрес DNS (Secondary DNS) соответственно.
Рис. 3-18. Ручное указание адресов серверов DNS Подключение в терминальном режиме Некоторые провайдеры требуют, чтобы пользователи подключались в так называемом терминальном режиме, когда идентификатор и пароль нужно вводить в специальном терминальном окне (рис. 3-19).
Рис. 3-19. Терминальное окно Такой способ, как правило, провайдеры сегодня не используют, однако мы все же расскажем о том, как установить соединение этим архаичным способом — вдруг кому-нибудь все же пригодится. На вкладке Общие (General) окна настройки параметров соединения (рис. 3-15) щелкните кнопку Настройка (Configure). В появившемся диалоговом окне откройте вкладку Параметры (Options), показанную на рис. 3-20.
Рис. 3-20. Вкладка Параметры (Options) Отметьте флажок Открыть окно терминала после набора номера (Bring terminal window after dialing), а затем щелкните кнопку OK. После установки соединения на экране появится окно, показанное на рис. 3-19. Здесь отметьте флажок Разрешить ввод команд с клавиатуры (Enable keyboard), введите свой идентификатор и пароль, а также, возможно, выберите режим работы с протоколом PPP (или какой-либо иной — это зависит от Вашего провайдера). После выбора протокола PPP на экране появится строка, показанная на рис. 3-21.
Рис. 3-21. Соединение PPP установлено Теперь щелкните кнопку Продолжить (Done). Через некоторое время появится окно с сообщением о проверке идентификатора и пароля, показанное нами ранее на рис. 3-12. Далее соединение устанавливается как обычно. Подготовка сценариев подключения Для автоматизации процесса соединения с узлом Вы можете написать свой сценарий на специальном командном языке Dial-Up Scripting Command Language. Этот сценарий создается в виде обычного текстового файла при помощи любого редактора (например, Notepad, входящего в набор стандартных программ операционной системы Microsoft Windows) и подключается к созданному и настроенному соединению. Процедура подключения проста. Откройте вкладку Сценарии (Scripting) в окне настройки свойств соединения (рис. 3-22).
Рис. 3-22. Вкладка Сценарии (Scripting) Для подключения файла сценариев щелкните кнопку Обзор (Browse) и с помощью стандартного окна открытия файла выберите заранее подготовленный файл сценария. Установите флажок Выполнять в пошаговом режиме (Step through script) для первоначальной отладки сценария. Обычно провайдер предоставляет готовый файл сценария. Например, для провайдера Россия-Онлайн он таков: proc main Иногда же провайдер не предоставляет готовый файл сценария, поэтому мы сейчас кратко расскажем о командном языке сценариев. Процедура, составленная на языке сценариев Dial-Up Scripting Command Language, должна выглядеть так: proc main В любом месте процедуры можно расположить комментарии, которые начинаются с точки с запятой (;) и иногда продолжаются до конца текущей строки. В теле процедуры Вы можете определять переменные типа Boolean (логические), Integer (целые) или String (строчные), причем при определении переменным разрешается присваивать начальные значения. Помимо переменных, определенных Вами, в процедуре могут задают системные переменные, которые мы перечислим ниже. Их используют в выражениях таким же образом, как и определенные в теле процедуры. Кроме того, применяются строчные литералы, в качестве которых выступают произвольные строки символов, а также управляющие символы, такие, как символ возврата каретки и перевода строки. Используя переменные, системные переменные и литералы, Вы сможете составлять выражения аналогично тому, как в языке Basic. Ну и конечно, Вам доступен достаточно широкий набор команд, выполняющих такие действия, как ожидание и передача строк, выполнение задержки, команды условного выполнения и т. д. В этом разделе мы приведем сокращенное описание основных конструкций языка сценариев. В табл. 3-1 перечислены системные переменные, которые можно использовать в выражениях. Таблица 3-1. Системные переменные
Кроме переменных, Вы можете применять в выражениях литералы, перечисленные в табл. 3-2. Таблица 3-2. Литералы
В языке сценариев Вы можете использовать унарные операторы унарный минус (-) и дополнение до единицы (!). Из бинарных операторов доступны следующие: умножение (*),деление (/), сложение (+) , вычитание (-),неравенство (<>), меньше или равно (<=), больше или равно (>=), равенство (==), логическая операция «И» (and), логическая операция «ИЛИ» (or). Ниже в табл. 3-3 мы показали сокращенный список команд, которые Вы можете применять при подготовке сценария. Таблица 3-3. Команды
Для команды transmitt можно дополнительно указать через запятую параметр raw. В этом случае удаленный компьютер не будет воспринимать управляющие символы. Такая возможность удобна, например, при передаче пароля, содержащего управляющие символы. Для команды waitfor разрешается указать параметр matchcase. Тогда в процессе сравнения будет учитываться различие между строчными и прописными буквами. Если задать параметр until <t>, время ожидания указанной строки символов ограничится значением t секунд. Если на вкладке Сценарии (Scripting) в окне настройки свойств соединения Вы пометите флажок Выполнять в пошаговом режиме (Step through script), при установке соединения на экране появится окно отладчика, показанное на рис. 3-23.
Рис. 3-23. Окно отладчика сценариев Щелкая кнопку Шаг (Step), Вы проверите, как выполняется очередная строка сценария. Автоматический повтор набора номера К сожалению, зачастую модему не удается дозвониться до провайдера с первой попытки, потому что номер занят. Выполнив несложную настройку системы удаленного доступа, Вы заставите модем повторять набор номера до тех пор, пока он не освободится. Для этого откройте папку Удаленный доступ к сети (Dial-Up Networking) и выберите строку Настройка (Settings) в меню Соединения (Connections) (рис. 3-24).
Рис. 3-24. Настройка параметров системы удаленного доступа На экране появится диалоговое окно Удаленный доступ к сети (Dial-Up Networking), показанное на рис. 3-25.
Рис. 3-25. Диалоговое окно Удаленный доступ к сети (Dial-Up Networking) Здесь отметьте флажок Повтор попыток соединения (Redial). В поле Общее число попыток (Before giving up retry) укажите, сколько раз подряд модему надо набирать занятый номер, а в поле Интервал повтора (Between tries wait) — интервал между этими попытками. Мы рекомендуем обязательно задавать интервал повтора, отличный от нуля. В противном случае Ваш телефонный номер будет занят постоянно, и до Вас никто не сможет дозвониться. Чуть позже мы расскажем, как найти, установить и использовать программы, предназначенные для автоматического повтора телефонных номеров из списка. После запуска таких программ компьютер будет пытаться дозвониться по всем номерам телефонов, указанным в списке. Кстати, функция набора телефонных номеров из списка имеется в операционных системах Microsoft Windows NT 4.0 и Microsoft Windows 2000, к описанию приемов настройки которых мы и переходим. Настройка Microsoft Windows NT Операционная система Microsoft Windows NT Workstation версии 4.0 сейчас весьма популярна. В первую очередь это связано, по нашему мнению, с высокой надежностью этой операционной системы, ее отличными сетевыми средствами, совместимостью с приложениями, разработанными для Microsoft Windows версии 3.1 и Microsoft Windows 95/98. Другая причина — широкое распространение относительно недорогих рабочих станций на базе процессора Pentium и объемом оперативной памяти 32 Мбайт и более. Благодаря развитой поддержке протоколов TCP/IP и PPP, а также наличию многочисленных сетевых приложений, операционная система Microsoft Windows NT широко используется в Интернете в качестве серверов Web и FTP. Мощные рабочие станции на ее основе легко подключаются к сети в качестве оконечных узлов. Сейчас мы расскажем Вам, как подключать рабочую станцию Microsoft Windows NT Workstation версии 4.0 к Интернету через протокол PPP. В качестве средства для доступа к Интернету мы используем систему удаленного доступа Remote Access Service, которая входит в комплект операционной системы Microsoft Windows NT. Прежде всего, убедитесь, что на Вашей рабочей станции установлен протокол TCP/IP. Для этого откройте управляющую панель и щелкните два раза левой клавишей мыши значок Сеть (Network). На экране появится одноименное диалоговое окно, показанное на рис. 3-26.
Рис. 3-26. Вкладка Протоколы (Protocols) в окне Сеть (Network) Убедитесь, что на вкладке Протоколы (Protocols) в списке Сетевые протоколы (Network Protocols) есть строка Протокол TCP/IP (TCP/IP Protocol). Если ее нет, щелкните кнопку Добавить (Add). В окне Выбор: Сетевой протокол (Select Network Protocol), показанном на рис. 3-27, выделите строку Протокол TCP/IP (TCP/IP Protocol) и щелкните кнопку OK.
Рис. 3-27. Установка протокола TCP/IP При необходимости установите в устройство CD-ROM компакт-диск с дистрибутивом операционной системы Microsoft Windows NT и скопируйте оттуда все необходимые файлы. После сетевого протокола TCP/IP установите заново пакет обновления Service Pack. На момент создания книги самым новым считался пакет обновления 6a. Добавление записи в телефонную книгу Убедившись, что в компьютере установлен протокол TCP/IP, начните создавать соединение с сервером провайдера. Для этого откройте папку Мой компьютер (My Computer) и щелкните два раза левой клавишей мыши мышью значок Удаленный доступ к сети (Dial-Up Networking). При первом запуске системы удаленного доступа на экране появится сообщение о том, что в телефонной книге нет ни одной записи (рис. 3-28).
Рис. 3-28. Телефонная книга пуста Щелкните кнопку OK для добавления новой записи. На экране появится первое окно мастера телефонной книги, показанное на рис. 3-29.
Рис. 3-29. Первое окно мастера телефонной книги В поле Название новой записи (Name the new phonebook entry) введите название провайдера в виде произвольной текстовой строки. Чтобы продолжить работу мастера, не помечайте флажок Перейти к прямому редактированию свойств записи (I know all about phonebook entries and would rather edit the properties directly). Затем щелкните кнопку Далее (Next). В результате появится окно мастера, показанное на рис. 3-30.
Рис. 3-30. Окно настройки параметров сервера Здесь отметьте флажки Подключение к Интернету (I am calling the Internet), а также Разрешается пересылать пароль в виде простого текста (Send my plain text password if that’s the only way to connect). Если сервер провайдера требует подключения в терминальном режиме, отметьте флажок Вызываемый сервер требует ввода личных данных (The non-Windows NT server I am calling expects me to type login information after connecting, or to know TCP/IP addresses before calling). В следующем окне мастера телефонной книги, показанном на рис. 3-31, нужно указать код страны, код города, а также ввести номера телефонов провайдера.
Рис. 3-31. Ввод телефонных номеров провайдера (не рисунке телефонный номер приведен только для примера) Флажок Использовать свойства телефонной сети (Use Telephony dialing properties) не сбрасывайте. Заметим, что в окне Номер телефона (Phone number), показанном на рис. 3-31, Вы можете ввести только один номер телефона. Однако если Вы щелкнете расположенную в этом же окне кнопку Дополнительно (Alternates), на экране появится окно Номера телефонов (Phone numbers), в котором можно добавить дополнительные номера (рис. 3-32).
Рис. 3-32. Ввод дополнительных телефонных номеров (на рисунке телефонные номера приведены только для примера) Набрав номер в поле Новый номер телефона (New Phone number), щелкните кнопку Добавить (Add). Введенный вами номер появится в списке Номера телефонов (Phone numbers). Для того чтобы изменить любой номер из этого списка, его нужно выделить, набрать новое значение и нажать кнопку Заменить (Replace). Кнопками Вверх (Up), Вниз (Down) и Удалить (Delete) Вы можете соответственно либо перемещать номера по списку вверх или вниз, либо удалить их из списка. Мы рекомендуем также отметить флажок Переместить использованный номер в начало списка телефонов (Move successful number to the top of the list on connection). В результате наиболее «удачные» номера будут использоваться для подключения в первую очередь. Подготовив список телефонных номеров провайдера, щелкните в окне, показанном на рис. 3-31, кнопку Далее (Next). На экране появится последнее окно мастера телефонной книги (рис. 3-33).
Рис. 3-33. Последнее окно мастера телефонной книги Щелкните в нем кнопку Готово (Finish). Вы увидите главное окно телефонной книги, показанное на рис. 3-34.
Рис. 3-34. Главное окно телефонной книги Все! Запись в телефонной книге Вы создали, так что теперь попробуйте установить соединение с сервером провайдера. Для этого щелкните кнопку Связь (Dial). На экране появится окно ввода идентификатора и пароля, показанное на рис. 3-35.
Рис. 3-35. Окно ввода идентификатора и пароля Здесь введите свой идентификатор и пароль, согласованный с провайдером. О флажке Сохранить пароль (Save password) мы уже говорили в разделе, посвященном подключению к Интернет компьютера с операционной системой Microsoft Windows 98. Если к Вашему компьютеру имеют доступ посторонние люди, необходимо снять отметку с этого флажка во избежание кражи и несанкционированного использования пароля. После ввода идентификатора и пароля щелкните кнопку OK. Модем начнет набирать номер, о чем Вы узнаете по сообщению, появившемуся на экране (рис. 3-36).
Рис. 3-36. Сообщение о наборе номера Если все сделано правильно, через некоторое время Вы услышите характерный звук, свидетельствующий о соединении модема, а упомянутое выше сообщение исчезнет с экрана. В правой части панели задач появится значок системы удаленного доступа — небольшое изображение телефонного аппарата. Щелкните два раза этот значок, и откроется окно монитора телефонных соединений (рис. 3-37).
Рис. 3-37. Окно монитора телефонных соединений На вкладке Состояние (Status) отображается различная информация о соединении — скорость и продолжительность соединения, статистика по трафику и ошибкам. Сейчас Вы не будете работать с Интернетом, поэтому разорвите соединение, щелкнув кнопку Завершить связь (Hang up). Редактирование записи телефонной книги Для редактирования записи телефонной книги выберите эту запись в списке и щелкните кнопку Другое (More) (рис. 3-38).
Рис. 3-38. Меню редактирования записей телефонной книги Вы увидите меню редактирования записей телефонной книги. Щелкните в нем строку Изменить свойства записи и модема (Edit entry and modem properties). На экране появится окно Изменить запись телефонной книги (Edit Phonebook entry) (рис. 3-39).
Рис. 3-39. Окно Изменить запись телефонной книги (Edit Phonebook entry) На вкладке Общие (Basic) Вы можете откорректировать название записи, код страны и города, номера телефонов в списке, а также изменить параметры работы модема. Щелкните кнопку Настройка (Configure) — появится окно Настройки модема (Modem configuration) (рис. 3-40).
Рис. 3-40. Окно Настройки модема (Modem configuration) Убедитесь, что все флажки группы Параметры оборудования (Hardware Features) отмечены. При необходимости отключите встроенный динамик модема, отметив флажок Отключение динамика модема (Disable modem speaker). Теперь откройте вкладку Сервер (Server) окна Изменить запись телефонной книги (Edit Phonebook entry) (рис. 3-41).
Рис. 3-41. Вкладка Сервер (Server) окна Изменить запись телефонной книги (Edit Phonebook entry) Здесь отметьте флажок TCP/IP и сбросьте — IPX/SPX-совместимый (IPX/SPX compatible) и NetBEUI, если провайдер не требует иное. Остальные флажки должны быть установлены. Для настройки параметров протокола TCP/IP щелкните кнопку Настройка TCP/IP (TCP/IP Settings). На экране появится окно Настройка протокола PPP для TCP/IP (PPP TCP/IP Settings) (рис. 3-42), с которым мы уже познакомили Вас в разделе, посвященном настройке соединения с Интернетом в среде Microsoft Windows 98.
Рис. 3-42. Окно Настройка протокола PPP для TCP/IP (PPP TCP/IP Settings) Если провайдер выделил Вам постоянный адрес IP, отметьте флажок Адрес IP задается пользователем (Specify an IP address) и затем введите этот адрес в поле Адрес IP (IP address). В противном случае оставьте этот флажок сброшенным. При необходимости укажите адреса основного и резервного серверов DNS в полях Основной сервер DNS (Primary DNS) и Дополнительный сервер DNS (Secondary DNS), отметив предварительно флажок Адреса серверов имен задаются пользователем (Specify name server addresses). Значения адресов Вам сообщит провайдер. Вкладка Сценарий (Script) окна Изменить запись телефонной книги (Edit Phonebook entry) (рис. 3-43) нужна в том случае, если подключаться к серверу Вы будете в терминальном режиме. Мы расскажем о ней позже.
Рис. 3-43. Вкладка Сценарий (Script) окна Изменить запись телефонной книги (Edit Phonebook entry) А сейчас Вы настроите параметры безопасности на вкладке Безопасность (Security) окна Изменить запись телефонной книги (Edit Phonebook entry), показанной на рис. 3-44.
Рис. 3-44. Вкладка Безопасность (Security) окна Изменить запись телефонной книги (Edit Phonebook entry) Флажки, расположенные на этой вкладке, позволяют задать политику проверки подлинности и шифрования. Флажки Требуется шифрование паролей (Accept only encrypted authentication) и Требуется шифрование Microsoft для паролей (Accept only Microsoft encrypted authentication) надо отметить только по согласованию с провайдером, иначе возникнут проблемы с установлением соединения. Кнопкой Стереть сохраненный пароль (Unsave password) Вы можете удалить пароль, сохраненный при помощи флажка Сохранить пароль (Save password) в окне, показанном на рис. 3-35. Подключение в терминальном режиме Чтобы установить соединение с сервером провайдера в терминальном режиме, откройте вкладку Сценарий (Script), расположенную в окне Изменить запись телефонной книги (Edit Phonebook entry) (рис. 3-43). Если Вы отметите флажок Вывести окно терминала (Pop up a terminal window), после установки соединения на экране появится окно, показанное на рис. 3-45.
Рис. 3-45. Терминальное окно Здесь Вам надо ввести свой идентификатор и пароль, а также выполнить другие операции, если их требует логика подключения к серверу провайдера. При необходимости после появления символов протокола PPP (аналогичных символам, показанным на рис. 3-21) щелкните кнопку Готово (Done). Вскоре после этого соединение будет установлено. Подключение заранее подготовленных файлов сценария можно выполнить двумя различными способами — о них в следующих разделах. Первый (более предпочтительный) способ предполагает запись файла сценария с расширением имени scp в каталог %SYSTEMROOT%\System32\Ras. После записи этот файл следует выбрать в списке, расположенном под флажком Автоматически запустить сценарий (Run this script) (рис. 3-46). А сам флажок необходимо установить.
Рис. 3-46. Выбор файла со сценарием Здесь %SYSTEMROOT% — это системный каталог Microsoft Windows NT: именно в него установлена эта операционная система. Сценарий можно подготовить с применением команд, используемых в рассмотренных нами ранее сценариях терминального подключения в среде операционной системы Microsoft Windows 98. Вот пример сценария, пригодного для использования в среде Microsoft Windows NT версии 4.0: proc main Второй способ, который был доступен еще в среде Microsoft Windows NT версии 3.51, основан на редактировании текстового файла с именем switch.inf, расположенном в каталоге %SYSTEMROOT%\System32\Ras. Добавьте в его конец сценарий следующего вида (пример подготовлен для провайдера Гласнет): ;============================================================== Обратите внимание, что сценарий сравнивает строки «Login» и «Password» без учета первых букв L и P. Это связано с тем, что первые буквы могут быть как заглавными, так и прописными. Затем закройте и снова откройте телефонную книгу и выберите из списка Автоматически запустить сценарий (Run this script) строку заголовка сценария в квадратных скобках (рис. 3-47).
Рис. 3-47. Подключение сценария из файла switch.inf Первая команда в этом сценарии (COMMAND) инициирует процесс передачи данных. Далее сценарий игнорирует все символы, пока не найдет текстовую строку ogin (окончание слова Login). На сервер провайдера будет передан идентификатор пользователя frolov (Вы должны ввести свой идентификатор), после которого следует строка ppp, необходимая для соединения с использованием протокола PPP. Ваш провайдер может использовать другой способ выбора протокола PPP. Затем сценарий ожидает приглашение для ввода пароля и задает пароль, игнорируя все остальные строки, появляющиеся на экране. Краткое описание языка сценариев Файл сценариев switch.inf состоит из нескольких секций, каждая из которых имеет свой заголовок, заключенный в прямоугольные скобки, например: [GlasNet login] Все остальные строки являются командами, которые выполняет Ваш компьютер, или ответные ключевые слова (Response Keywords). Последние определяют, что нужно сделать с данными, полученными от удаленного узла. Команда начинается строкой COMMAND=<команда>, после которой следует строка, определяющая реакцию вашего компьютера на поток данных, поступающий от удаленного узла. Например, следующая последовательность посылает удаленному компьютеру строку userid и символ перевода строки, предполагая, что в ответ на эту строку никаких данных от удаленного узла не поступает: COMMAND=userid<cr> Первая из этих строк является командой, вторая — ответным ключевым словом. Ниже в табл. 3-4 мы привели список возможных ответных ключевых слов с кратким описанием. Таблица 3-4. Ключевые слова
В качестве параметра команде COMMAND, а также в параметрах ключевых слов ответа могут быть указаны не только символьные строки, но и макрокоманды, перечисленные в табл. 3-5. Таблица 3-5. Макрокоманды
Если у Вас возникли проблемы с отладкой сценария, установите значение параметра Logging, равным единице. Для установки этого параметра запустите программу просмотра регистрационной базы данных REGEDT32.EXE, откройте раздел HKEY_LOCAL_MACHINE и затем воспользуйтесь ключом со следующим именем: \SYSTEM\CurrentControlSet\Services\RasMan\Parameters Открыв окно HKEY_LOCAL_MACHINE установите значение параметра Logging равное 1. После перезагрузки операционной системы все команды, попадающие в модем, а также ответы от модема будут записываться в файл DEVICE.LOG, расположенный в каталоге WINNT35\SYSTEM32\RAS. Вы сможете просмотреть содержимое этого файла, например, при помощи приложения Notepad. При необходимости полное описание языка сценариев Вы найдете в справочной системе приложения Remote Access Server. Настройка Microsoft Windows 2000 Новая операционная система Microsoft Windows 2000 Professional отличается удобным мастером соединений, а также продуманным интерфейсом настройки параметров соединений. При установке Microsoft Windows 2000 не забудьте добавить протокол TCP/IP, иначе его придется устанавливать отдельно. Запуск мастера установки соединений Для запуска мастера соединений откройте управляющую панель и щелкните два раза левой клавишей мыши значок Network and Dial-up Connections (рис. 3-48).
Рис. 3-48. Значок Network and Dial-up Connections в управляющей панели Вы увидите на экране содержимое папки Network and Dial-up Connections. Сразу после установки операционной системы в этой папке хранятся только два значка (рис. 3-49).
Рис. 3-49. Папка Network and Dial-up Connections Вам понадобится значок Make New Connection, позволяющий запустить мастер соединений. Первое окно этого мастера мы показали на рис. 3-50.
Рис. 3-50. Первое окно мастера соединений Здесь просто щелкните кнопку Next, чтобы продолжить работу мастера. Во втором окне мастера (рис. 3-51) расположены флажки выбора типа соединения.
Рис. 3-51. Выбор типа соединения Так как Вы устанавливаете соединение с Интернетом через модем, отметьте здесь флажок Dial-up to the Internet. Далее Вам предстоит выбрать один из трех способов создания соединения (рис. 3-52).
Рис. 3-52. Выбор способа создания соединения Если Вы отметите один из двух верхних флажков, то компьютер свяжется через модем с сервером компании Microsoft, расположенным в Вашем городе. При этом он загрузит список провайдеров, зарегистрированных на этом сервере. Так как вовсе не обязательно, что выбранный Вами провайдер указан в этом списке, воспользуйтесь полуавтоматическим способом создания соединений. Для этого отметьте нижний (рис. 3-52) флажок, а затем щелкните кнопку Next. Далее в окне, показанном на рис. 3-53, укажите, подключен Ваш компьютер к Интернету через модем или через локальную сеть (рис. 3-53).
Рис. 3-53. Выбор между модемным подключением и подключением через локальную сеть Вы создаете модемное соединение, поэтому в этом окне следует отметить флажок I connect through a phone line and a modem. На следующем этапе необходимо указать код города (в поле Area code), код страны (в поле Country/region name and code) и телефонный номер провайдера (в поле Telephone number). Соответствующее окно мастера показано на рис. 3-54.
Рис. 3-54. Ввод информации о телефонном номере провайдера Если провайдер сообщил Вам несколько телефонных номеров для подключения к серверу, укажите здесь один из них. Остальные номера Вы при необходимости добавите позже при настройке параметров соединения. Щелкнув в этом окне кнопку Advanced, в окне Advanced Connection Properties Вы сможете выбрать тип соединения и процедуру подключения пользователя к серверу провайдера, а также ввести информацию об адресах (рис. 3-55).
Рис. 3-55. Вкладка Connection окна Advanced Connection Properties По умолчанию на вкладке Connection задан протокол PPP, что годится в большинстве случаев. Однако при необходимости после согласования с провайдером можно использовать и другие протоколы — SLIP и C-SLIP. С помощью флажков группы Logon procedure Вы разрешите использование терминального режима подключения (флажок Log on manually) или подключение по сценариям. В последнем случае необходимо отметить флажок Use logon script и затем выбрать заранее подготовленный файл сценария, щелкнув кнопку Browse. Сценарий Вы можете получить у провайдера или создать самостоятельно, аналогично тому, как это делается при настройке соединения в среде Microsoft Windows 98. Откройте в окне Advanced Connection Properties вкладку Addresses (рис. 3-56).
Рис. 3-56. Вкладка Addresses окна Advanced Connection Properties Если провайдер назначает Вам динамический адрес IP при каждом подключении (что, скорее всего, и происходит), оставьте флажок Internet service provider automatically provides one отмеченным. В том случае, когда провайдер выделили для Вас постоянный адрес IP, отметьте в группе IP address флажок Always use the following и затем укажите этот адрес в поле IP Address. Когда провайдер требует указывать адреса серверов доменных имен явным образом, отметьте в группе DNS server address флажок Always use the following. Затем введите адреса основного и резервного серверов DNS соответственно в полях Primary DNS server и Alternate DNS server. Вернемся к окну мастера соединений, показанному на рис. 3-54. После ввода всей необходимой информации щелкните в этом окне кнопку Next. В следующем окне мастера, показанном на рис. 3-57, введите свой идентификатор и пароль, полученный у провайдера или согласованный с ним.
Рис. 3-57. Ввод идентификатора и пароля пользователя Далее в следующем окне мастера (рис. 3-58) введите произвольную строку для названия соединения, например название компании провайдера.
Рис. 3-58. Ввод названия соединения Теперь мастер соединения запросит у Вас разрешение на то, чтобы выполнить настройку почтовой системы (рис. 3-59).
Рис. 3-59. Запрос разрешения на настройку почтовой программы Чтобы больше не возвращаться к этому, настройте почтовую программу прямо сейчас, отметив флажок Yes. Прежде всего введите свое имя, как оно должно будет указано в отправляемых Вами электронных сообщениях (рис. 3-60).
Рис. 3-60. Ввод имени автора электронных сообщений Чтобы у адресатов Ваших сообщений не возникало проблем с отображением символов кириллицы, имя здесь задавайте латинскими буквами. В следующем окне мастера (рис. 3-61) укажите свой электронный почтовый адрес, полученный у провайдера. Как правило, этот адрес состоит из Вашего идентификатора, символа @ и доменного имени провайдера, хотя так бывает не всегда.
Рис. 3-61. Ввод адреса электронной почты Далее задайте параметры почтовых серверов POP3 и SMTP (рис. 3-62).
Рис. 3-62. Ввод параметров почтовых адресов Как Вы уже знаете, первый из этих серверов предназначен для передачи Вашей почты, а второй — для приема. Не вникая в отдельные детали, скажем, что в списке My incoming server нужно выбрать строку POP3. В поле Incoming mail (POP3, IMAP or HTTP) server укажите адрес сервера POP3, полученный у провайдера. Что же касается поля Outgoing mail (SMTP) server, то здесь следует ввести адрес сервера SMTP, также полученный у провайдера. Теперь щелкните кнопку Next и переходите к окну ввода идентификатора и пароля, применяемого для доступа к почтовому серверу (рис. 3-63).
Рис. 3-63. Ввод идентификатора и пароля доступа к почтовому серверу Обычно здесь указывается тот же идентификатор, что и для подключения к серверу провайдера. Флажок Remember password, если его пометить, избавит Вас от необходимости вводить свой пароль каждый раз при подключении к почтовому серверу. Заметим, однако, что сохраненный таким образом пароль могут извлечь злоумышленники, поэтому мы не советуем отмечать этот флажок, если к компьютеру имеют доступ посторонние люди. Если провайдер требует применять безопасный протокол проверки пароля SPA, отметьте флажок Log on using Secure Password Authentication (SPA). Завершив заполнение полей и установку флажков, щелкните кнопку Next. Появится последнее окно мастера соединений с сообщением об успешном завершении процесса (рис. 3-64).
Рис. 3-64. Последнее окно мастера соединений Теперь опробуйте созданное соединение. Для этого оставьте флажок To connect to the Internet, select this box and then click Finish помеченным, а затем щелкните кнопку Finish. На экране появится окно Dial-up Connection, показанное на рис. 3-65.
Рис. 3-65. Окно Dial-up Connection Если Вы не хотите сохранять свой пароль из соображений безопасности, снимите отметку с флажка Save password. Флажок Connect automatically также лучше не устанавливать, чтобы контролировать процесс подключения компьютера к Интернету. Для установки соединения щелкните кнопку Connect. В окне Dial-up Connection будут появляться сообщения, отражающие ход процесса подключения к серверу провайдера (рис. 3-66).
Рис. 3-66. Сообщения в окне Dial-up Connection После того как соединение будет установлено, разорвите его с помощью значка системы Dial-up, расположенного в области системных значков панели задач. Исследование возможностей соединения мы отложим до следующей главы, а сейчас расскажем о настройке параметров соединения. Настройка параметров соединения Прежде всего откройте папку Network and Dial-up Connections (рис. 3-67). Убедитесь, что в ней появился значок нового соединения.
Рис. 3-67. Папка Network and Dial-up Connections содержит новый значок Чтобы установить соединение с помощью этого значка, достаточно щелкнуть его дважды левой клавишей мыши. На экране в результате этого появляется окно, показанное на рис. 3-68.
Рис. 3-68. Окно ввода идентификатора и пароля Здесь Вы можете ввести свой идентификатор и пароль, сохранить пароль, отметив флажок Save Password, а также настроить параметры соединения с помощью кнопки Properties. Если Вы щелкнете кнопку Dial, начнется процесс установки соединения. При этом на экране появится сообщение, показанное на рис. 3-69.
Рис. 3-69. Сообщение о ходе процесса установки соединения Щелкнув два раза значок системы Dial-up, расположенный в области системных значков на панели задач, Вы увидите на экране окно монитора соединения, показанное на рис. 3-70.
Рис. 3-70. Окно монитора соединения Здесь на вкладке General отображается состояние и параметры соединения, а также статистические данные. Кнопкой Disconnect можно разорвать соединение. Вкладка Details содержит более подробную информацию о соединении (рис. 3-71).
Рис. 3-71. Вкладка Details окна монитора соединения На ней отображается такая информация, как тип сервера, название транспортного протокола, тип аутентификации (проверки подлинности идентификатора пользователя), использование компрессии данных, адрес IP сервера и клиента (т. е. Вашего компьютера). Перейдем теперь к собственно настройке параметров соединения. Разорвите соединение, если оно было установлено, и щелкните правой кнопкой мыши значок соединения в папке Network and Dial-up Connections, показанной на рис. 3-67. Затем выберите из появившегося меню строку Properties. На экране появится окно настройки свойств соединения (рис. 3-72) с несколькими вкладками.
Рис. 3-72. Вкладка General окна свойств соединения (телефонный номер приведен только для примера) Обратите внимание на кнопку Alternates. Щелкнув ее, Вы можете пополнить или отредактировать список телефонных номеров провайдера, как и при настройке соединений в среде операционной системы Microsoft Windows NT версии 4.0. Щелкнув кнопку Configure, Вы попадете в окно настройки параметров модема Modem Configuration (рис. 3-73).
Рис. 3-73. Окно Modem Configuration Проверьте максимальную скорость передачи данных через COM-порт модема, выбранную в списке Maximum speed (bps). Для успешной обработки ошибок необходимо отметить флажки Enable hardware flow control и Enable modem error control. Включите сжатие данных, выполняемых модемом, отметив флажок Enable modem compression. В том случае, если провайдер требует выполнять подключение в терминальном режиме, отметьте флажок Show terminal window. Для автоматизации соединения при помощи сценария установите флажок Run script и укажите путь к заранее подготовленному файлу сценария при помощи кнопки Browse. Кнопка Edit позволяет при необходимости редактировать выбранный файл сценария. Чтобы не мешать окружающим, выключите внутренний динамик модема, сняв отметку с флажка Enable modem speaker. Теперь откройте вкладку Option, показанную на рис. 3-74.
Рис. 3-74. Вкладка Option окна свойств соединения Здесь нужно установить параметры повторного набора занятого номера. Укажите в списке Redial attempts количество попыток набора занятого номера, а в поле Time between redial attempts — интервал между этими попытками. Учтите: если провайдер сообщил Вам несколько телефонных номеров и Вы все их ввели, то вместо повторного набора занятого номера компьютер обратится к следующему номеру в списке. В списке Idle time before hanging up можно указать максимальное время отсутствия активности, по истечении которого связь с сервером провайдера будет автоматически разорвана. Этот режим позволит Вам сэкономить деньги за повременную оплату услуг провайдера в том случае, если по каким-либо причинам данные не передаются. Вкладка Security (рис. 3-75) предназначена для настройки параметров безопасности.
Рис. 3-75. Вкладка Security окна свойств соединения Как правило, Вам не нужно ничего изменять на этой вкладке, если провайдер не предъявляет каких-либо дополнительных требований к безопасности. По умолчанию для установки соединения применяется передача пароля в открытом виде (строка Allow unsecured password). Использование других режимов необходимо согласовать с провайдером. Откройте вкладку Networking, предназначенную для настройки сетевых параметров (рис. 3-76).
Рис. 3-76. Вкладка Networking окна свойств соединения Щелкните кнопку Settings, расположенную в верхней части этого окна. На экране появится окно свойств протокола PPP с названием PPP Settings.
Рис. 3-77. Окно свойств протокола PPP Убедитесь, что все флажки, расположенные в этой панели, отмечены (рис. 3-77). Затем Вам нужно проверить параметры протокола TCP/IP. Для этого выделите в списке Components checked are used by this connection строку Internet Protocol (TCP/IP), а затем щелкните кнопку Properties. На экране появится окно Internet Protocol (TCP/IP) Properties, показанное на рис. 3-78.
Рис. 3-78. Окно Internet Protocol (TCP/IP) Properties Если провайдер назначает Вашему компьютеру динамический адрес IP при каждом соединении, оставьте флажок Obtain an IP address automatically отмеченным. Если же Вы имеете постоянный адрес IP, отметьте флажок Use the following IP address и затем укажите этот адрес в поле IP Address. Когда провайдер требует указывать адреса серверов доменных имен явным образом, установите флажок Use the following DNS server addresses. Затем введите адреса основного и резервного серверов DNS соответственно в полях Preferred DNS server и Alternate DNS server. Утилиты автоматизации установки соединения К сожалению, стандартные средства установки соединения с Интернетом обладают ограниченными возможностями. Особенно это касается операционной системы Microsoft Windows 98, где для каждого соединения разрешается задать только один телефонный номер. В Интернете Вы сможете найти десятки небольших программ, компенсирующих этот недостаток. Заметим, что многие из них созданы российскими программистами и распространяются бесплатно. В этом разделе мы расскажем о двух таких программах. Помимо возможности ассоциировать с каждым соединением список телефонных номеров, эти программы способны управлять процессом соединения и собирать различные статистические данные. Эта программа, созданная российским программистом, распространяется бесплатно и предназначена для усовершенствования системы установки соединения с Интернетом в среде операционных систем Microsoft Windows 95 и Microsoft Windows 98. Она не работает под управлением Microsoft Windows NT или Microsoft Windows 2000. Для установки программы запустите на выполнение файл mdialer.exe. После этого программа MDialer будет запускаться автоматически каждый раз при загрузке операционной системы, хотя при необходимости этот режим разрешается отключить. Для доступа к пользовательскому интерфейсу программы щелкните значок с изображением компьютера и телефонного аппарата, расположенный в области системных значков на панели задач. На рис. 3-79 этот значок находится слева от системных часов.
Рис. 3-79. Меню программы MDialer Сразу после установки программу MDialer необходимо настроить. Для этого выберите из меню, показанного на рис. 3-79, строку Настройка. На экране появится диалоговое окно, открытое на вкладке Соединения (рис. 3-80). Строки Звонить и Прервать (рис. 3-79) предназначены соответственно для запуска процесса соединения с сервером провайдера и для отключения от этого сервера.
Рис. 3-80. Вкладка Соединения окна настроек программы MDialer (телефонный номер приведен только для примера) В списке Соединения и телефоны располагается информация о соединениях, созданных ранее с помощью стандартного мастера соединений операционной системы Microsoft Windows 98. Первоначально в этом списке для каждого соединения указан только один телефонный номер, однако Вы можете пополнить список номеров, воспользовавшись кнопкой с изображением телефонного аппарата на фоне чистого листа бумаги (эта кнопка находится в левой части инструментальной панели под списком Соединения и телефоны) или клавиши Insert. На рис. 3-81 показано, как выглядит список после добавления второго телефонного номера.
Рис. 3-81. Добавлен второй телефонный номер (телефонные номера на рисунке приведены только для примера) Устанавливая или снимая отметку около названия соединения, можно включать или исключать его из работы. Кнопка, расположенная справа от кнопки добавления нового телефонного номера, позволяет установить ограничения по времени для работы с тем или иным номером. Например, номер 9284446 нельзя использовать для соединения от полуночи до примерно четырех часов ночи. Если у Вы работаете по очереди с разными провайдерами, этот параметр позволит выбирать нужного провайдера автоматически в зависимости от времени суток. Выделив в списке Соединения и телефоны название соединения, укажите имя пользователя и пароль, которые Вы применяете для подключения к данному провайдеру. На вкладке Параметры (рис. 3-82) задают параметры соединения и общие параметры. Для установки первой из перечисленных группы параметров щелкните кнопку Параметры соединения, а для установки второй группы параметров — кнопку Общие параметры.
Рис. 3-82. Установка параметров соединения на вкладке Параметры Рассмотрим назначение параметров соединения. Пометив флажки Ниже и Выше, можно указать программе, что, если соединение с сервером провайдера установлено на слишком низкой или слишком высокой скорости, его следует разорвать. Не думаем, чтобы Вы воспользовались флажком Выше, но флажок Ниже вполне может пригодиться. Если связь плохая и скорость соединения мала, лучше разорвать соединение и попробовать установить его еще раз, заново набрав тот же самый или другой телефонный номер провайдера. Флажок Автосортировка телефонов по позволяет использовать один из двух режимов сортировки номеров телефонов. Если вместе с этим флажком Вы установите флажок Лучшей средней скорости подключения, то программа будет пытаться дозвониться до тех телефонных номеров провайдера, которые обеспечивают наиболее высокую скорость передачи данных. Если же Вы пометите флажок Лучшему проценту дозвона, программа будет использовать в первую очередь те номера телефонов, до которых легче дозвониться. Когда соединение с сервером провайдера или другим нужным Вам сервером часто и надолго приостанавливает свою работу (например, из-за перегрузки этого сервера), можно воспользоваться флажком Пинговать. При этом программа будет посылать серверу, адрес которого указан в поле Адрес, тестовые пакеты данных с периодом, заданным в поле Каждые Х мин. Если ответа не будет в течении интервала времени, указанном в поле Тайм-аут, то при отмеченном флажке Разрывать если нет ответа, соединение будет разорвано. Этот режим поможет сэкономить деньги, которые были бы потрачены впустую на соединение с «зависшим» сервером. Окно настройки общих параметров показано на рис. 3-83.
Рис. 3-83. Настройка общих параметров программы MDialer Здесь в поле Набор номера выбирают импульсный или тоновый набор номера, указать префикс выхода на линию, время ожидания соединения, количество и интервал повторных наборов номера. В окне настройки общих параметров можно также назначить клавиши ускоренного доступа к различным функциям программы, а также указать, в каких случаях следует выводить на экран предупреждающее сообщение. Вы можете оставить большинство флажков, расположенных здесь, в исходном состоянии. Если Вы хотите отключить автоматический запуск программы MDialer после загрузки операционной системы, снимите отметку с флажка Запускать MDialer при запуске Windows. На вкладке Звук (рис. 3-84) можно указать, в каком случае программа MDialer должна привлекать внимание пользователя звуковым сигналом.
Рис. 3-84. Управление «звуковой сигнализацией» программы MDialer Вместе с программой MDialer версии 2.0 не поставляются никакие звуковые файлы, поэтому Вам придется выбрать какой-нибудь файл типа wav, например, из системного каталога Microsoft Windows. Вкладка Приложения настройки параметров показана на рис. 3-85.
Рис. 3-85. Вкладка Приложения Здесь можно привязать запуск или остановку приложений к таким событиям, как начало процедуры подключения, установка или разрыв соединения с сервером провайдера. А также указать, что при закрытии всех окон указанных приложений соединение с Интернетом должно разрываться. Среди других интересных возможностей программы MDialer заслуживает упоминания режим установки соединения с провайдером по расписанию (рис. 3-86).
Рис. 3-86. Установка соединения с сервером провайдера по расписанию Этот режим задается на вкладке Расписание окна установки параметров. Вы вправе указать, когда соединение должно быть установлено и когда разорвано, причем дополнительно после разрыва соединения предусмотрена возможность выключения компьютера. График соединения разрешается задавать для любого дня недели. И наконец, вкладка Статистика (рис. 3-87) предназначена для учета денежных расходов на оплату услуг провайдера.
Рис. 3-87. Вкладка Статистика Щелкнув кнопку Тарифный план, Вы можете указать стоимость каждого часа времени подключения для всех дней недели. Это удобно, если, например, в ночное время подключение бесплатное, а по выходным дням его стоимость подключения ниже, чем по рабочим. Установка тарифного плана выполняется следующим образом. Вначале щелкните кнопку 0.00 в линейке кнопок Стоимость за час и выделите мышью области таблицы Тарифный план, соответствующие времени бесплатного подключения. Затем щелкните следующую кнопку и введите в ней стоимость одного часа подключения по тарифу рабочего дня (на рис. 3-87 мы указали значение 1,4 у.е. за час). Выделите в таблице Тарифный план часы, оплачиваемые по указанному тарифу. Далее повторите эту операцию для всех остальных часов недели. Теперь при помощи кнопки Просмотр статистики просмотрите список, содержащий информацию о дате, времени и стоимости всех сеансов работы с Интернетом, а также итоговые значения. Вы можете использовать эти данные для проверки правильности счетов, присылаемых Вам из офиса провайдера. Вторая программа, предназначенная для автоматизации установки соединения с Интернетом, о которой мы расскажем, называется EType Dialer. Ее можно бесплатно загрузить с сервера Web, расположенного по адресу http://www.enet.ru/win/etype/edialer, а также с нескольких серверов FTP: ftp://ntutil.quarta.msk.ru/WinSock/Gorlach, ftp://ftp.diaspro.com/pub/edialer, ftp://ns.sarnet.ru/pub/win/EType. В целом возможностей у программы EType Dialer меньше, чем у только что рассмотренной программы MuxaSoft Dialer 2.0, однако она может работать в среде операционных систем Microsoft Windows NT и Microsoft Windows 2000. Кроме того, программа она снабжена достаточно подробной документацией, составленной на русском языке. Главное окно программы показано на рис. 3-88.
Рис. 3-88. Главное окно программы EType Dialer После установки программа EType Dialer импортирует все списки номеров телефонов, имеющиеся в телефонной книге службы удаленного доступа Microsoft Windows NT и Microsoft Windows 2000. Вам остается только воспользоваться кнопкой Звонить для запуска процесса установки соединений. На вкладке Настройка можно определить параметры работы программы (рис. 3-89).
Рис. 3-89. Вкладка Настройка Здесь Вы можете указать идентификатор и пароль для подключения к серверу провайдера, а также параметры набора телефонных номеров. Вкладки Приложения и Звук позволяют соответственно привязать запуск выбранных Вами программ и проигрывание звуковых файлов к моменту установки и разрыва соединения. На вкладке Статистика отображаются данные по времени подключения к Интернету, однако возможностей этой вкладки гораздо меньше, чем в программе MuxaSoft Dialer 2.0. Тем не менее утилита EType Dialer наверняка пригодится тем пользователям операционных систем Microsoft Windows NT и Microsoft Windows 2000, которым маловато возможностей стандартных средств установки соединений с Интернетом. |