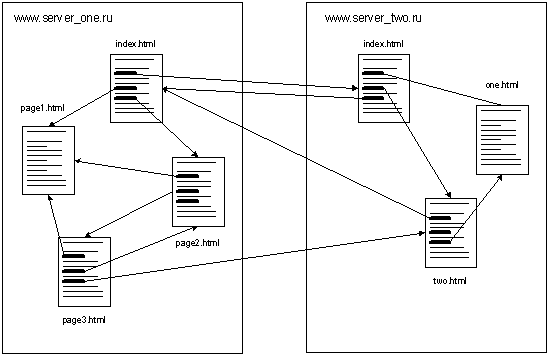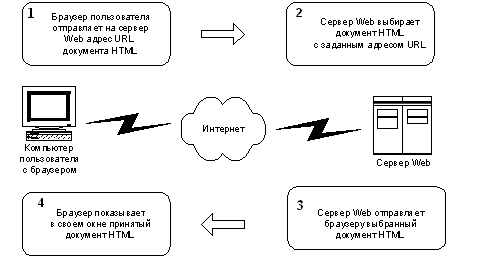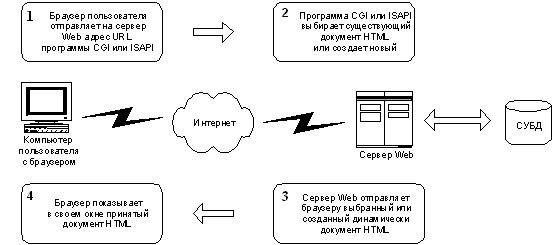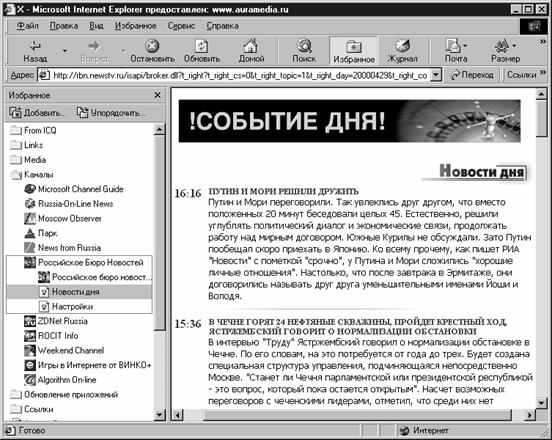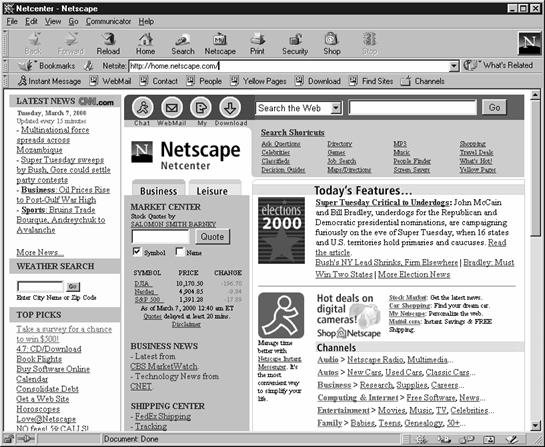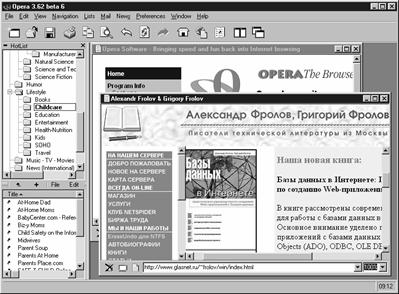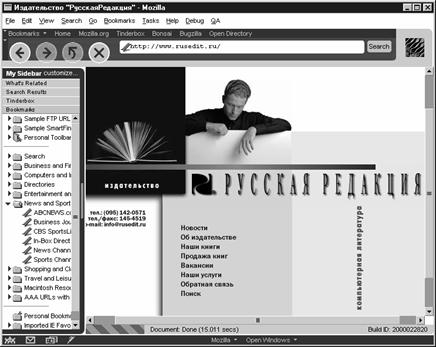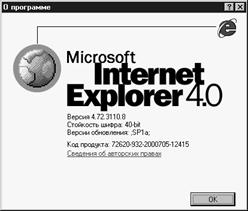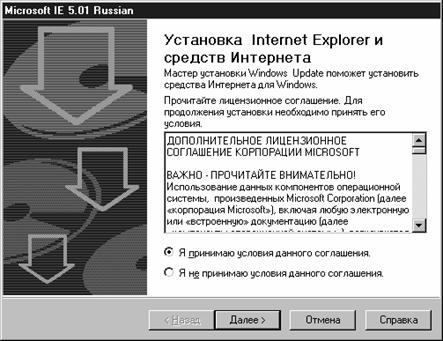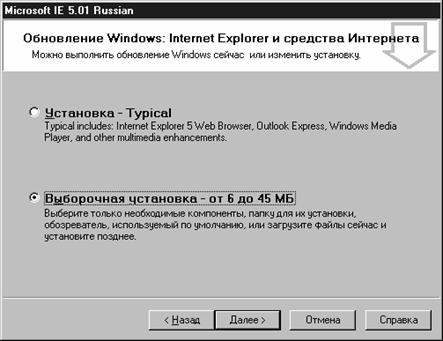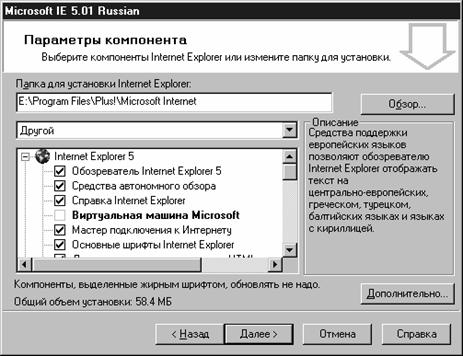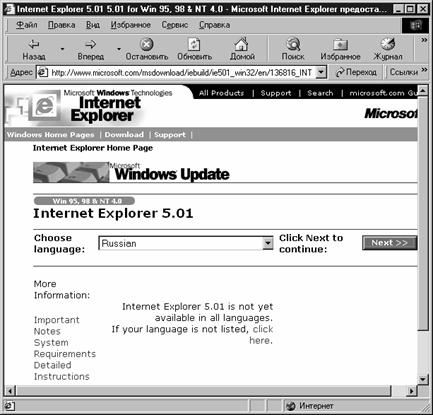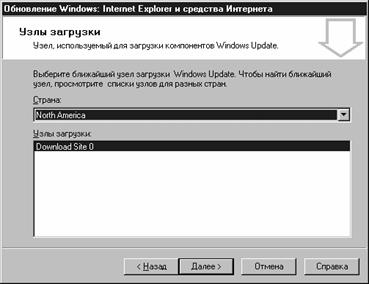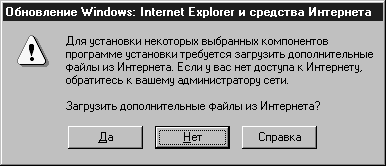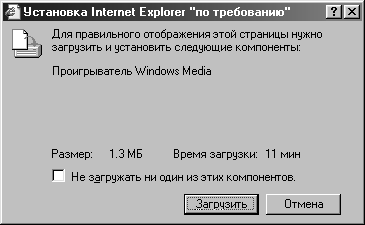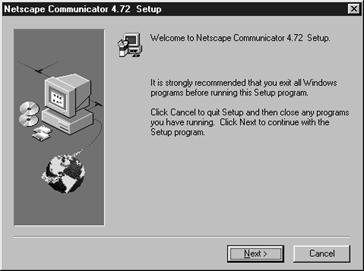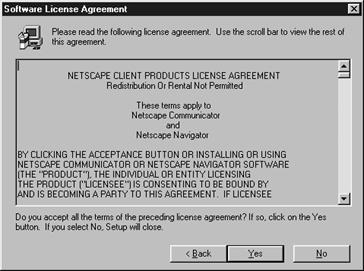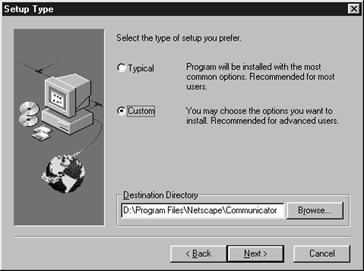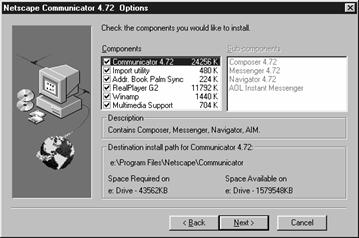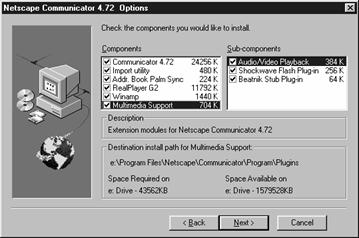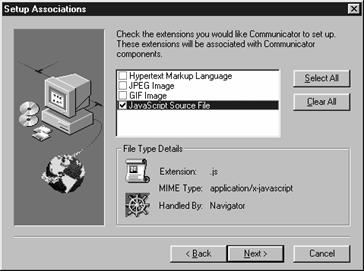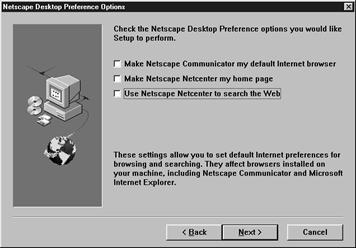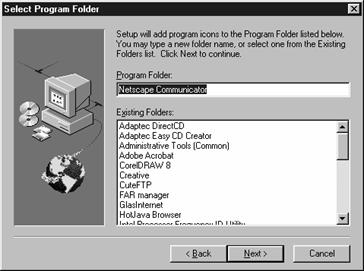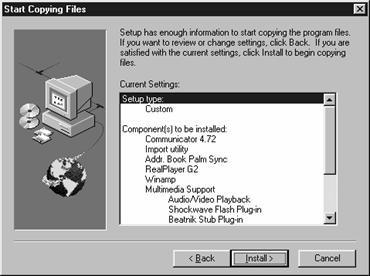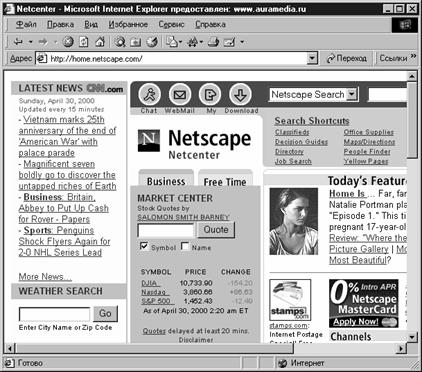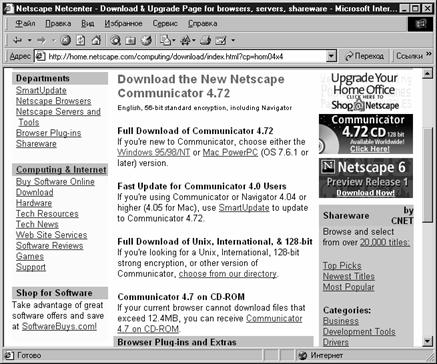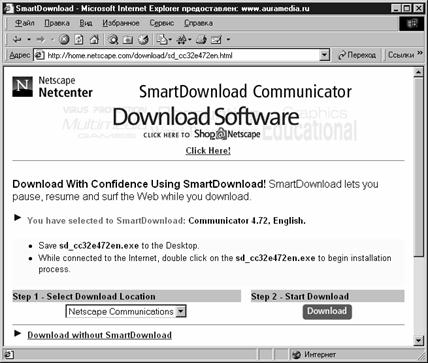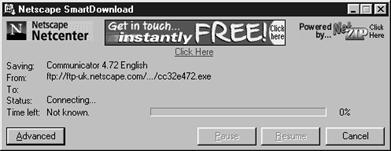|
Всемирная паутина. Ваш спутник в Интернете (С) Александр Фролов, Григорий Фролов, 2000
5. Серверы Web и браузеры Без сомнения, наряду с электронной почтой серверы Web представляют собой наиболее интересные и важные ресурсы в Интернете. В этой главе мы познакомим Вас подробнее с работой серверов Web, расскажем, как загружать и устанавливать программы, предназначенные для просмотра их содержимого, — браузеры. Подробно мы остановимся на двух самых популярных браузерах — Microsoft Internet Explorer и Netscape Navigator. Как мы уже говорили раньше, в Интернете много серверов FTP, предназначенных для хранения файлов. Просматривая содержимое каталогов таких серверов, теоретически можно найти любую нужную Вам информацию, однако на практике это не так просто сделать. Причина заключается в том, что файлы серверов FTP хотя и разложены по каталогам, но практически никак между собой не связаны. Конечно, в каждом каталоге имеется его краткое описание, где рядом с именем файла парой слов обозначено, для чего этот файл можно использовать. Однако, учитывая огромное количество серверов FTP, существующих сегодня в Интернете, организовать какой-либо поиск по их каталогам не представляется возможным. Первые попытки систематизации информации Для того чтобы как-то организовать структурное хранение информации в Интернете, в 1989 году один из американских университетов взялся разработать информационную систему Gopher. Эта система предназначалась для хранения текстовых документов, которые могут ссылаться друг на друга и, к тому же, хорошо подчиняются иерархии. Подключаясь к серверу Gopher с помощью специально предназначенной для этого программы или обычного браузера, Вы попадаете в меню, отражающее содержимое разделов сервера Gopher (рис. 5-1).
Рис. 5-1. Корневой каталог сервера Gopher Выбирая строки такого меню, Вы перейдете в меню следующего уровня (рис. 5-2) или в режим просмотра текстового документа. Документ может содержать гипертекстовые ссылки на другие документы, что упрощает навигацию.
Рис. 5-2. Просмотр документа на сервере Gopher Серверы Gopher отлично приспособлены для хранения научных статей, коротких заметок, документации или другой аналогичной текстовой информации. Однако в настоящее время серверы Gopher почти полностью вытеснены серверами Web, обладающими более широкими возможностями. В частности, последние способны хранить файлы любого вида (как серверы FTP), в том числе и текстовые документы (как серверы Gopher). С точки зрения организации связи между документами серверы Web напоминают серверы Gopher, так как они тоже содержат информацию в виде текста со ссылками. Однако есть и существенные отличия: · во-первых, информация хранится на сервере Web в виде страниц, на которых кроме текста могут находиться самые разные объекты. Это графические изображения, аудио и видео клипы, формы для ввода данных, интерактивные приложения и т. д.; · во-вторых, страницы сервера Web содержат ссылки на другие страницы, оформленные либо в виде специальным образом выделенных текстовых строк, либо как графические объекты или элементы управления. Ссылка может отправлять читателя на страницы, расположенные не только на том же самом сервере Web, но и на любом другом сервере, подключенном к Интернету. В частности, возможны ссылки на серверы FTP, Gopher, серверы новостей, ссылки на адреса электронной почты (для отправки сообщений в процессе просмотра страницы). Существуют и другие ресурсы, на которые способна ссылаться страница Web; · в-третьих, страницы сервера Web содержат не только статическую, неизменную информацию, но и динамическую. Например, на такой странице можно разместить форму для выполнения запросов к базе данных. По результатам такого запроса сервер сформирует новую страницу, которая затем появится на экране пользователя (такая страница называется динамической); · в-четвертых, сервер Web способен решать практически любую задачу, принимая данные от пользователя, обрабатывая их и передавая обратно. Таким образом можно организовать, например, антивирусную обработку файлов или перевод файлов с текстом с одного языка на другой; · в-пятых, страницы сервера Web позволяют организовать дискуссии в реальном времени, как текстовые, так и голосовые. Допустимо даже проводить в реальном времени видеоконференции, хотя качество видеоизображения при этом оставляет желать лучшего Есть еще и в-шестых, и в-седьмых, и в-десятых. Словом, возможностей много, они ограничиваются только фантазией разработчиков страниц сервера Web и, конечно, уровнем достижений современных технологий передачи и обработки данных. Работа с сервером Web достаточно «прозрачна» и не более сложна, чем работа с электронной справочной системой, встроенной в Microsoft Windows. Поэтому даже неподготовленный пользователь сможет успешно читать страницы сервера Web, не испытывая при этом мучительной головной боли. В результате наблюдается снижение популярности серверов Gopher и возрастание — серверов Web. Адреса страниц Web Внутренняя «механика» работы серверов Web иногда достаточно сложна, однако все эти тонкости Вам, возможно, и не понадобятся. Тем не менее Вы должны хорошо представлять себе систему адресации страниц Web. Как мы уже говорили раньше, все узлы в Интернете имеют свои адреса IP. К большинству таких серверов (но не ко всем) можно также обращаться, используя доменные имена, более простые для запоминания. Все это относится и к серверам Web, которые тоже являются узлами Интернета. Сервер Web хранит в своих каталогах текстовые файлы страниц, которые пересылаются посетителям, а также все другие файлы, на которые есть ссылки в страницах (например, файлы с графическими изображениями). Текстовые файлы страниц готовятся с использованием специального языка разметки гипертекста HTML (Hyper Text Markup Language), о котором мы подробно расскажем в другой книге из этой серии, посвященной созданию домашних страниц. Одна из страниц сервера Web считается главной. Указывая браузеру адрес вида http://www.microsoft.com, состоящий из префикса протокола HTTP и доменного имени сервера Web, Вы попадете на главную страницу этого сервера. В корневом каталоге сервера Web помимо файла главной страницы могут находиться другие файлы и каталоги. Таким образом, каталоги сервера Web имеют древовидную структуру. Файлы, хранящиеся в каталогах сервера Web, имеют то или иное расширение имени в зависимости от назначения. Обычные текстовые страницы HTML хранятся в файлах с расширением имени html или htm. Активные документы с так называемыми серверными сценариями могут находиться в файлах с расширением имени asp или php. Кроме этого, на сервере Web обычно имеются программные файлы exe и dll, файлы графических изображений gif и jpg, а также файлы других типов. Чтобы загрузить в браузер конкретный документ или файл, находящийся на сервере Web, необходимо указать браузеру его полный адрес, состоящий из адреса сервера и пути к файлу. Например, полный адрес домашней странички авторов этой книги в Интернете таков: http://www.glasnet.ru/~frolov/index.html. Здесь http://www.glasnet.ru — адрес сервера московского провайдера Гласнет, где находится наша страничка, ~frolov — имя каталога с файлами и каталогами странички, а index.html — имя главной страницы. Заметим, что обычно в каждом каталоге сервера Web имеется страница, загружаемая в окно браузера по умолчанию, если задать браузеру адрес этого каталога. Например, если указать браузеру адрес http://www.glasnet.ru/~frolov, то, хотя в данном каталоге есть и другие файлы, в окно браузера будет загружен файл index.html. Дело в том, что именно он выполняет роль страницы, загружаемой по умолчанию. Главная страница сервера Web — это та, которая загружается по умолчанию для корневого каталога сервера. При указании браузеру адреса вида http://www.microsoft.com в его окне появится соответствующий документ. Таким образом, Вы можете вводить полные или неполные адреса серверов Web и отдельных расположенных на них страниц. В некоторых случаях при вводе неполного адреса вместо содержимого страницы Web в окне браузера может появиться список файлов. Такое возможно, если администратор сервера не предусмотрел для данного каталога страницу, отображаемую по умолчанию, и при этом разрешил просмотр содержимого каталогов. Описанные Выше адреса страниц относятся к общим универсальным адресам ресурсов Universal Resource Locator (URL). Позже мы познакомимся с другими типами адресов URL. Как мы уже говорили, технология Web позволяет организовать разветвленную сеть ссылок между отдельными документами и объектами, хранящимися в каталогах серверов Web. Такие ссылки действуют как в пределах одного сервера Web, так и между документами и объектами, принадлежащими разным серверам Web. На рис. 5-3 мы показали два сервера с придуманными нами адресами http://www.server_one.ru и http://www.server_two.ru. На первом из них расположены четыре страницы с именами index.html, page1.html, page2.html и page3.html, а на втором — три страницы с именами index.html, one.html и two.html.
Рис. 5-3. Страницы сервера Web ссылаются друг на друга (адреса серверов вымышленные) Стрелками мы показали ссылки между страницами. Если, Вы загрузите в браузер страницу http://www.server_one.ru/index.html, то по расположенным на ней трем ссылкам сможете попасть на страницы http://www.server_one.ru/page1.html, http://www.server_one.ru/page2.html и http://www.server_two.ru/index.html. Первые две из них находятся на сервере http://www.server_one.ru, а третья — на сервере http://www.server_two.ru. Перемещаясь по ссылкам (вдоль стрелок), Вы обойдете все страницы обоих серверов, причем каждый такой переход осуществляется одним щелчком клавши мыши. Протокол HTTP Итак, теперь Вы знаете, что каждая страница сервера Web имеет свой адрес ресурса URL. Для того чтобы получить доступ к той или иной странице, пользователь должен указать ее адрес URL программе браузера. В этом случае страница Web начинает загружаться с сервера. При этом браузер устанавливает соединение с сервером Web, применяя протокол передачи гипертекстовых данных (Hyper Text Transfer Protocol, HTTP), получает нужную страницу и разрывает соединение. Принятая страница отображается в окне браузера. Этот процесс показан на рис. 5-4.
Рис. 5-4. Взаимодействие браузера и сервера Web Если на загружаемой странице имеется несколько графических изображений, то для загрузки каждого из них браузер повторяет упомянутый Выше процесс установки соединения. Статические и динамические страницы Сервер Web способен не только хранить статическую информацию, но и взаимодействовать с посетителями интерактивно. При этом посетитель сервера вправе заполнить какую-либо форму, содержащую поля для ввода цифровой или символьной информации, и передать ее серверу (просто нажав на кнопку, расположенную в форме). Сервер, получив данные из полей формы, запустит созданное специально для этой формы программное расширение, которое обработает полученные данные, динамически сформирует документ HTML и возвратит его пользователю. Данная схема не накладывает никаких ограничений на вид выполняемой обработки или на вид динамически сформированного документа HTML. Поэтому сервер Web позволяет решать практически любые задачи, требующие обработки данных, полученных от пользователей. Документы HTML, которые создаются описанным выше образом, называются динамическими документами. Если наряду со статическими страницами на сервере Web имеются динамические документы, то такой сервер называют активным. Серверы Web и базы данных Многие современные серверы Web, расположенные в Интернете, интегрированы с базами данных. При этом информация, хранящаяся в таких базах данных, становится доступной посетителям сервера. Некоторым посетителям разрешается только просматривать содержимое баз данных, а некоторым — редактировать (после ввода своего идентификатора и пароля). Для того чтобы сервер Web мог вести диалог с пользователем, разработан механизм программных расширений сервера, основанный на применении так называемого стандартного шлюзового интерфейса (Common Gateway Interface, CGI). Программы CGI пользуются этим интерфейсом для получения (через протокол HTTP) информации от пользователя, для ее обработки и отправки обратно в виде нового документа HTML, ссылки на существующий документ или на другой объект. При этом для ввода информации со стороны пользователя в документ HTML встраиваются формы, содержащие такие органы управления, как текстовые поля, списки, переключатели, кнопки и т. д. Обычно одна из кнопок предназначена для завершения ввода. Заполнив всю форму, пользователь нажимает эту кнопку, и данные из полей формы передаются программе CGI. Обработав данные, программа CGI динамически формирует новый документ HTML с результатами обработки и отправляет его обратно пользователю. При необходимости программа CGI обращается к СУБД или другим программным системам, работающим на сервере. Процесс взаимодействия браузера посетителя сервера и программного расширения показан на рис. 5-5.
Рис. 5-5. Формирование динамических документов HTML Помимо программ CGI, существуют и другие средства создания активных серверов Web. Это программные расширения, созданные с применением программного интерфейса приложений Internet Server (Internet Server Application Programming Interface, ISAPI), работающие в среде сервера Web, — Microsoft Internet Information Server, активные серверные страницы (Active Server Pages, ASP) и персональные домашние страницы (Personal Home Page, PHP), а также другие средства. До тех пор пока Вы не начнете заниматься созданием своего сервера Web в Интернете, Вам не потребуется вникать в суть всех этих технологий. Активность браузера Браузер, отображающий содержимое страниц сервера Web, играет роль «интеллектуального» терминала. Помимо показа текста и графических изображений, браузер способен служить средой, в которой работают активные объекты, встроенные в страницы Web. Что это за активные объекты? Это сценарии JavaScript, VB Script, аплеты Java, элементы управления ActiveX и некоторые другие. С помощью перечисленных выше объектов удается улучшить внешний вид страниц, придав им динамизм. Кроме того, активность страниц, загруженных в браузер, позволяет разделять работу между клиентом и сервером, чтобы добиться оптимальной производительности в условиях низкоскоростных каналов Интернета и лимитированных ресурсов серверов Web. Так, предварительную обработку введенных данных, отправляемых серверу, имеет смысл выполнять на стороне клиента. Это позволит исключить, например, повторные передачи неправильно заполненных форм. Графическое представление результатов запроса также стоит выполнять на стороне клиента, что существенно сократит объем данных, передаваемых по сети. А вот выборку из базы данных должен выполнять сервер. Подробная информация о создании перечисленных Выше активных объектов нужна только разработчикам серверов Web. Однако общие принципы их работы необходимо, на наш взгляд, знать каждому пользователю Интернета. Сценарии JavaScript и VB Script Язык сценариев JavaScript разработан фирмой Netscape Communication Corporation и первоначально назывался LiveScript. Заметим, что JavaScript не имеет никакого отношения к языку Java, созданному Sun Microsystems на базе языка Oak. Помимо JavaScript, широко используются еще два языка сценариев, разработанных компанией Microsoft. Это JScript и VB Script. Последний совместим только с браузером Microsoft Internet Explorer и функционально равноценен языку JavaScript. Конструкции языка сценария встраиваются в страницы HTML и исполняются (интерпретируются) под управлением браузера при загрузке страниц, а также при совершении пользователем определенных действий над объектами, расположенными в этих страницах. В частности, сценарии способны обрабатывать данные, введенные пользователями в полях форм, а также события, возникающие в процессе манипуляций пользователя с мышью, копировать в окно браузера другие страницы HTML или изменять содержимое уже загруженных страниц. Сценарии широко применяются для создания различных визуальных эффектов, таких, например, как изменение внешнего вида элементов управления, над которыми установлен курсор мыши, анимация графических изображений, создание звуковых эффектов и т. д. Механизм локальной памяти Cookie, о котором мы расскажем при описании параметров браузера, позволяет сценариям сохранять на компьютере локальную информацию, введенную пользователем. Например, в Cookie может храниться список товаров из Интернет-магазина, отобранных для покупки. Подмножество приложений Java, называемых аплетами Java (Java applet), зачастую используют наряду с клиентскими сценариями для организации активности на стороне клиента. Аплеты Java применяют для получения визуальных и звуковых эффектов, для организации ввода и предварительной обработки данных перед отправкой их на сервер, а также для представления полученных от сервера данных в графическом, табличном или каком-либо другом виде. Аплеты выполняются под управлением браузера и не имеют никакого доступа к локальным ресурсам компьютера. Однако они способны взаимодействовать с расширениями сервера CGI и ISAPI, а также читать файлы с того сервера Web, с которого они были загружены. Элементы управления ActiveX (ActiveX control) применяют для решения тех же задач, что и аплеты Java. Дополнительно они предоставляют неограниченный доступ к ресурсам локального компьютера. Последнее обстоятельство заметно сокращает привлекательность элементов ActiveX для оформления страниц серверов Web, так как загрузка на компьютер неизвестных программ небезопасна. Для того чтобы убедить пользователей в том, что предлагаемый для загрузки элемент управления ActiveX безопасен, предлагается технология цифровых сертификатов. Следует, однако, учесть, что сама по себе эта технология не ограждает от проблем, связанных с наличием «дыр» в защите браузера. Многие просто предпочтут не рисковать и не станут загружать потенциально опасное программное обеспечение. Несмотря на наличие в Интернете мощных поисковых систем до появления браузера Microsoft Internet Explorer версии 4.0 пользователю приходилось самому искать нужную ему информацию и загружать ее на свой компьютер. Однако вместе с этой версией браузера появилась и технология так называемых активных каналов (Active Channel). Активные каналы предполагают «проталкивание» информации от серверов Web к пользователям, причем пользователь не принимает в этом процессе непосредственного участия. От него требуется лишь подписаться на интересующий его канал и задать периодичность получения информации по каждому каналу. Заметим, что содержимое каналов можно просматривать в автономном режиме: загружать новую информацию, например, ночью, пользуясь бесплатным подключением, а просматривать ее утром или днем, не подключаясь к серверу провайдера. В случае постоянного соединения с Интернетом все изменения загружаются автоматически без участия пользователя. Фактически каналы можно образовать на любом существующем сервере Web, для чего достаточно лишь создать файл описания содержимого сервера в специальном формате. Иерархическая структура облегчает поиск нужной информации. Список каналов отображается в окне браузера Microsoft Internet Explorer при помощи соответствующей строки меню Избранное (Favorites) (рис. 5-6).
Рис. 5-6. Канал Русского Бюро Новостей Есть и другой способ — щелкнуть мышью маленький значок с изображением спутниковой антенны в инструментальной линейке браузера. Аналогичный значок есть и на линейке задач, расположенной в нижней части экрана. Он позволяет просматривать каналы в полноэкранном режиме. Выбрав канал, Вы можете ознакомиться с его содержимым и подписаться на получение нужной информации, распространяемой по нему. Такая подписка возможна в двух режимах. В первом режиме Вы будете получать только извещения о появлении в канале новой информации, а во втором информация будет автоматически загружена на Ваш компьютер. При необходимости браузер сам установит соединение с Интернетом для получения новых данных с сервера Web, обеспечивающего работу канала. Помимо подписки на каналы, современные версии браузера Microsoft Internet Explorer позволяют «оформить» подписку и на обычные страницы Web. При этом браузер периодически проверяет, не изменились ли указанные Вами страницы. За Вами остается право задать периодичность такой проверки. Создатели каналов вправе сами определять, когда Ваш браузер должен обновить содержимое канала. Это позволяет снизить количество обращений к серверу. В отличие от подписки на страницы сервера Web, подписка на каналы позволяет загружать только ту информацию, которую указал создатель канала. Так как он хорошо «знает» структуру своего сервера, Вам не придется тратить время и деньги на загрузку ненужных страниц. Сегодня создано более десяти отечественных каналов, доступных для подписки через браузер Microsoft Internet Explorer. Эти каналы принадлежат известным фирмам и информационным агентствам, таким, например, как «Россия-Он-Лайн», «Гарант-Парк», «Русское бюро новостей», «ZDNet», «Росит Инфо», «Weekend» и др. Заслуживает упоминания и канал Microsoft Сhannel Guide, содержащий краткое руководство по работе с каналами на русском языке. В режиме поиска он откроет Вам доступ к десяткам и сотням зарубежных каналов, организованных в разделы «Новости науки», «Спорт», «Деловая информация», «Досуг и развлечения», «Путешествия и туризм». Прежде чем мы перейдем к рассказу о «тонких» технологиях работы с серверами Web, необходимо определить, какой браузер установлен на Вашем компьютере, и при необходимости обновить его. В противном случае у Вас могут возникнуть проблемы при просмотре содержимого некоторых серверов Web. Вы вправе выбрать любой браузер: популярный либо не очень. Не исключена также возможность установить несколько браузеров одновременно. Когда мы работали над этой главой, на нашем компьютере было установлено сразу пять различных браузеров, и они при этом не мешали друг другу. Заметим, что помимо просмотра серверов Web и FTP, современные браузеры содержат в своем составе почтовые программы, средства работы с серверами новостей (электронных конференций, или форумов), а также с серверами общения в реальном времени. Нам кажется, что работать удобнее, когда все эти возможности реализованы в рамках одного программного продукта, однако это наше личное мнение — так думают не все. Кроме того, в комплекте с браузерами поставляются простейшие, но вполне пригодные для использования средства подготовки страниц Web. Их можно с успехом применять для создания в Интернете своих домашних страниц. Основные производители браузеров С момента появления технологии Web для работы с серверами Web было создано немало браузеров. В свое время компания Microsoft не уделила достаточно внимания Интернету, включив в состав операционной системы Microsoft Windows 95 примитивную версию браузера NCSA Mosaic. Тем временем небольшая компания Netscape разработала намного более удобный браузер Netscape Navigator. Это положило начало многолетней войне браузеров компаний Microsoft и Netscape, не окончившейся и до сих пор. И хотя новые версии обеих программ обладают всеми необходимыми по современным понятиям возможностями, на страницах компьютерной прессы то и дело публикуются дискуссии по поводу выбора браузера. Проблема выбора браузера не была бы такой важной, если бы они отличались только пользовательским интерфейсом, скоростью загрузки данных или наличием тех или иных режимов. К сожалению, реалии таковы, что страницы одного и того же сервера Web могут выглядеть в разных браузерах по-разному. Иногда в результате этих различий вообще не удается просмотреть содержимое сервера. Причина этого заключается в том, что за время развития технологии Web несколько раз поменялся язык HTML, с применением которого создаются страницы Web. При этом компании Netscape и Microsoft видели пути развития этого языка и других технологий Интернета по-разному. В результате в Интернете появились серверы Web, «оптимизированные» для одного или другого браузера. Далеко не все браузеры способны работать, например, с активными каналами, разработанными компанией Microsoft, или показывать страницы, созданные с применением так называемого динамического языка разметки гипертекста (Dynamic HTML, DHTML). При выборе браузера мы предлагаем Вам идти по пути наименьшего сопротивления. Так как в составе операционной системы Microsoft Windows любой версии уже есть браузер Microsoft Internet Explorer, используйте именно его. Несмотря на критические заявления приверженцев браузера Netscape Navigator, продукт компании Microsoft вполне пригоден для выполнения всех работ. Но если вдруг окажется, что нужный Вам сервер Web наотрез отказывается показывать свои страницы в окне Microsoft Internet Explorer (что, кстати, происходит довольно редко), это еще не причина навсегда отказываться от использования этого браузера. Во-первых, могут найтись серверы, несовместимые и с браузером Netscape Navigator, а во-вторых, ничто не мешает Вам установить на компьютере сразу два, а то и три браузера. В нашей книге мы подробно рассмотрим процесс установки, настройки и применения обоих конкурирующих продуктов, так как и Microsoft Internet Explorer, и Netscape Navigator (рис. 5-7) пользуются большой популярностью.
Рис. 5-7. Браузер компании Netscape В любом случае для успешной работы следует убедиться, что на Вашем компьютере установлен браузер самой новой версии. К сожалению, вместе с операционными системами Microsoft Windows 98 и Microsoft Windows NT 4.0 поставляются устаревшие версии браузера Microsoft Internet Explorer. На сегодняшний день обновлять браузер не придется только пользователям Microsoft Windows 2000, однако и эта ситуация может быстро измениться. Сведения о самых новых версиях браузера Microsoft Internet Explorer Вы найдете на сервере Microsoft http://www.microsoft.com, а сведения о его конкуренте Netscape Navigator — на сервере http://www.netscape.com. С указанных выше серверов Вы всегда можете бесплатно загрузить новую версию браузера, хотя такая процедура отнимает немало времени. Поэтому если есть такая возможность, лучше приобретать браузеры на компакт-диске. Среди других браузеров мы отметим три — Opera, Mozilla и NeoPlanet. Первый выделяется своей компактностью, второй — доступностью исходных текстов, а третий — нестандартным внешним видом. Браузер Opera Браузер Opera отличается компактностью, благодаря чему нравится многим. Его окно показано на рис. 5-8.
Рис. 5-8. Браузер Opera В левой части окна браузера Opera отображается достаточно подробный каталог серверов Web, с которых можно начать свое путешествие по иноязычной части Интернета. Заметим, однако, что подробные каталоги ресурсов имеются практически на всех поисковых серверах, поэтому наличие такого каталога не считается крупным преимуществом. В отличие от полнофункционального браузера Microsoft Internet Explorer, браузер Opera не способен работать с активными каналами. У него есть и другие ограничения, например неспособность выполнять аплеты Java без загрузки дополнительного расширения, а также несовместимость со стандартом DHTML. И хотя браузер Opera содержит подробный список ссылок, позволяющих загрузить различные модули, которые расширяют его возможности, это требует дополнительных усилий. Кроме того, в составе браузера Opera нет полноценной почтовой программы. Вместо этого пользователю предлагается работать с электронной почтой через сервер Web, что не всегда удобно. Для тех, кто хочет попробовать браузер Opera в работе, сообщаем адрес его сервера Web в Интернете — http://www.operasoftware.com. С него Вы сможете загрузить демонстрационную версию этого браузера, работоспособную в течение 30 дней. Чтобы зарегистрировать браузер, сняв ограничения на продолжительность действия версии, Вам придется заплатить 35 долларов США. Браузер Mozilla Браузер Mozilla интересен, прежде всего, тем, что он доступен не только в виде загрузочных модулей, но и в виде исходных текстов, причем абсолютно бесплатно. Создание такого браузера стало возможным после того, как 31 марта 1998 года компания Netscape опубликовала исходные тексты одной из версий своего браузера Netscape Communicator. Что же касается исходных текстов новых версий Netscape Communicator, то они недоступны для широких слоев населения — только для избранной публики. В этом же году была создана группа Mozilla (http://www.mozilla.org), в которую наряду со специалистами других компаний вошли сотрудники компании Netscape. Результатом ее работы стал браузер Mozilla, заметно отличающийся по своему внешнему виду и возможностям от браузера Netscape Communicator (рис. 5-9).
Рис. 5-9. Узел издательства компьютерной литературы «Русская Редакция» в окне браузера Mozilla Объем архива загрузочных модулей этого браузера составляет около 6 Мб, поэтому Вы не потратите много времени на его загрузку и установку. В составе браузера Mozilla имеется почтовая программа, а также редактор страниц HTML. Вы можете бесплатно получить загрузочные модули и исходные тексты этого браузера на странице http://www.mozilla.org. Браузер NeoPlanet Этот браузер понравился нам своим необычным дизайном (рис. 5-10), непохожим на уже несколько поднадоевший стандартный дизайн приложений Windows.
Рис. 5-10. Браузер NeoPlanet Несмотря на необычный вид, этот браузер сравним по своим возможностям с браузером Microsoft Internet Explorer. В частности, он способен работать со сценариями JavaScript, аплетами Java, DHTML и активными каналами. Он интегрирует в себе средство просмотра страниц Web, почтовую программу, систему обмена сообщениями в реальном времени, каталог узлов Web, поисковую систему, а также средство общения с клубом пользователей NeoPlanet NetClubs. Файл дистрибутива браузера NeoPlanet занимает менее 2 Мб. Его можно загрузить с узла компании NeoPlanet, расположенном в Интернете по адресу http://www.neoplanet.com. В этом разделе мы рассмотрим процедуру установки браузеров Microsoft Internet Explorer и Netscape Communicator. Как правило, такая установка выполняется либо с компакт-диска (что быстрее), либо через Интернет. О настройке параметров почтовых программ, входящих в состав браузеров, мы расскажем в следующей книге этой серии,, посвященной работе с электронной почтой. Что же касается установки других браузеров, описанных в этой главе, то она очень проста, поэтому мы уделим ей лишь немного времени. Для установки браузеров Opera и NeoPlanet достаточно загрузить исполнимый файл дистрибутива, запустить его на выполнение, а затем ответить на простейшие вопросы мастера установки. Браузер Mozilla поставляется в виде архива ZIP. Раскрыв архив с подкаталогами, запустите на выполнение программу mozilla.exe — и можете начинать работу с браузером. В этом разделе мы рассмотрим процесс установки браузера Microsoft Internet Explorer версии 5.01 с компакт-диска, а также через Интернет с сервера компании Microsoft. Прежде всего Вам нужно узнать версию имеющегося браузера, а затем выполнить обновление с учетом того, в среде какой версии операционной системы Microsoft Windows Вы собираетесь работать. Эта операция выполняется очень просто. Запустите браузер и выберите из меню Справка (Help) строку О программе (About). На экране появится окно, в котором отобразится название продукта с номером версии (рис. 5-11).
Рис. 5-11. Определение версии браузера Если Вы работаете в среде Microsoft Windows 2000, на Вашем компьютере уже установлен браузер Microsoft Internet Explorer 5.0. Пока Microsoft не выпустит более новую версию браузера, Вы можете пользоваться этой. Пользователям Microsoft Windows 98 мы советуем обновить свой браузер до версии 5.01 или последующей, если таковая появится. Что же касается операционной системы Microsoft Windows NT 4.0, то тут ситуация несколько более сложная. Возможно, Вы знаете, что операционные системы Microsoft Windows 98 и Microsoft Windows 2000 обладают усовершенствованным пользовательским интерфейсом. Он предоставляет новые варианты использования активного рабочего стола, модернизированные элементы управления, расположенные в окнах папок, новые инструментальных панелей, настраиваемые пользователем и т. д. Пользователям операционных систем Microsoft Windows 95 и Microsoft Windows NT 4.0 эти улучшения становятся доступными после установки браузера Microsoft Internet Explorer версии 4.0 или 4.01. Так вот, если сразу после установки Microsoft Windows NT 4.0 обновить браузер до версии 5.01, новшества пользовательского интерфейса не будут доступны, так как соответствующие файлы исключены из дистрибутива Microsoft Internet Explorer версии 5.01! Причина, по которой это было сделано, понятна: в новых версиях Microsoft Windows упомянутые элементы интерфейса присутствуют как часть операционной системы, а не как часть браузера. Что же посоветовать пользователям Microsoft Windows NT 4.0, желающим работать одновременно и с браузером новой версии, и с усовершенствованным интерфейсом? Единственно возможное решение заключается в последовательном обновлении браузера Microsoft Internet Explorer вначале до версии 4.0 или 4.01, а затем — до версии 5.01. Если же Вы по ошибке уже установили версию 5.01, ее нужно «убить», а затем установить последовательно версии 4.0 и 5.01. Установка браузера с компакт-диска Компакт-диск с браузером Microsoft Internet Explorer вставьте в устройство чтения CD-ROM. Если программа установки не запустится автоматически, отыщите на диске файл с именем ie5setup.exe и запустите его вручную. В результате на экране появится первое окно мастера установки, показанное на рис. 5-12.
Рис. 5-12. Первое окно мастера установки браузера Microsoft Internet Explorer Прочитав текст лицензии, отметьте флажок Я принимаю условия данного соглашения (I accept the agreement) и затем щелкните кнопку Далее (Next). В следующем окне Вам нужно выбрать один из двух способов установки — типичную или выборочную (рис. 5-13).
Рис. 5-13. Выбор способа установки В большинстве случаев Вам подойдет первый, типичный вариант установки. Укажите его, отметив флажок Установка — Typical (Install Now — Typical set of components). Для тех же, кто хочет побольше узнать о возможностях этого браузера, чтобы впоследствии выбрать оптимальную конфигурацию, мы рекомендуем остановиться на втором варианте. В этом случае отметьте флажок Выборочная установка (Intall Minimal, or customize your browser). При выборочной установке на экране появится окно мастера, показанное на рис. 5-14.
Рис. 5-14. Выбор компонентов браузера для установки В поле Папка для установки Internet Explorer (Folder to install Internet Explorer to) указан путь к каталогу, в который по умолчанию будет установлен браузер. Щелкните кнопку Обзор (Browse), расположенную возле этого поля, чтобы изменить этот путь. Корректировка потребуется, например, если на предложенном для установки жестком диске недостаточно свободного места, притом что в компьютере есть другие подходящие диски. Однако наибольший интерес представляет собой список компонентов, предлагаемых для установки или обновления. Внимательно просмотрите этот список (содержимое которого зависит от версии браузера), отметив флажки около тех компонентов, которые требуется установить. В табл. 5-1 перечислены компоненты браузера из раздела Internet Explorer 5. Таблица 5-1. Компоненты в разделе Internet Explorer 5
Если у Вас достаточно свободного места на жестком диске, мы рекомендуем установить все компоненты этой группы. Если места нет, придется чем-то пожертвовать. Компонент Средства автономного обзора (Offline Browsing Pack) позволяет вернуться к просмотру загруженных ранее страниц Web уже после отключения от Интернета. Это особенно удобно, если Вы соединяетесь с сервером провайдера по коммутируемой телефонной линией. Справочной системой Справка Internet Explorer (Internet Explorer Help) можно пожертвовать, так как интерфейс браузера интуитивно ясен. Что же касается особенностей настройки, то мы о них расскажем попозже в этой главе. Виртуальная машина Microsoft (Microsoft virtual machine) нужна для посещения серверов Web, на страницах которых расположены аплеты Java. Таких серверов много, поэтому мы не советуем отказываться от установки этого компонента. Мастер подключения к Интернету (Internet Connection Wizard) — удобная программа. Тем не менее все параметры соединения нетрудно ввести вручную, пользуясь рекомендациями из нашей книги. Отметьте также флажок Динамическая привязка данных HTML (Dynamic HTML Data Binding) для того чтобы у Вас не возникало проблем с посещением серверов Web, использующих этот компонент для работы с базами данных. Компоненты раздела Компоненты средств связи (Communication Components) представлены в табл. 5-2. Таблица 5-2. Компоненты в разделе Communication Components
Обязательно установите программу Outlook Express, так как именно с ее помощью мы будем работать с электронной почтой и серверами новостей. Что же касается остальных компонентов, то при отсутствии на диске свободного пространства ими можно пожертвовать. Для обмена сообщениями в реальном времени лучше использовать более популярную сеть ICQ, установив соответствующую программу. Для видеоконференций потребуются быстрые каналы связи с Интернетом, которые доступны не всем. В разделе Компоненты мультимедиа (Multimedia Components) (табл. 5-3) показаны компоненты, предназначенные для работы браузера с мультимедийной информацией. Таблица 5-3. Компоненты в разделе Communication Components
Если позволяет объем диска, установите все эти компоненты. Но в крайнем случае от них можно и отказаться. Если выяснится, что для просмотра содержимого нужных Вам серверов необходимы компоненты, перечисленные в табл. 5-3, Вы сможете установить их позже, запустив программу установки браузера еще раз. Те, кто собирается создавать свои домашние странички Web, заинтересуются компонентами группы Средства разработки для Интернета (Web Authoring Components), представленными в табл. 5-4. Таблица 5-4. Компоненты в разделе Web Authoring Components
Здесь самая интересная возможность — программа редактирования документов HTML с названием FrontPage Express. Средствами этой программы Вы будете под нашим руководством создавать свою первую домашнюю страницу Web. Заметим, однако, что возможности этой программы невелики, поэтому она не пригодна для создания сложных серверов Web. В этом случае вместо нее лучше использовать такие профессиональные системы, как Microsoft FrontPage 98, Microsoft FrontPage 2000 и Microsoft InterDev. В группе Дополнительные компоненты (Additional Components) имеется компонент Бумажник (Wallet). Он обеспечивает безопасную работу с кредитными карточками и адресами. Если Вы не собираетесь прямо сейчас совершать покупки в Интернет-магазинах, пользуясь кредитной карточкой, этот компонент можно не устанавливать. И наконец, чтобы не возникало проблем при работе с символами кириллицы, выберите в группе Многоязыковая поддержка (Multi-Language Support) компонент Поддержка отображения текста на европейских языках (Pan-European Text Display Support). Указав все необходимые Вам возможности, щелкните кнопку Далее (Next). Начнется длительный процесс копирования файлов (рис. 5-15).
Рис. 5-15. Копирование файлов браузера По его завершении Вы увидите сообщение об успешной установке. Закройте окно этого сообщения и перезагрузите компьютер. После перезагрузки процесс установки браузера считается завершенным, и Вы можете приступить к его настройке. Установка браузера с сервера Microsoft Этот способ мы можем рекомендовать только в том случае, если Вам доступен хороший канал в Интернет. При использовании обычной телефонной линии и модема процесс загрузки дистрибутива Microsoft Internet Explorer с сервера Microsoft может занять не один час. Процесс установки выполняется в два этапа. Вначале Вам придется загрузить с сервера Microsoft программу установки ie5setup.exe, занимающую чуть больше 500 кб. Так как программа небольшая, Вы сделаете это быстро. На втором этапе нужно запустить программу ie5setup.exe, которая позволит выбрать список необходимых компонентов и затем выполнит установку браузера, переписав все необходимые дистрибутивные файлы с сервера Microsoft. В зависимости от Ваших потребностей общий объем загружаемых файлов может достигать десятков мегабайт, поэтому второй этап — самый длительный. Для загрузки программы установки загрузите в браузер страницу, расположенную по адресу http://www.microsoft.com/windows/ie/default.htm. На ней находится кнопка Download Now, которой запускается процесс загрузки американской версии программы ie5setup.exe.
Рис. 5-16. Страница сервера Microsoft для загрузки браузера Microsoft Internet Explorer 5.01 Для загрузки русской версии щелкните ссылку International. Затем выберите в списке Choose language строку Russian и щелкните кнопку Next (рис. 5-16). Далее прочитайте инструкции, появившееся в окне браузера (они составлены на русском языке) и щелкните кнопку Далее. На экране появится окно загрузки файла. Укажите в этом окне путь для сохранения файла ie5setup.exe, который будет загружен с сервера компании Microsoft. Запустив программу ie5setup.exe на выполнение, укажите в окне, показанном на рис. 5-9, необходимые компоненты. Щелкнув кнопку Дополнительно (Advanced), отметьте в открывшемся окне (рис. 5-17) флажок Только загрузка (Download only).
Рис. 5-17. Выбрана только загрузка дистрибутива без автоматической установки В этом случае программа ie5setup.exe выполнит предварительную загрузку необходимых файлов дистрибутива во временный каталог, не запуская процедуру установки браузера автоматически. Путь к каталогу, выбранный по умолчанию, можно изменить в окне, показанном на рис. 5-18.
Рис. 5-18. Выбор параметров загрузки Здесь необходимо также указать версию операционной системы, для которой будет выполняться загрузка дистрибутива браузера. Далее Вам будет предложено выбрать один из доступных серверов, с которых можно выполнить загрузку дистрибутива браузера (рис. 5-19).
Рис. 5-19. Выбор сервера для загрузки дистрибутива браузера Указав сервер, щелкните кнопку Далее (Next) и можете заняться другой работой (или отдохнуть). На экране при этом находится окно, в котором отображается процесс загрузки, название загружаемого компонента, размер загруженных данных и общий размер файлов дистрибутива, а также время, оставшееся до окончания процесса (рис. 5-20).
Рис. 5-20. Идет процесс загрузки файлов дистрибутива браузера Теперь запаситесь терпением. При использовании модемной линии связи маловероятно, что все файлы удастся загрузить за один прием. Если связь разорвется, процесс можно продолжить с прерванного места. Просто запустите программу ie5setup.exe еще раз и в окне Продолжение установки (Resume Setup) (рис. 5-21) щелкните кнопку Далее (Next), оставив отмеченным флажок Да, продолжить установку (Yes, resume Setup).
Рис. 5-21. Продолжение установки браузера с прерванного места После того как процесс загрузки всех компонентов закончится, откройте временный каталог с загруженными файлами дистрибутива. Найдите там и запустите программу ie5setup.exe. Заметим, что это не та программа, с помощью которой мы загружали дистрибутив. Далее в окне, аналогичном показанному на рис. 5-14, задайте компоненты для установки. Если при этом окажется, что Вы указали их больше, чем загрузили на предварительном этапе, на экране появится предупреждение, показанное на рис. 5-22.
Рис. 5-22. Предупреждение об отсутствии всех необходимых компонентов Здесь у Вас есть две возможности. Во-первых, Вы можете щелкнуть кнопку Да (Yes), разрешив программе установки загрузить недостающие компоненты с сервера Microsoft. Во-вторых, Вы вправе исключить из установки компоненты, которые не были загружены, щелкнув кнопку Нет (No). Тогда на экране вновь появится окно выбора компонентов. Снимите отметки с названий компонентов и продолжите процесс установки. Далее установка браузера выполняется как обычно. Процесс заканчивается перезагрузкой операционной системы. Впоследствии Вы можете установить недостающие компоненты, запустив программу ie5setup.exe еще раз. Программа установит связь с сервером Microsoft и проверит, какие компоненты нуждаются в обновлении или доступны для установки. Те из них, которые можно не обновлять, выделяются в списке жирным шрифтом (рис. 5-23).
Рис. 5-23. Жирным шрифтом в списке выделены компоненты, которые можно не обновлять Но если Вы что-то забыли, ничего страшного. Предположим, Вы выяснили, что для просмотра содержимого того или иного сервера Web требуется установить дополнительные компоненты браузера. Выполните ее автоматически через Интернет. При этом на экране появится сообщение, показанное на рис. 5-24.
Рис. 5-24. Сообщение о том, что нужно загрузить Windows Media Player Щелкнув кнопку Загрузить (Download), Вы тем самым запустите процесс загрузки. В зависимости от размера файла компонента, пропускной способности Вашего канала в Интернет и загруженности сервера Microsoft, придется отложить просмотр сервера на несколько минут или на несколько десятков минут. Процесс загрузки отображается в окне, показанном на рис. 5-25.
Рис. 5-25. Процесс загрузки дополнительного компонента Netscape Communicator В этом разделе мы опишем процесс установки браузера Netscape Communicator версии 4.72. На момент создания книги это была самая новая версия. Дистрибутив браузера Netscape Communicator, так же как и дистрибутив только что рассмотренного браузера Microsoft Internet Explorer, продается на компакт-дисках или Вы можете загрузить его из Интернета. Последняя процедура иногда длится несколько часов, так как дистрибутив браузера Netscape Communicator занимает около 18 Мб. Установка браузера с компакт-диска Запустив программу установки браузера Netscape Communicator с компакт-диска, Вы увидите первое окно мастера, показанное на рис. 5-26.
Рис. 5-26. Перовое окно установки браузера Netscape Communicator Для продолжения работы щелкните кнопку Next. Отобразится окно с текстом лицензионного соглашения (рис. 5-27).
Рис. 5-27. Окно с текстом лицензионного соглашения Прочитав текст, щелкните кнопку Yes (если, конечно, Вы согласны принять то, что в нем написано). Далее появится окно мастера — выберите в нем один из двух режимов установки (рис. 5-28).
Рис. 5-28. Выбор режима установки Вы зададите типичный режим установки, если отметите флажок Typical. В этом режиме мастер установки задаст Вам немного вопросов, однако все сделает по-своему. Чтобы управлять этим процессом, мы рекомендуем указать режим выборочной установки, отметив флажок Custom. Это особенно важно, если Вы собираетесь использовать браузер Netscape Communicator одновременно с браузером Microsoft Internet Explorer. Щелкните кнопку Next. В следующем окне мастера, показанном на рис. 5-29, Вам будет предложено задать устанавливаемые компоненты.
Рис. 5-29. Выбор компонентов для установки Здесь Вы можете пометить все компоненты. При недостатке свободного пространства на диске откажитесь от установки программы RealPlayer G2, предназначенной для проигрывания потокового аудио и видео, транслируемых через Интернет. При необходимости этот компонент Вы установите отдельно с сервера http://www.real.com. Состав компонентов, предназначенных для работы с материалами мультимедиа, можно изменять. Для этого выделите в списке Components строку Multimedia Support, как это показано на рис. 5-30.
Рис. 5-30. Выбор компонентов для работы с мультимедийными материалами В следующем окне мастера предлагается назначить компоненты браузера для обработки файлов некоторых типов (рис. 5-31).
Рис. 5-31. Назначение компонентов браузера для обработки файлов некоторых типов Если, например, Вы поставите флажок Hypertext Markup Language, то браузер Netscape Communicator можно использовать для создания и редактирования страниц HTML. В том случае, когда эту работу, согласно Вашему замыслу, должна выполнять другая программа (например, редактор Microsoft FrontPage), указанный флажок отмечать не следует. Аналогично флажок JavaScript Source File позволяет назначить браузер Netscape Communicator в качестве программы редактирования сценариев JavaScript, принятой по умолчанию. Тем из Вас, кто в ближайшее время не собирается создавать свои страницы HTML, мы советуем снять оба флажка. Флажки JPEG Image и GIF Image позволяют назначить браузер Netscape Communicator в качестве программы просмотра содержимого графических файлов соответствующих форматов. Если эта работа выполняется другими программами, снимите отметку с указанных флажков. Далее, в очередном окне мастера установки нам предстоит оценить еще три возможности (рис. 5-32).
Рис. 5-32. Настройки параметров рабочего стола Флажок Make Netscape Communicator my default Internet browser определяет, какой браузер будет использоваться по умолчанию. Флажок Make Netscape Netcenter my home page позволит Вам указать, следует ли использовать сервер Netscape Netcenter в качестве домашней страницы. Отметив флажок Use Netscape Netcenter to search the Web, Вы зададите поиск данных в Интернете с помощью сервера Netscape Netcenter. Заметим, что все эти функции конфликтуют с параметрами браузера Microsoft Internet Explorer, который сам является браузером, запускаемым по умолчанию, а в качестве домашней страницы и системы поиска использует сервер компании Microsoft. Если Вы собираетесь работать главным образом с браузером Microsoft Internet Explorer, мы рекомендуем снять отметку с флажков, показанных на рис. 5-32. В том случае, если Ваш любимый браузер — Netscape Communicator, имеет смысл отметить все три возможности. Далее мастер установки попросит Вас подтвердить название программной папки для браузера (рис. 5-33), где будут храниться значки программных модулей.
Рис. 5-33. Выбор имени папки для размещения значков браузера Вы можете согласиться с предложенным выбором. В последнем окне мастера, показанном на рис. 5-34 Вам предоставляется возможность последний раз оценить выбранные Вами параметры установки и при необходимости изменить их. Далее щелкните кнопку Back.
Рис. 5-34. Просмотр выбранных параметров установки браузера Если же Вы щелкните кнопку Install, начнется процесс копирования файлов. По его завершении Вам будет предложено прочитать файл readme.txt с информацией о браузере, далее будет произведена перезагрузка операционной системы. На этом установку браузера Netscape Communicator можно считать оконченной. Установка браузера с сервера Netscape Для установки браузера Netscape Communicator с сервера компании Netscape наладьте соединение с Интернетом и при помощи имеющегося на Вашей машине браузера зайдите на сервер http://www.netscape.com (рис. 5-35).
Рис. 5-35. Главная страница сервера компании Netscape Здесь найдите раздел Download. В странице, показанной на рис. 5-35, ссылка на этот раздел выглядит как стрелка, направленная вниз и обведенная кружком. Щелкните эту ссылку, и Вы окажитесь на странице загрузки (рис. 5-36).
Рис. 5-36. Страница загрузки различных программ сервера компании Netscape В разделе Full Download of Communicator 4.72 щелкните ссылку Windows 95/98/NT. Вы окажитесь на странице загрузки браузера нужной Вам версии, показанной на рис. 5-37.
Рис. 5-37. Страница загрузки браузера Здесь Вам предоставлено две возможности. Во-первых, Вы можете щелкнуть ссылку Download without SmartDownload и в появившемся окне указать путь для сохранения самораспаковывающегося файла дистрибутива браузера. Так как этот файл имеет размер около 18 Мб, по медленной телефонной линии загрузка будет выполняться очень долго. Если в ходе загрузки произойдет разрыв связи, все придется начинать сначала. Во-вторых, можно воспользоваться так называемой «интеллектуальной» загрузкой. Для этого в поле Step1 — Select Download Location выберите сервер, с которого будет выполняться загрузка, а затем кнопкой Download, расположенной в поле Step 2 — Start Download, запустите загрузку. Заметим, что в результате описанных выше действий на локальный диск Вашего компьютера будет записан не дистрибутив браузера, а программа «интеллектуальной» загрузки с именем sd_cc32e472en.exe. Эта программа позволит выполнить загрузку даже в том случае, если связь с сервером будет неоднократно разрываться (рис. 5-38).
Рис. 5-38. Работа программы интеллектуальной загрузки В следующих главах мы опишем утилиту ReGet, которая позволит Вам загружать любые файлы с серверов Web, не повторяя процесс с самого начала после каждого разрыва связи с сервером провайдера. |