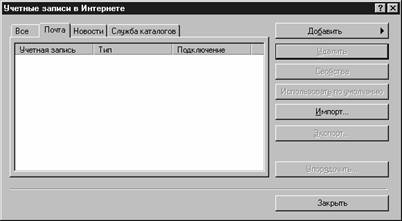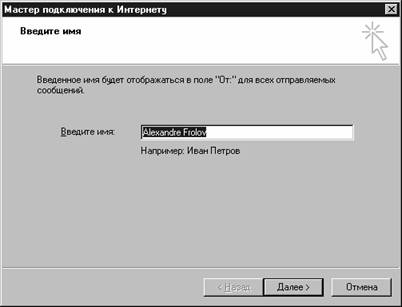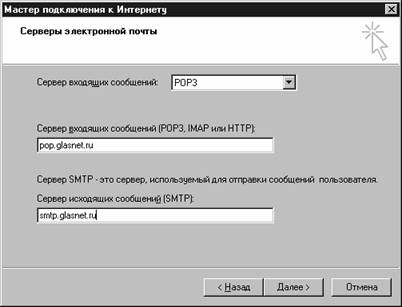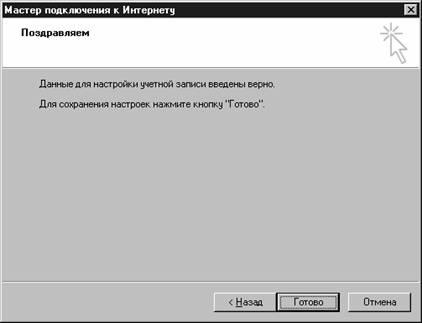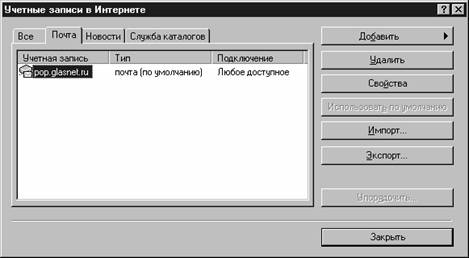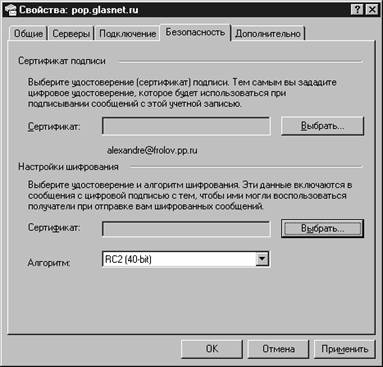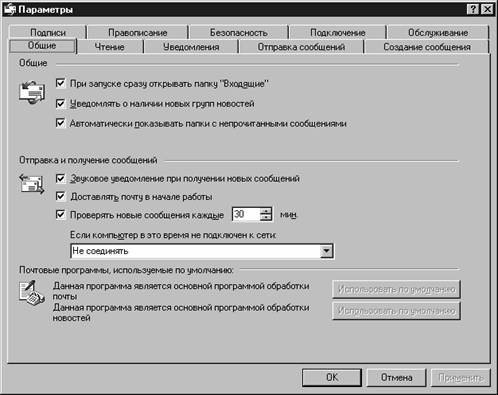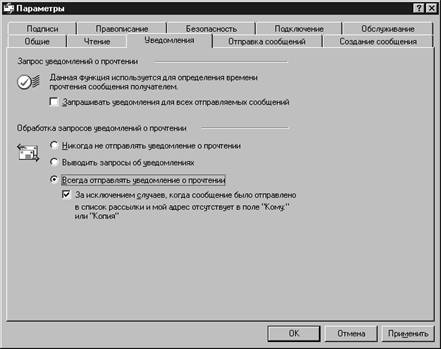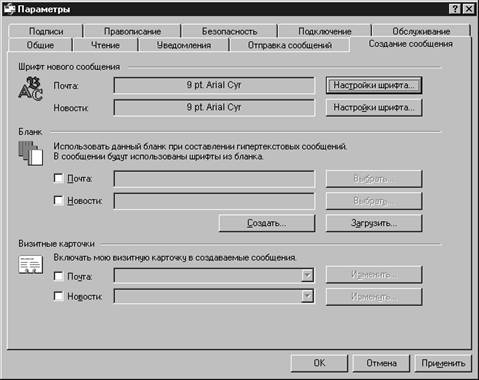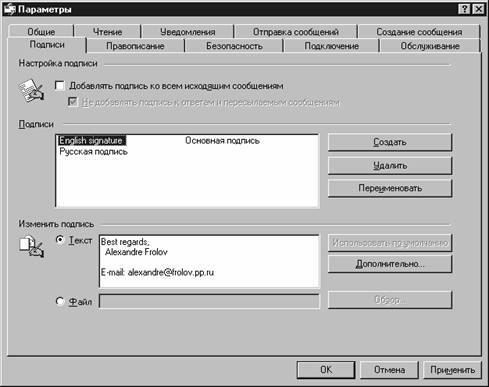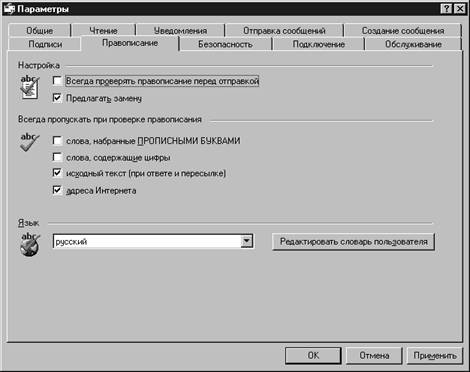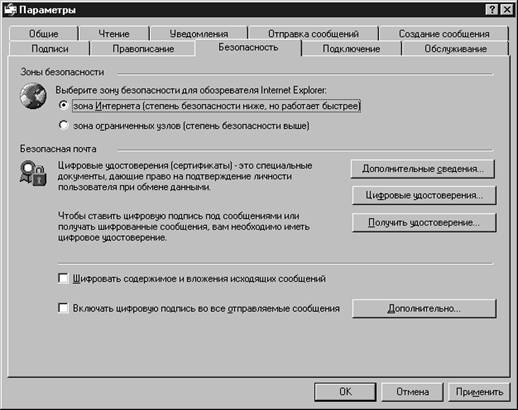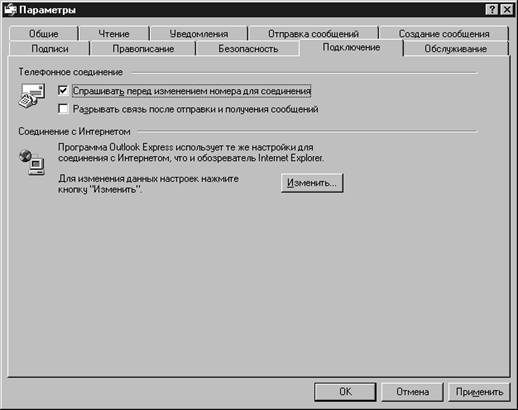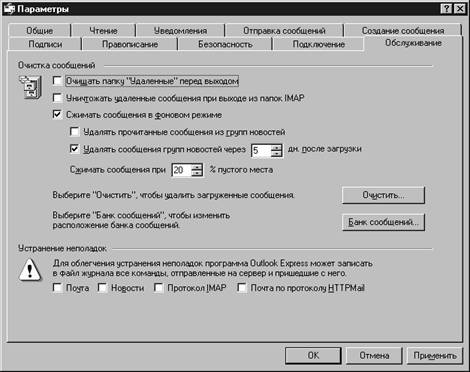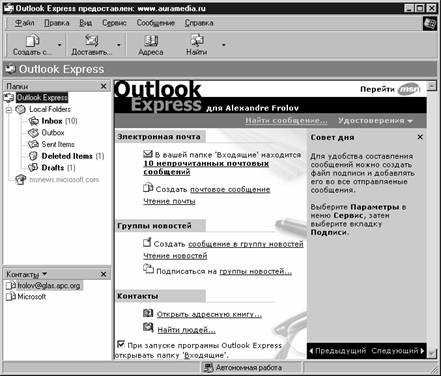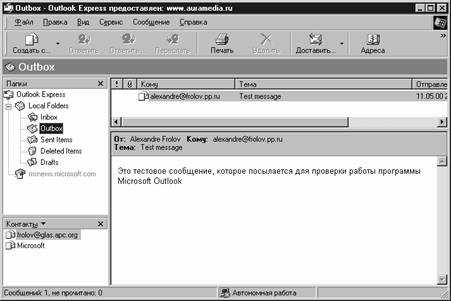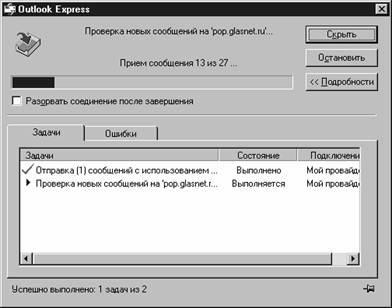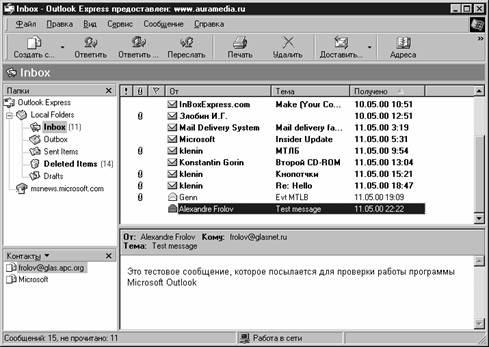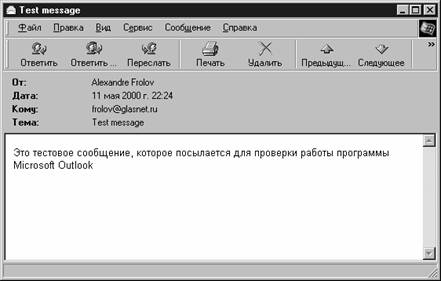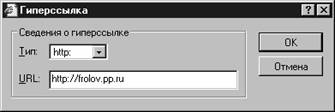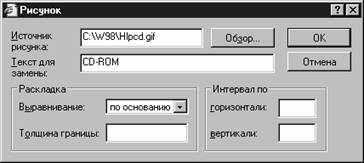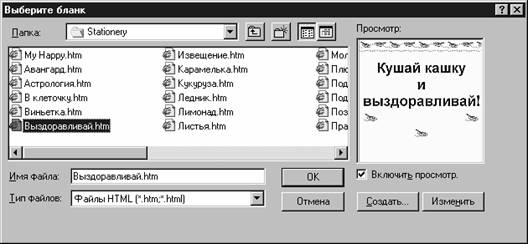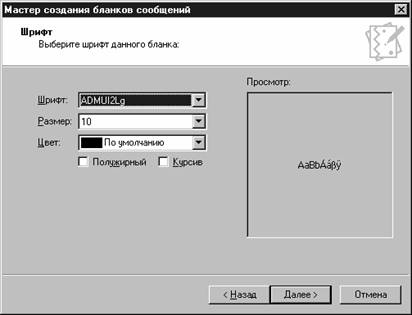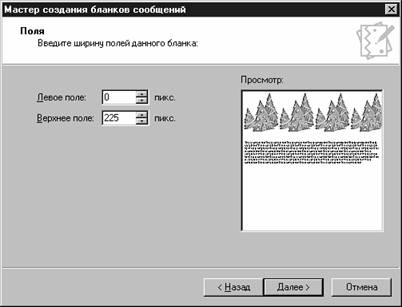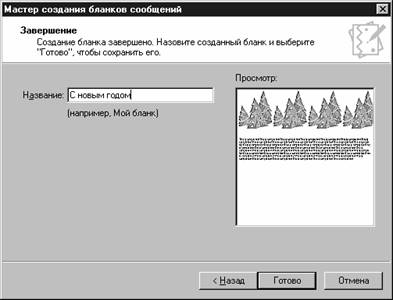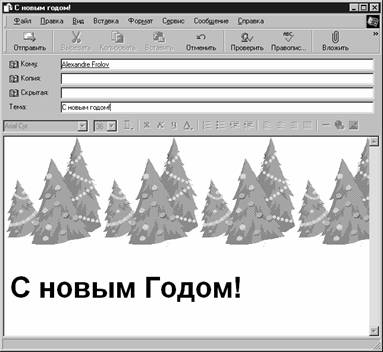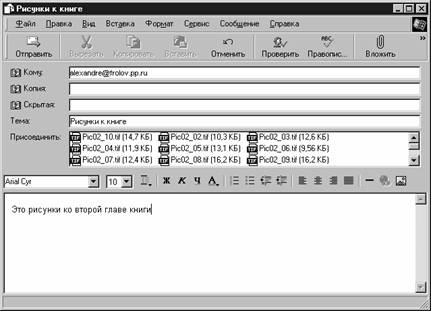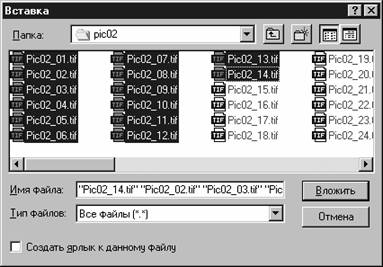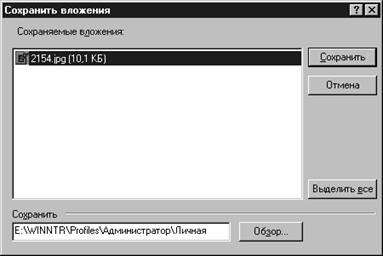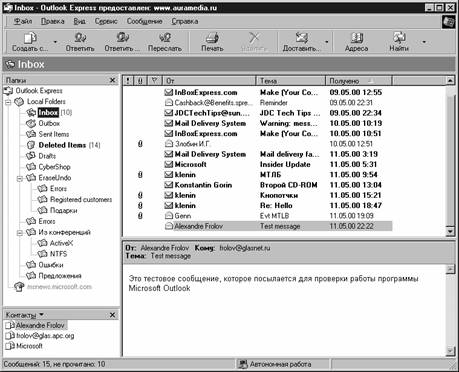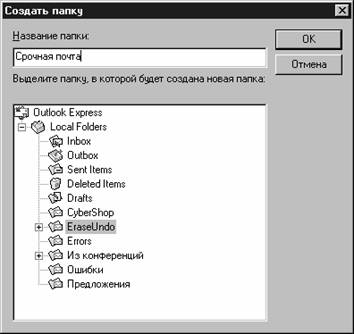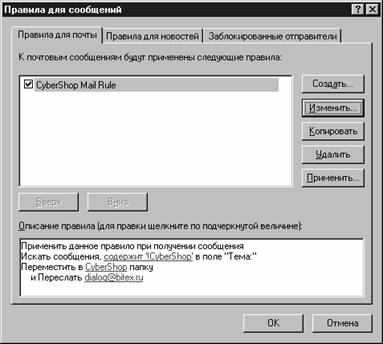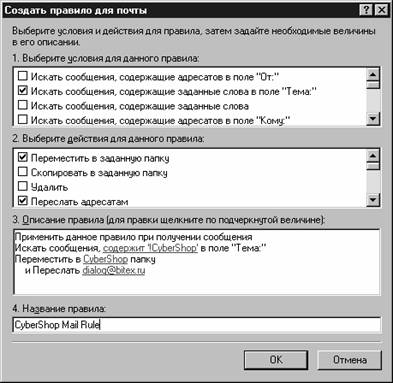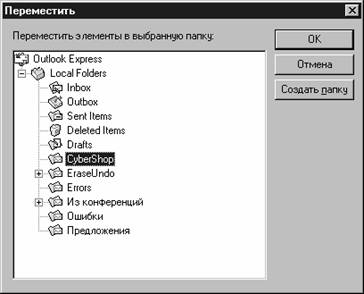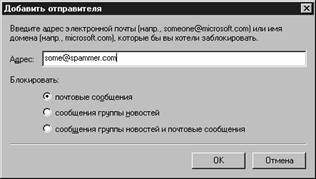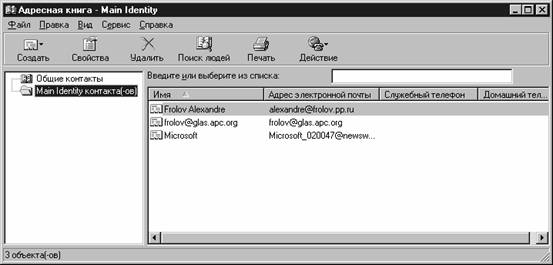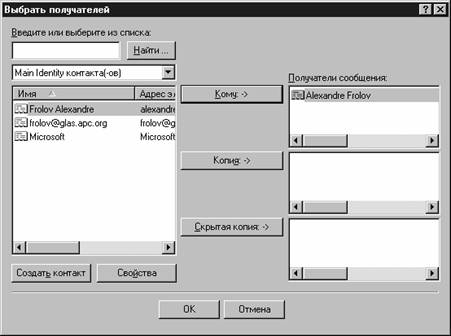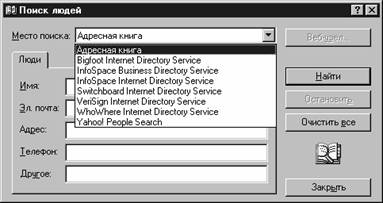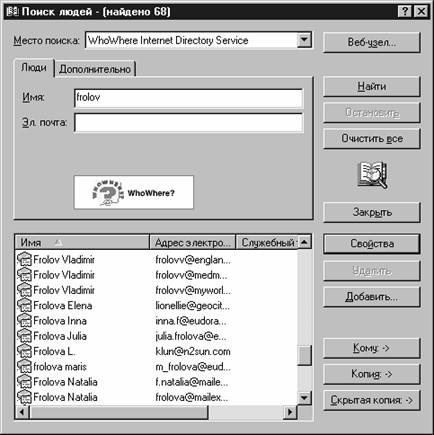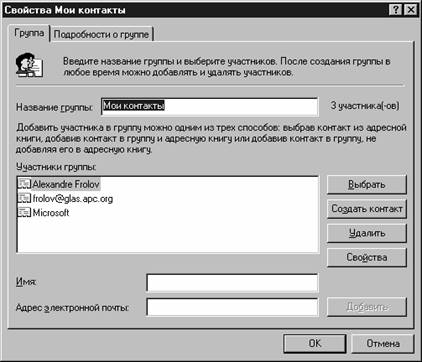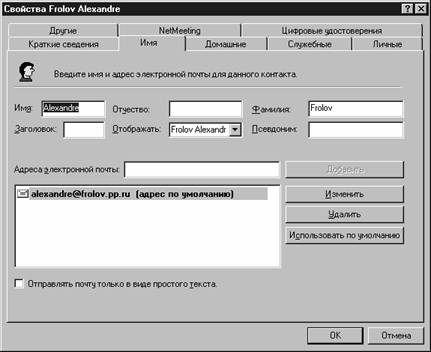|
Электронная почта. Ваш спутник в Интернете (С) Александр Фролов, Григорий Фролов, 2000 2. Программа Microsoft Outlook Express Установка и настройка Microsoft Outlook Express Запуск мастера учетных записей Настройка параметров учетной записи Настройка параметров Microsoft Outlook Express Создание и отправка почтовых сообщений Главное окно программы Microsoft Outlook Express Создание и отправка простейшего сообщения Форматирование сообщений с применением HTML Шрифтовое и стилевое оформление Вставка линий, ссылок и графических изображений Прямое редактирование исходного сообщения в формате HTML Изменение приоритета сообщения Подтверждение получения сообщения Запуск файлов приложений на выполнение Переименование и удаление папки Определение правил обработки сообщений Сохранение и восстановление содержимого записной книжки
2. Программа Microsoft Outlook Express В этой главе мы расскажем Вам о наиболее интересной, по нашему мнению, почтовой программе Microsoft Outlook Express. Эта программа входит в состав бесплатного браузера Microsoft Internet Explorer версии 5.01. Для использования всех возможностей Microsoft Outlook Express следует установить самую новую версию браузера Microsoft Internet Explorer, загрузив ее с сервера Microsoft (http://www.microsoft.com). Мы расскажем о том, как установить и настроить программу, как ее средствами создавать, отправлять и получать почтовые сообщения, а также опишем различные приемы применения этой программы для работы с электронной почтой. Установка и настройка Microsoft Outlook Express В первой нашей книге из серии «Ваш спутник в Интернете» — «Всемирная паутина» — мы подробно рассказывали о том, как установить и настроить браузер Microsoft Internet Explorer. Установка почтовой программы Microsoft Outlook Express выполняется одновременно с ним. На всякий случай мы приводим детальные инструкции по установке браузера Microsoft Internet Explorer в приложении 1 в конце книги. Что же касается почтовой программы Microsoft Outlook Express, то о тонкостях работы с ней Вы узнаете из этой главы. Запуск мастера учетных записей Итак, с чего же начать настройку почтовой программы Microsoft Outlook Express? Запустите ее и выберите из меню Сервис (Tools) строку Учетные записи (Accounts). На экране появится диалоговое окно учетных записей для работы с сервисами Интернета Учетные записи в Интернете (Internet Accounts), показанное на рис. 2-1.
Рис. 2-1. Вкладка Почта (Mail) диалогового окна Учетные записи в Интернете (Internet Accounts) Откройте вкладку Почта (Mail). Сразу после установки программы Microsoft Outlook Express эта вкладка будет пустой. Необходимо создать здесь новую учетную запись, предназначенную для работы с электронной почтой. Для этого щелкните кнопку Добавить (Add) и выберите из появившегося на экране меню строку Почта (Mail). В результате запустится мастер почтовых учетных записей, первое окно которого показано на рис. 2-2.
Рис. 2-2. Первое окно мастера учетных записей В поле Введите имя (Display name) введите свое имя и фамилию, а затем щелкните кнопку Далее (Next). Мы не рекомендуем использовать здесь символы кириллицы, так как иногда некоторые почтовые серверы и почтовые программы отдельных Ваших корреспондентов работают с ними некорректно. На экране появится второе окно мастера (рис. 2-3).
Рис. 2-3. Ввод личного адреса электронной почты во втором окне мастера Здесь нужно укажите Ваш адрес электронной почты, полученный у провайдера. Предварительно отметьте флажок У меня уже есть учетная запись, которую я хочу использовать (I already have an e-mail address that I’d like to use). Другой флажок, расположенный в этом окне, нужен для настройки учетной записи на сервере почтовой системы Microsoft Hotmail, о которой мы расскажем позже. Щелкнув кнопку Далее (Next), Вы попадете в окно мастера, предназначенное для выбора типа почтовых серверов и ввода их адресов (рис. 2-4).
Рис. 2-4. Окно мастера для ввода параметров почтовых серверов В качестве сервера, предназначенного для получения электронной почты, Вы можете выбрать сервер POP3, сервер IMAP либо сервер HTTP. В последнем случае предполагается работа с системой Microsoft Hotmail. Щелкните в списке Сервер входящих сообщений (My incoming mail server) строку POP3. Далее введите адреса серверов POP3 и SMTP соответственно в полях Сервер входящих сообщений (POP3, IMAP или HTTP) [Incoming mail (POP3, IMAP or HTTP) server] и Сервер исходящих сообщений (SMTP) [Outgoing mail (SMTP) server]. За этими данными Вам надо обратиться к своему провайдеру. Не обязательно лично: обычно эта и другая информация, необходимая для настройки программ, хранится на узле Web провайдера в справочных разделах. В следующем окне нужно указать идентификатор и пароль для получения почты посредством протокола POP3 (рис. 2-5).
Рис. 2-5. Ввод идентификатора и пароля для получения почты Как мы отмечали ранее, для отправки почты с помощью протокола SMTP идентификатор и пароль не требуются. Введите свой идентификатор и пароль, согласованный с провайдером, в полях Учетная запись (Account name) и Пароль (Password) соответственно. Некоторые провайдеры требуют использования безопасного протокола передачи паролей SPA. В этом случае отметьте флажок Использовать безопасное подтверждение пароля (SPA) (Log on using Secure Password Authentication (SPA)). Щелкнув в очередной раз кнопку Далее (Next), Вы увидите последнее окно мастера с сообщением об успешном завершении процесса создания учетной записи (рис. 2-6).
Рис. 2-6. Последнее окно мастера почтовых учетных записей Чтобы завершить работу мастера, щелкните кнопку Готово (Finish). Теперь на вкладке Почта (Mail) в окне Учетные записи в Интернете (Internet Accounts) появилась новая строка для только что созданной учетной записи (рис. 2-7).
Рис. 2-7. Новая учетная запись для работы с электронной почтой На данном этапе все основные операции по созданию и настройке параметров учетной записи выполнены, и Вы можете начинать работу с электронной почтой. Для этого нужно закрыть окно Учетные записи в Интернете (Internet Accounts), щелкнув кнопку Закрыть (Close). Однако мы советуем выполнить более тонкую настройку параметров учетной записи. О ней мы и расскажем далее. Настройка параметров учетной записи Выделите на вкладке Почта (Mail) диалогового окна Учетные записи в Интернете (Internet Accounts) (рис. 2-7) строку учетной записи и затем щелкните кнопку Свойства (Properties). На экране появится окно свойств учетной записи с несколькими вкладками. Вкладка Общие (General) показана на рис. 2-8.
Рис. 2-8. Вкладка Общие (General) окна свойств учетной записи Мастер учетных записей заполнил не все поля, расположенные на этой вкладке. Это иногда вызывает проблемы при работе с некоторыми почтовыми серверами. Проследите, чтобы в полях Адрес электронной почты (E-mail address) и Обратный адрес (Reply address) были указаны правильные адреса электронной почты. Поле Адрес электронной почты (E-mail address) должно содержать адрес электронной почты, по которому Вы хотите получать адресованные Вам сообщения. Что же касается поля Обратный адрес (Reply address), то в нем Вам надо задать адрес, по которому Вы желаете получать ответы на Ваши сообщения. Если это поле останется незаполненным, ответы будет приходить на тот же адрес, что указан в поле Адрес электронной почты (E-mail address). Если для отправки почты используется сервер одного провайдера, а для получения — сервер другого, то данные поля должны содержать разные адреса. Например, мы можем указать в поле Адрес электронной почты (E-mail address) адрес alexandre@frolov.pp.ru, а в поле Обратный адрес (Reply address) — адрес a_frolov@hotmail.com. Тогда почту мы будем отправлять через наш сервер SMTP, а ответы получать — через почтовую систему Microsoft Hotmail. В поле Организация (Organization), также не заполненное мастером, Вы можете указать название своей компании или свое имя. Флажок Использовать данную учетную запись для получения почты и синхронизации (Include this account when receiving mail or synchronizing) не нужно сбрасывать. Тогда почтовая программа будет проверять новую почту с использованием данной учетной записи. Вкладка Servers диалогового окна свойств учетной записи показана на рис. 2-9.
Рис. 2-9. Вкладка Серверы (Servers) диалогового окна свойств учетной записи При необходимости Вы можете изменить здесь адрес серверов POP3 и SMTP, а также идентификатор и пароль для доступа к своему почтовому северу POP3. Обратите внимание на флажок Запомнить пароль (Remember password). Если Вы его отметите, почтовая программа Microsoft Outlook Express сохранит пароль на локальном диске компьютера и не будет запрашивать его у Вас каждый раз при получении почты. Отметим, однако, что если к компьютеру имеют доступ посторонние люди, данный флажок лучше не отмечать, так как иначе они могут узнать Ваш пароль, а значит, получат полный доступ к Вашей почте и другим сервисам провайдера. Вкладка Подключение (Coonection) (рис. 2-10) окна свойств учетной записи позволяет связать данную учетную запись и соединение с сервером провайдера. Ее настройка требуется в том случае, если для доступа в Интернет Вы по очереди подключаетесь к серверам нескольких провайдеров через разные соединения.
Рис. 2-10. Вкладка Подключение (Coonection) окна свойств учетной записи Отметив флажок Подключаться, используя (Always connect to this account using), выберите в списке нужное соединение. Кнопки Настроить (Settings) и Добавить (Add) позволят Вам изменить параметры соединения (например, отредактировать список телефонов провайдера) или создать новое соединение. На вкладке Безопасность (Security) (рис. 2-11) выполняется настройка параметров безопасности.
Рис. 2-11. Вкладка Безопасность (Security) окна свойств учетной записи Сразу после установки браузера Microsoft Internet Explorer и почтовой программы Outlook Express никакую настройку Вы выполнить не сможете, так как у Вас нет сертификата. Сертификат для электронной почты бесплатно предоставляет большинство зарубежных компаний. Что касается российских компаний или организаций, то на момент написания книги нам не была известна ни одна из них, предоставляющая подобную услугу. Теперь мы расскажем Вам о важной вкладке Дополнительно (Advanced) (рис. 2-12).
Рис. 2-12. Вкладка Дополнительно (Advanced) окна свойств учетной записи Содержимое полей Исходящая почта (SMTP) [Outgoing mail (SMTP)] и Входящая почта (POP3) [Incoming mail (POP3)], расположенных в поле Номера портов сервера (Server Port Numbers), Вам, скорее всего, изменять не придется. В них заданы номера портов TCP/IP, по которым происходит обмен данными между почтовой программой и почтовыми серверами. Необходимость редактирования номеров портов возникает только в том случае, если серверы провайдера имеют нестандартные параметры. Порты TCP/IP Узел с одним адресом IP способен обмениваться данными по протоколу TCP/IP с несколькими компьютерами. На этом узле также можно запустить одновременно несколько программ, выполняющих такой обмен. Так как же программы, работающие на одном и том же компьютере, различают друг друга при обмене данными, если компьютеру выделяется только один адрес IP? В этом им помогает такой адресный компонент, как порт. Каждой программе, выполняющей обмен данными по протоколу TCP/IP, присваивается несколько идентифицирующих значений, называемых портами. Например, программа сервера Web обычно использует порты с номерами 80 или 8080. Существует список номеров так называемых известных портов, их задействуют, как правило, такие программы как серверы Web и почтовые серверы. При необходимости программы получают в свое распоряжение временные значения портов Флажки Подключаться через безопасное соединение (SSL) [This server requires a secure connection (SSL)] предписывают применять защищенный протокол передачи данных Secure Socket Layer. При этом обеспечивается шифрование данных. Использование данной возможности надо обязательно согласовать с провайдером. Бегунок Время ожидания сервера (Server Timeout) позволяет изменять время ожидания ответа сервера при приеме или отправке почты. Если это время будет превышено, почтовая программа разорвет соединение с почтовым сервером. Настройка времени ожидания требуется, если у Вас плохая линия связи с провайдером. В этом случае имеет смысл увеличить время ожидания до 2 или 3 минут — для этого надо сдвинуть движок мышью в правую сторону. Флажок Разбивать копии сообщений на сервере (Break apart messages larger than ... KB) позволяет разбивать большие сообщения на фрагменты заданной длины. Эта возможность пригодится при работе с некоторыми старыми почтовыми серверами. Однако на вкладке Дополнительно (Advanced) важнее всего правильно установить флажки в поле Доставка (Delivery), управляющие хранением сообщений на сервере провайдера. Если Вы отметите флажок Оставлять копии сообщений на сервере (Leave a copy of messages on server), почтовая программа не будет удалять с сервера провайдера загруженные на Ваш компьютер почтовые сообщения, а оставит их на хранение. Длительность их хранения зависит от установки других флажков данного поля. Флажок Удалять с сервера через ... дн. (Remove from server after ... day(s)) и расположенное рядом с ним поле позволяют указать продолжительность хранения сообщений в днях. Например, если Вы пользуетесь одним и тем же почтовым сервером, работая на разных компьютерах, то, отложив удаление принятой почты, вы сможете получать все новые сообщения на оба компьютера. Отметив флажок Удалять с сервера при очистке папки «Удаленные» (Remove from server when deleted from «Deleted Items») Вы включите режим автоматического удаления из каталогов почтового сервера тех сообщений, которые Вы стерли в папке Deleted Items. Храните свои сообщения на сервере провайдера только в том случае, когда это действительно необходимо. Как правило, эта услуга дополнительно оплачивается. Кроме того, размер дискового пространства, выделенного Вам на почтовом сервере провайдера, может быть ограничено величиной в несколько мегабайт. Настройка параметров Microsoft Outlook Express Сейчас мы расскажем о настройке параметров программы Microsoft Outlook Express, имеющих отношение к работе с электронной почтой. Заметим, что параметры, выбранные по умолчанию, вполне пригодны для работы. Но, изучив их с нашей помощью подробнее, Вы получите некоторое представление о возможностях Microsoft Outlook Express. Чтобы открыть диалоговое окно настройки параметров Параметры (Options), показанное на рис. 2-13, выберите из меню Сервис (Tools) строку Параметры (Options).
Рис. 2-13. Вкладка Общие (General) окна настройки параметров Параметры (Options) Вкладка Общие (General) предназначена для настройки общих параметров работы программы. Чтобы при запуске Microsoft Outlook Express сразу открывалась папка новых сообщений Inbox, отметьте флажок При запуске сразу открывать папку «Входящие» (When starting, go directly to my «Inbox» folder). Отметив флажок Проверять новые сообщения каждые ... мин. (Check for new messages every ... minute(s)), Вы зададите периодическую проверку Вашего почтового ящика на предмет появления там новых сообщений. Особенно удобен такой режим при постоянном подключении к Интернету. А вот чтобы заставить программу Microsoft Outlook Express автоматически устанавливать соединения и забирать пришедшую почту, в списке Если компьютер в это время не подключен к сети (If my computer is not connected at this time) нужно выбрать строку Соединять, если не выбран автономный режим работы (Connect when not working offline) или Соединять даже в автономном режиме (Connect even when working offline). В первом случае программа будет устанавливать соединение, если пользователь не указал на необходимость работы в автономном режиме (об это позже), а во втором — соединение будет установлено в любом случае. Если Вы отметите флажок Звуковое уведомление при получении новых сообщений (Play sound when new message arrive), программа будет сигнализировать звуковым сигналом о поступлении новых почтовых сообщений. Можно также указать Microsoft Outlook Express на необходимость автоматического запуска процесса приема и передачи почты при запуске этой программы. Для этого нужно отметить флажок Доставлять почту в начале работы (Send and receive messages at startup). Вкладка Общие (General) окна настройки параметров Параметры (Options) пригодится Вам и в тех случаях, когда на компьютере установлено несколько почтовых программ или программ чтения новостей. Расположенные на ней кнопки Использовать по умолчанию (Make Default) позволят Вам указать, что для чтения почты и новостей по умолчанию будет использоваться программа Microsoft Outlook Express, а не какая-нибудь другая, возможно, установленная на Вашем компьютере. На вкладке Чтение (Read), показанной на рис. 2-14, задают некоторые параметры чтения сообщений.
Рис. 2-14. Вкладка Чтение (Read) окна настройки параметров Параметры (Options) Установив флажок Сообщения помечать как прочитанные после просмотра в течении ... сек. (Mark message read after displaying for ... second(s)) и введя значение в расположенное рядом поле, Вы можно зададите время отображения принятого сообщения в окне почтовой программы, по истечении которого оно будет отмечено как прочитанное. Заметим, что заголовки непрочитанных сообщений выделяются жирным начертанием, чтобы пользователь сразу обратил на них внимание. Кнопками Шрифты (Fonts) и Выбор языка (International Settings) можно выбрать шрифт и кодировку, применяемую по умолчанию для отображения сообщений. Остальные элементы управления, расположенные на этой странице, мы опишем в разделе, посвященном использованию Microsoft Outlook Express для чтения новостей. А теперь — о параметрах на вкладке Уведомления (Receipts) (рис. 2-15).
Рис. 2-15. Вкладка Уведомления (Receipts) окна настройки параметров Параметры (Options) В ответственных случаях, когда Вам необходимо убедиться, что отправленное сообщение получено и прочитано адресатом, можно инициировать механизм получения подтверждений о доставке писем, встроенный в программу Microsoft Outlook Express. Если Вы отметите флажок Запрашивать уведомления для всех отправляемых сообщений (Request a read receipt for all sent messages), то вместе с сообщением адресаты получат запрос на подтверждение. Заметим, однако, что получатель может отказаться от отправки подтверждения, установив в своей программе Microsoft Outlook Express флажок Никогда не отправлять уведомления о прочтении (Never send a read receipt) или включив аналогичный режим в другой почтовой программе. Флажок Выводить запросы об уведомлениях (Notify me for each read receipt request) отмечен по умолчанию, в результате чего подтверждение будет отправлено только после Вашего на то согласия. Установив флажок Всегда отправлять уведомления о прочтении (Always send a read receipt), Вы разрешите отправку подтверждения в ответ на любой запрос. Флажок За исключением случаев, когда сообщение было отправлено в список рассылки... (Unless it is send to a mailing list…) позволяет отменить отправку подтверждения в тех случаях, когда запрос пришел на список рассылки, но в полях заголовка сообщения To или Сс Ваш электронный адрес отсутствует. Это помешает узнать Ваш электронный адрес отправителям массовых рекламных рассылок, если они его до сих пор не знали (используя различные уловки, организаторы массовых рассылок могут отправлять сообщения, не зная точного адреса получателей). А теперь расскажем, какие параметры можно настроить на вкладке Отправка сообщений (Send) (рис. 2-16).
Рис. 2-16. Вкладка Отправка сообщений (Send) окна настройки параметров Параметры (Options) Эта вкладка отвечает за параметры передачи сообщений. Отметив флажок Сохранять копию в папке «Отправленные» (Save copy of sent messages in the «Sent Items» folder), Вы включите режим автоматического копирования всех отправляемых сообщений в папке Sent Items. Это иногда очень полезно, так как в некоторых случаях требуется прочитать содержимое отправленных ранее сообщений. Если отметить флажок Сразу отправлять сообщения (Send messages immediately), программа будет сразу отправлять подготовленные Вами сообщения на сервер. В противном случае они будут копиться в папке с названием Outbox. Позже Вы сможете отправить их все вместе. Флажок Автоматически заносить в адресную книгу получателей, на чью письма отвечает пользователь (Automatically put people I reply to in my Address Book) позволит Вам сохранить электронные почтовые адреса в записной книжке. Если Вы его отметите, то адреса отправителей всех сообщений, на которые Вы ответили, будут автоматически добавляться в один из разделов записной книжки. Позже мы расскажем о технологии работы с записной книжкой подробнее. Пометив флажок Автоматически подставлять адреса при создании сообщения (Automatically complete e-mail addresses when composing), Вы установите режим автоматического завершения ввода адресов электронной почты по начальному фрагменту адреса. Флажок Включать в ответ текст исходного сообщения (Include message in reply) мы рекомендуем не сбрасывать: когда Вы будете отвечать на сообщение, к Вашему ответу программа автоматически добавит текст исходного сообщения. Таким образом, Ваш ответ будет содержать в себе и заданный Вашим корреспондентом вопрос. Это поможет ему вспомнить, по какому поводу он отправлял письмо. Флажок Отвечать в формате исходных сообщений (Reply to message using the format in which they were sent) тоже лучше оставить отмеченным: когда Вы будете готовить ответ на сообщение, программа автоматически выберет тот же формат, что и формат исходного сообщения. Если почтовая программа отправителя не работает с сообщениями в формате HTML, то для нее будет подготовлено сообщение в виде текста без форматирования. А отправитель, на компьютере которого установлена современная почтовая программа, получит от Вас сообщение в более привлекательном виде. В первом томе серии «Ваш спутник в Интернете» с названием «Всемирная паутина» мы рассказали о гипертекстовом языке разметки HyperText Markup Language (HTML), широко применяемом для создания страниц серверов Web. Если Вы щелкнете кнопку Выбор языка (International Settings), на экране появится диалоговое окно Настройки международной почты (International Send Settings), показанное на рис. 2-17.
Рис. 2-17. Диалоговое окно Настройки международной почты (International Send Settings) Здесь при помощи списка Кодировка, используемая по умолчанию (Default encoding) можно изменить кодировку отправляемых сообщений. Так как электронная почта разработана на основе операционной системы UNIX, в которой для представления символов кириллицы применяется набор символов KOI8-R, то мы рекомендуем выбрать из указанного списка строку кириллица (КОИ8-Р) [Cyrillic (KOI8-R)]. Что же касается флажка При ответе использовать заголовки только на английском языке (When replying to message always use English headers), то его нужно оставить отмеченным. Тогда заголовки отправляемых сообщений будут содержать только латинские символы и их сможет «понять» любая почтовая программа. Щелкнув кнопку Настройка HTML (HTML Settings), Вы увидите на экране одноименное диалоговое окно настройки параметров передачи сообщений, подготовленных с использованием языка разметки гипертекста HTML (рис. 2-18).
Рис. 2-18. Диалоговое окно настройки параметров передачи сообщений в формате HTML Все параметры, установленные в этом окне, можно оставить в исходном состоянии. Если Вы не собираетесь украшать свои сообщения графическими картинками, сбросьте флажок Отправлять рисунки вместе с сообщениями (Send pictures with messages). Таким образом Вы уменьшите объем передаваемых сообщений. Аналогичное окно настройки параметров передачи неформатированных текстовых сообщений появляется на экране, когда Вы щелкнете кнопку Настройка обычного текста (Plain Text Settings) (рис. 2-19).
Рис. 2-19. Диалоговое окно Настройка обычного текста (Plain Text Settings) Здесь можно выбрать способ кодирования текста, а также размер фрагментов, на которые разрезаются текстовые сообщения. Обычно параметры, выбранные в этом окне по умолчанию, пригодны для отправки сообщений всем корреспондентам, имеющим современные почтовые программы. В некоторых случаях можно применить кодирование UUENCODE, использовавшееся на заре развития электронной почты в старых почтовых программах. Для этого нужно отметить флажок Кодировка UUEncode (Uuencode). А теперь мы рассмотрим вкладку Создание сообщений (Compose) (рис. 2-20).
Рис. 2-20. Вкладка Создание сообщений (Compose) окна настройки параметров Параметры (Options) Здесь посредством кнопок Настройки шрифта (Font Settings) устанавливают шрифт, применяемый для оформления создаваемых сообщений. Отметив флажок Почта (Mail) в поле Бланк (Stationery), Вы сможете выбрать шаблон для создания красочных сообщений в формате HTML. Теперь он будет использоваться для всех новых сообщений по умолчанию. Позже мы расскажем о том, как создавать такие сообщения. Если Вы отметите флажок почта (Mail) в поле Визитные карточки (Business Cards), то с каждым сообщением будет отправляться Ваша электронная визитка с деловой и контактной информацией. О том, как создать визитку, мы расскажем в отдельном разделе этой главы. Вкладка Подписи (Signatures) (рис. 2-21) позволяет управлять процессом автоматического добавления подписей в Ваши сообщения.
Рис. 2-21. Вкладка Подписи (Signatures) окна настройки параметров Параметры (Options) Правила хорошего тона предписывают снабжать все письма (даже электронные) подписью. Кроме имени и фамилии, в подпись электронного сообщения обычно включают адреса электронной почты, домашней странички Web, номер Интернет-пэйджера ICQ (о том, что это такое, Вы узнаете из других книг серии «Ваш спутник в Интернете»), а также пожелания. Домашняя страничка Web В компьютерной литературе часто встречаются такие термины, как страница сервера Web (Web page) или домашняя страница Web (Web Home page). Страница сервера Web, или просто страница Web, — это один из документов, хранящихся на сервере Web. Домашняя или персональная страница Web обычно содержит информацию о ее владельце, его интересах, работе и т. д. Страница сервера Web имеет собственный адрес, образованный из адреса сервера Web, на котором она расположена, и пути к файлу страницы. Если Вы ведете значительную переписку, советуем Вам заранее подготовить несколько подписей, которые Вы будете вставлять в конец сообщения автоматически или щелком предназначенной для этого кнопки Вставить подпись (Insert signature), расположенной в инструментальной панели окна подготовки нового сообщения (об этом окне мы расскажем позже). Режим автоматического добавления подписей во все отправляемые сообщения включается, когда отмечен флажок Добавлять подпись ко всем исходящим сообщениям (Add signatures to all outgoing messages). При необходимости стоит создать несколько подписей, воспользовавшись для этого кнопкой Создать (New) в поле Подписи (Signatures). Например, одна подпись может быть написана на русском языке, а другая — на английском. Кнопки Удалить (Remove) и Переименовать (Rename) позволяют соответственно удалять и переименовывать подписи. В поле Изменить подпись (Edit Signature) можно отредактировать текст подписи (отметив флажок Текст (Text)) или выбрать файл на локальном диске компьютера, содержащий текст подписи [при помощи флажка Файл (File)]. Кнопка Использовать по умолчанию (Set as Default) позволяет указать, что данная подпись должна использоваться по умолчанию. Перед тем как щелкнуть эту кнопку, выберите нужную подпись в поле Подписи (Signatures). И наконец, с помощью кнопки Дополнительно (Advanced) Вы назначите подписи разным почтовым учетным записям, если таких записей у Вас несколько. Вкладка Правописание (Spelling) (рис. 2-22) предназначена для настройки параметров системы проверки орфографии.
Рис. 2-22. Вкладка Правописание (Spelling) окна настройки параметров Параметры (Options) Чтобы проверять орфографию во всех отправляемых сообщениях, установите флажок Всегда проверять правописание перед отправкой (Always check spelling before sending). Если Вы отметите флажок Предлагать замену (Suggest replacement for misspelled words), программа Microsoft Outlook Express сама будет предлагать правильные варианты для замены слов с ошибками. Флажки, расположенные в поле Всегда пропускать при проверке правописания (When checking spelling, always ignore) позволяют указать, какие элементы текста следует игнорировать при проверке орфографии: · слова, набранные заглавными буквами [флажок слова, набранные ПРОПИСНЫМИ БУКВАМИ (Word in UPPERCASE)]; · слова, содержащие цифры [флажок слова, содержащие цифры (Words with numbers)]; · исходное сообщение, вставленное в ответное послание, отправляемое дальше по другому адресу в неизменном виде [флажок исходный текст (при ответе и пересылке) (The original text in reply or forward)]; · адреса Интернета (флажок адреса Интернета (Internet Addresses)). Настраивая систему проверки орфографии, выберите русский язык в списке Язык (Language). При необходимости Вы даже сможете отредактировать свой собственный словарь, щелкнув кнопку Редактировать словарь пользователя (Edit custom dictionary). Вкладка Безопасность (Security), показанная на рис. 2-23, позволяет задать параметры программы Microsoft Outlook Express, имеющие отношение к безопасности почтовых отправлений.
Рис. 2-23. Вкладка Безопасность (Security) окна настройки параметров Параметры (Options) Здесь можно выбрать зону безопасности, получить цифровой сертификат для работы с электронной почтой, установить режим шифрования сообщений и указать на необходимость снабжения их электронной подписью. Вкладка Подключение (Connection) (рис. 2-24) позволяет настроить режим установки программой Microsoft Outlook Express соединения с Интернетом.
Рис. 2-24. Вкладка Подключение (Connection) окна настройки параметров Параметры (Options) Если Вы создали несколько соединений с Интернетом, то некоторые из них могут использоваться для передачи электронной почты, а некоторые — нет. В разделе «Запуск мастера учетных записей» мы рассказывали о том, как создать почтовые учетные записи для программы Microsoft Outlook Express. Каждой учетной записи ставится в соответствие определенный идентификатор и пароль пользователя. В окне, показанном на рис. 2-10, Вы можете поставить в соответствие учетной записи то или иное соединение с провайдером. Если Вы отметите флажок Спрашивать перед изменением номера для соединения (Ask before switching dial-up connections), программа Microsoft Outlook Express будет выводить на экран диалоговое окно с вопросом, нужно ли пробовать передавать почту через соединение, не указанное в упомянутом Выше окне. Оставьте этот флажок установленным, и Вы сможете принимать почту с помощью протокола POP3 через разных провайдеров. Что же касается передачи почты, то для этого нужно подключаться к тому провайдеру, адрес сервера SMTP которого указан при настройке почтовой учетной записи. Чтобы по завершении отправки и приема почты программа Microsoft Outlook Express автоматически разрывала соединение с провайдером, отметьте флажок Разрывать связь после отправки и получения сообщений (Hang up after sending and receiving). И наконец, кнопка Изменить (Change), расположенная на вкладке Подключение (Connection), позволит Вам настроить параметры соединений с провайдером. Последняя вкладка окна Параметры (Options) — Обслуживание (Maintenance) показана на рис. 2-25.
Рис. 2-25. Вкладка Обслуживание (Maintenance) окна настройки параметров Параметры (Options) Здесь Вы настраиваете параметры, имеющие отношение к текущему обслуживанию папок с сообщениями. Отметив флажок Очищать папку «Удаленные» перед выходом (Empty messages from the «Deleted Items» folder on exit), Вы скомандуете программе Microsoft Outlook Express стирать с диска сообщения, помеченные для удаления. Такие сообщения помещаются на временное хранение в папку Deleted Items. Флажок Уничтожать удаленные сообщения при выходе из папок IMAP (Purge deleted items when leaving IMAP folders) управляет удаленными сообщениями, хранящимися в каталогах при использовании протокола IMAP (об этом протоколе мы рассказывали в предыдущей главе). Если он отмечен, то удаленные сообщения будут окончательно стерты, когда Вы завершите работу с такой папкой. Флажок Сжимать сообщения в фоновом режиме (Compact messages in the background) управляет процедурой уплотнения папок с сообщениями, выполняемой в фоновом режиме. Ее надо периодически выполнять для освобождения дискового пространства, занимаемого удаленными файлами. Щелкнув кнопку Очистить (Clean Up Now), Вы освободите от них локальный диск. Кнопка Банк сообщений (Store Folder) позволяет узнать и при необходимости изменить расположение файлов с полученными и отправленными сообщениями. Создание и отправка почтовых сообщений Пользуясь электронной почтой, Вы создаете новые сообщения, получаете сообщения, отправленные Вашими корреспондентами, раскладываете их по папкам, редактируете, сохраняете в локальных папках компьютера, распечатываете, а также выполняете над ними другие операции — в общем, выполняете множество разнообразных действий. В этом разделе мы познакомим Вас с основными приемами создания почтовых сообщений средствами почтовой программы Microsoft Outlook Express. Главное окно программы Microsoft Outlook Express Процедуру создания новых сообщений можно выполнять в автономном режиме, поэтому сейчас Вам не нужно устанавливать соединение с Интернетом. Просто запустите программу Microsoft Outlook Express, дважды щелкнув левой клавишей мыши ее значок, расположенный на рабочем столе. На экране появится главное окно программы. Мы показали его на рис. 2-26 почти в таком виде, в каком оно отобразится при первом запуске.
Рис. 2-26. Главное окно почтовой программы Microsoft Outlook Express В этом окне можно выделить три области. Слева вверху располагается дерево каталогов, предназначенных для хранения почты, слева внизу — список адресов электронной почты (пустой сразу после установки), а справа — окно просмотра списка и содержимого сообщений. Чтобы при запуске программы Microsoft Outlook Express в правой части его окна автоматически отображалось содержимое папки Inbox, установите флажок При запуске программы Outlook Express открывать папку «Входящие» (When Outlook Express starts, go directly to my Inbox) (рис. 2-26). Можно также установить флажок При запуске сразу открывать папку «Входящие» (When starting, go directly to my «Inbox» folder) на вкладке Общие (General) окна настройки параметров Параметры (Options) (рис. 2-13). Прежде всего мы расскажем о папках, расположенных в каталоге Local Folders. Заметим, что Вы можете создавать здесь и другие папки, используя их для хранения сообщений в отсортированном по какому-либо признаку виде. · Inbox. Она предназначена для хранения входящих сообщений. По своему назначению эта папка аналогична почтовому ящику на входной двери. Сразу после установки программы Microsoft Outlook Express в этой папке Вы увидите только одно сообщение — приветствие от компании Microsoft. Когда Вы устанавливаете соединение с Интернетом и забираете свою почту, она попадает в папку Inbox. Раскрыв эту папку, можно просмотреть заголовки и текст пришедших сообщений, причем это можно сделать как в главном окне программы, так и в специальном окне просмотра сообщений, о котором Вы еще узнаете. На рис. 2-27 мы показали содержимое папки Inbox сразу после установки программы.
Рис. 2-27. Просмотр содержимого папки Inbox Как видите, пока здесь содержится только одно сообщение — с описанием возможностей программы Microsoft Outlook Express и другой полезной информацией. · Outbox. Эта папка имеет другое назначение. В нее автоматически помещаются сообщения, созданные Вами и подготовленные к отправке. Так как новые сообщения обычно создаются при работе в автономном режиме без установки соединения с Интернетом, Вы можете подготовить для отправки сразу несколько сообщений, и все они окажутся в папке Outbox. При необходимости перед отправкой эти сообщения можно отредактировать. Отправленные сообщения автоматически удаляются из папки Outbox. · Sent Items. В нее копируются и здесь сохраняются все отправленные Вами сообщения. Вы можете сэкономить дисковое пространство, отказавшись от копирования. Для этого на вкладке Отправка сообщений (Send) окна настройки параметров Параметры (Options) (рис. 2-16) достаточно сбросить флажок Сохранять копию в папке «Отправленные» (Save copy of sent messages in the «Sent Items» folder). · Deleted Items. Здесь сохраняются сообщения, отмеченные для удаления. Вы можете открыть эту папку и очистить ее — все сообщения из нее удаляются окончательно и восстановлению не подлежат. Программа Microsoft Outlook Express позволяет установить режим автоматического очищения папки Deleted Items при завершении работы. Для этого отметьте флажок Очищать папку «Удаленные» перед выходом (Empty messages from the «Deleted Items» folder on exit), расположенный на вкладке Обслуживание (Maintenance) окна настройки параметров Параметры (Options) (рис. 2-25). · Drafts. Эта папка для хранения черновиков, то есть сообщений, над которыми Вы перед отправкой хотите продолжить работу. Создание и отправка простейшего сообщения В предыдущей главе мы рассказали о создании почтовых сообщений при работе в терминальном режиме. Современные почтовые программы предоставляют намного более удобный способ, основанный на использовании графического интерфейса. Немного позже мы покажем примерный сценарий работы с программой Microsoft Outlook Express в простейшем случае, а затем опишем возможности редактора сообщений. Чтобы создать новое сообщение в программе Microsoft Outlook Express, выберите из меню Сообщение (Message) строку Создать (New Message) или воспользуйтесь кнопкой Создать сообщение (Mew Mail), расположенной на инструментальной панели. На экране появится окно редактора сообщений (рис. 2-28).
Рис. 2-28. Окно редактора сообщений Для начала мы расскажем, как подготовить простейшее сообщение. Затем на пробу Вы попытаетесь его отправить сами себе. Наберите в поле Кому (To) свой адрес электронной почты — мы указали свой адрес alexandre@frolov.pp.ru. Далее введите в поле Тема (Subject) строку «Test message” или какое-то другое описание содержимого сообщения и затем в нижней части окна — текст сообщения. Вот сообщение и готово. Чтобы программа сохранила его, выберите из меню Файл (File) окна редактирования сообщения строку Отправить позже (Send Later) — сообщение будет записано в папку Outbox (рис. 2-29), а окно редактора сообщения исчезнет с экрана. Теперь послание можно отправлять. Если Вам надо подготовить не одно письмо, а несколько, подготовьте их все по очереди, проделав те же операции.
Рис. 2-29. Новое сообщение записано в папку Outbox Для отправки всех подготовленных сообщений щелкните кнопку Доставить (Send/Recv), расположенную в инструментальной панели программы Microsoft Outlook Express. На экране появится панель Удаленное соединение (Dial-up Connection), предназначенная для установки соединения с сервером провайдера (рис. 2-30).
Рис. 2-30. Окно установки соединения Чтобы установить соединение, щелкните кнопку Подключиться (Connect). Если Вы отметите флажок Подключаться автоматически (Connect automatically), то в аналогичной ситуации программа Microsoft Outlook Express будет устанавливать соединение автоматически. Данный параметр можно изменить на вкладке Общие (General) окна Параметры (Options) (рис. 2-13). Процесс установки соединения будет отображаться в окне Удаленное соединение (Dial-up Connection) (рис. 2-31).
Рис. 2-31. Процесс установки соединения Чтобы отказаться от установки соединения, щелкните кнопку Отмена (Cancel). Почтовая программа начнет работать в автономном режиме. Если же после этого Вы вновь попытаетесь отправить почту, на экране появится окно с вопросом, желаете ли Вы продолжить работу в автономном режиме или собираетесь подключиться к серверу провайдера. О том, как идет процесс передачи и приема почты, можно судить по сообщениям, появляющимся в окне, показанном на рис. 2-32.
Рис. 2-32. Отображение процесса передачи и приема почты На вкладке Задачи (Tasks) появляются сообщения о результате выполнения той или иной операции. Если возникают ошибки, то для их анализа надо открыть вкладку Ошибки (Errors). Обратите внимание на флажок Разорвать соединение после завершения (Hang up when finished). Если он отмечен, то после завершения передачи и приема почты программа Microsoft Outlook Express автоматически разорвет соединение с провайдером. Особенно это удобно, когда Вы передаете или принимаете сообщения с дополнительными файлами большого объема — Вам не придется дожидаться завершения пересылки почты, чтобы разорвать связь вручную. В окне, показанном на рис. 2-32, расположены три кнопки. Верхняя кнопка — Скрыть (Hide) позволяет убрать окно с экрана, не прерывая передачу почты. Чтобы окно появилось вновь, достаточно снова щелкнуть кнопку Доставить (Send/Recv), расположенную в инструментальной панели программы Microsoft Outlook Express. Кнопка Остановить (Stop) останавливает прием и передачу почты. Что же касается кнопки Подробности (Details), то, щелкнув ее, Вы отобразите детальную информацию о ходе процесса передачи почты. Когда передача и прием почты закончатся, в папке Inbox должно появится только что отправленное Вами самим себе сообщение, а также, возможно, и другие письма, отправленные Вам другими корреспондентами (рис. 2-33).
Рис. 2-33. Новые сообщения в папке Inbox выделены жирным начертанием Выделив мышью заголовок сообщения, расположенный в верней части окна программы, Вы можете просмотреть их содержимое в нижней части того же окна. Если же Вы дважды щелкнете заголовок сообщения левой клавишей мыши, на экране появится окно просмотра данного сообщения (рис. 2-34).
Рис. 2-34. Просмотр сообщения в отдельном окне Возможности этого окна позволяют ответить на сообщение, отправить его дальше по другому адресу и выполнить другие операции, о которых мы расскажем позже. А сейчас о том, как оформить новое сообщение в окне редактирования сообщений, показанном на рис. 2-28. Чтобы ответить на полученное сообщение, щелкните кнопку Ответить (Reply), расположенную в инструментальной панели программы просмотра сообщений. После этого окно программы просмотра сообщений закроется, а вместо него появится окно редактора сообщений. По умолчанию в него копируется исходное сообщение, на которое Вы будете готовить ответ. Обратите внимание, что поля Кому (To) и Тема (Subject) уже заполнены. В поле Кому (To) введен адрес отправителя исходного сообщения. Что же касается поля Тема (Subject), то оно скопировано из исходного сообщения и снабжено префиксом «Re:» (от reply — ответ). Вам остается набрать текст ответного сообщения в окне редактирования и при необходимости откоррктировать поле Тема (Subject). Для того чтобы переадресовать полученное сообщение другому корреспонденту в неизменном виде, воспользуйтесь кнопкой Переслать (Forward). На экране появится окно редактирования сообщений с текстом исходного сообщения. Поле Кому (To) не заполнено, так как в нем надо указать адрес получателя, по которому Вы собираетесь отправить исходное сообщение. Содержимое поля Тема (Subject) скопировано из исходного сообщения и снабжено префиксом «Fw:» (от forward — дальше). При необходимости отправляемое сообщение можно снабдить комментариями, набрав их в окне редактирования. Помимо кнопки Отправить (Send), предназначенной для немедленной отправки сообщения, в инструментальной панели окна редактирования сообщений расположены кнопки, одинаковые для многих приложений Microsoft Windows, а также другие панели и кнопки, позволяющие оформлять сообщения. Кнопки Вырезать (Cut), Копировать (Copy), Вставить (Paste) и Отменить (Undo) (рис. 2-28) позволяют выполнять стандартные операции вырезки, копирования и вставки с универсальным буфером обмена Clipboard, а также отмену нескольких выполненных операций. Все эти действия доступны и через меню Правка (Edit), с которым Вы также, скорее всего, знакомы по другим приложениям Microsoft Windows. Кнопкой Вырезать (Cut) Вы вырежете предварительно выделенный фрагмент сообщения в буфер Clipboard. Установите курсор в нужное место сообщения и вставьте в новое сообщение содержимое буфера Clipboard, щелкнув кнопку Вставить (Paste). Кнопкой Копировать (Copy) Вы скопируете выделенный фрагмент сообщения в Clipboard и далее кнопкой Вставить (Paste) вставите его в нужное место нового сообщения. Форматирование сообщений с применением HTML Сейчас мы расскажем о средствах оформления сообщений, основанных на применении языка разметки гипертекста HTML. Не беспокойтесь, Вы сможете успешно пользоваться этими средствами, не имея ни малейшего понятия о самом языке HTML. Сообщение создается в формате HTML по умолчанию. А значит, Вы можете использовать различные приемы его оформления, в том числе разнообразные шрифты и стили, а также графические изображения. Для этого предназначена панель шрифтового и стилевого оформления текста сообщения, расположенная над полем редактирования текста сообщений.
Рис. 2-35. Панель для форматирования текста Заметим, что далеко не все почтовые программы умеют правильно отображать сообщения в формате HTML, поэтому иногда Вы стоит отправлять сообщения без элементов форматирования. Чтобы отключить форматирование средствами HTML, выберите в меню Формат (Format) строку Обычный текст (Plain Text). Имейте в виду, что в результате все текущее форматирование текста сообщения будет уничтожено. Шрифтовое и стилевое оформление В левой части панели, показанной на рис. 2-35, расположен раскрывающийся список шрифтов, которые можно применить для оформления сообщений. А правее — список, где можно указать высоту символов. Третья слева кнопка панели форматирования текста предназначена для задания одного из нескольких стилей оформления абзацев текста. Что такое стиль? Стилем мы называем именованный набор параметров оформления абзаца, к ним относятся шрифт, размер символов, выравнивание, отступы и т. д. Например, для оформления обычного текста Вы можете использовать стиль Обычный (Normal), а для оформления заголовков различного уровня — стили от Заголовок 1 (Heading 1) до Заголовок 6 (Heading 6). К нумерованным спискам стоит применять стиль Нумерованный список (Numbered List), а к не нумерованным — стиль Маркированный список (Bulleted List). Если Вы работали с текстовым процессором Microsoft Word, то выбор стилей не затруднит Вас. Далее на инструментальной панели форматирования текста следуют кнопки, позволяющие сделать шрифт во фрагменте текста жирным, курсивным или подчеркнутым. На этих кнопках изображены, соответственно, буквы Ж (B), К (I) и Ч (U). Кнопка A позволяет указать цвет текста. Если ее щелкнуть, на экране появится цветовая палитра. Следующая группа кнопок инструментальной панели предназначена для создания нумерованных и ненумерованных списков, а также для установки абзацного отступа. Вслед за ней расположены кнопки, задающие выравнивание текста абзаца влево, по центру, вправо и по ширине окна. Вставка линий, ссылок и графических изображений Последние три кнопки панели форматирования текста предназначены для вставки в текст сообщения горизонтальной разделительной линии, ссылки на адрес ресурса Интернета и графического изображения. Чтобы вставить в текст разделительную линию, достаточно установить курсор ввода в нужное место и затем щелкнуть мышью кнопку с изображением жирной горизонтальной линии. Если Вам нужно отправить в письме ссылку на ресурс Интернета, такой, например, как адрес сервера Web или адрес электронной почты, воспользуйтесь кнопкой с изображением земного шара и звена цепи. Выделите в сообщении адрес ссылки и затем щелкните указанную кнопку. На экране появится диалоговое окно Гиперссылка (Hyperlink) (рис. 2-36).
Рис. 2-36. Вставка ссылки на ресурс Интернета По умолчанию тип ресурса выбирается автоматически в списке Тип (Type), однако при необходимости Вы можете сделать выбор сами. Например, для страниц Web выберите строку http: или https: (страницы Web, доступ к которым выполняется с использованием защищенного протокола, шифрующего передаваемые данные), а для серверов FTP — строку ftp:. Поле URL предназначено для редактирования адреса ссылки. Заметим, что, когда Вы набираете в поле редактирования адрес ресурса Интернета, редактор сам выделяет его как ссылку. Чтобы откорректировать ее, Вам надо ее выделить и затем щелкнуть упомянутую выше кнопку с изображением земного шара в панели окна редактирования. Для вставки в сообщение графического изображения щелкните самую правую кнопку инструментальной панели, показанной на рис. 2-35. На экране появится диалоговое окно Рисунок (Picture), предназначенное для выбора файла изображения и задания параметров вставки (рис. 2-37).
Рис. 2-37. Диалоговое окно Рисунок (Picture) для вставки графического изображения Щелкнув кнопку Обзор (Browse), выберите файл графического изображения, расположенный на локальном диске Вашего компьютера. Учтите, что он может быть сохранен в формате GIF или JPEG; удостоверьтесь, что его размер не превышает разумных пределов. Так как скорость модемного соединения с Интернетом обычно мала, не вставляйте в сообщения графические изображения размером больше чем нескольких сотен килобайт. В противном случае Вы будете это письмо очень долго передавать, а Ваш корреспондент — долго получать. Вставив графическое изображение, снабдите его подписью, набрав ее в поле Текст для замены (Alternate Text). Эта подпись отобразится в почтовой программе вместо графического изображения, если программа не умеет показывать такие изображения или если эта возможность отключена. Дополнительно в полях Раскладка (Layout) и Интервал по (Spacing) разрешается указать способ выравнивание рисунка, толщину рамки вокруг него, а также его размеры по высоте и ширине. Во многих случаях для создания красиво оформленных сообщений формата HTML стоит воспользоваться набором готовых шаблонов, входящих в состав Microsoft Outlook Express. Для этого, создав обычным способом новое сообщение, выберите в меню Формат (Format) окна редактирования строку Использовать бланк (Apply Stationary), а затем щелкните в меню второго уровня строку Другие бланки (More Stationary). На экране появится диалоговое окно Выберите бланк (Select Stationary), в котором можно выбрать файл шаблона (рис. 2-38).
Рис. 2-38. Выбор шаблона для сообщения формата HTML Остановившись на том или ином шаблоне, оцените его внешний вид в окне предварительного просмотра Просмотр (Preview). Выберите шаблон, щелкните кнопку OK и отредактируйте текст своего сообщения. А что делать, если ни один из существующих шаблонов Вам не нравится? Измените существующий шаблон с помощью кнопки Изменить (Edit) или создайте новый, щелкнув кнопку Создать (Create New). Шаблон можно также редактировать средствами редактора Microsoft FrontPage Express, о котором мы расскажем в книге, посвященной созданию собственных страниц Web. Что же касается создания нового шаблона с помощью кнопки Создать (Create New), то его выполняет мастер шаблонов, поэтому от Вас не требуется знания приемов работы с Microsoft FrontPage Express или языка HTML. Первое окно мастера шаблонов показано на рис. 2-39.
Рис. 2-39. Первое окно мастера создания бланков сообщений Здесь Вам нужно просто щелкнуть кнопку Далее (Next). Во втором окне, показанном на рис. 2-40, Вы должны выбрать графическое изображение, которое собираетесь использовать для оформления сообщения, и цвет фона.
Рис. 2-40. Выбор графического изображения и цвета фона Отметив флажок Рисунок (Picture), укажите изображение при помощи списка или кнопки Обзор (Browse). Если ни одно из имеющихся в Microsoft Outlook Express изображений Вас не устраивает, то советуем Вам нарисовать собственное, пользуясь такими программами, как Corel Draw или Adobe Photoshop. При этом помните, что изображение нужно готовить в формате GIF или JPEG и все время контролировать его размер. В раскрывающихся списках Расположение (Position) можно задать расположение изображения в окне с сообщением по вертикали и горизонтали. Список Мозаика (Tile) позволяет «размножить» изображение одним из нескольких способов без увеличения объема сообщения. Что же касается цвета фона сообщения, то его выбирают, отметив флажок Цвет (Color). В следующем окне мастера шаблонов, показанном на рис. 2-41, указывают шрифт, размер символов, цвет и выделение текста сообщения.
Рис. 2-41. Выбор шрифтового оформления текста Шрифт задают в списке Шрифт (Font), размер символов — в списке Размер (Size), а цвет — в списке Цвет (Color). Если Вы установите флажок Полужирный (Bold), шрифт в тексте станет жирным, а если флажок Курсив (Italic) — наклонным. Указав параметры шрифтового оформления, щелкните кнопку Далее (Next) и переходите к выбору границ выравнивания текста по вертикали и горизонтали (рис. 2-42).
Рис. 2-42. Выбор границ выравнивания текста Это ответственная задача. Выравнивание нужно выбирать таким образом, чтобы текст не перекрывался графическим изображением (если, конечно, это не Ваш художественный замысел). И наконец, в последнем окне мастера укажите имя, под которым Вы хотите сохранить этот шаблон на диске Вашего компьютера (рис. 2-43).
Рис. 2-43. Выбор имени для сохранения шаблона На рис. 2-44 мы показали сообщение, оформленное с помощью только что созданного шаблона.
Рис. 2-44. Сообщение, созданное на базе нового шаблона Таким образом, пользуясь мастером шаблонов, Вы сможете выбрать одно графическое изображение, цвет фона и шрифт текста. Причем, графическое изображение разрешается размещать в сообщении несколькими способами. Хотя мастер шаблонов и не позволяет реализовать всю мощь языка HTML, он оказывает существенную помощь в создании художественно оформленных сообщений. Прямое редактирование исходного сообщения в формате HTML Если Вы владеете языком разметки гипертекста HTML, то можете редактировать код HTML напрямую. Для этого выберите в меню Вид (View) строку Изменение источника (Edit source), а затем откройте вкладку Источник (Source), расположенную в нижней части редактирования сообщения формата HTML. Для возврата в режим обычного редактирования откройте вкладку Изменить (Edit), а для предварительного просмотра результата редактирования — вкладку Просмотр (Preview). Изменение приоритета сообщения Подготавливая сообщение, иногда требуется указать такой его атрибут, как приоритет. Для этого воспользуйтесь строками меню второго уровня Важность (Set Priority), выбрав соответствующую строку в меню Сообщение (Message) окна редактирования сообщения. Меню Set Priority содержит три строки: Низкая (Low), Обычная (Normal) и Высокая (High). По умолчанию все сообщения отправляются с нормальным приоритетом, поэтому в меню Важность (Set Priority) отмечена строка Обычная (Normal). Если это действительно необходимо, Вы можете повысить приоритет сообщения, выбрав из указанного меню строку Высокая (High). Когда адресат получит сообщение с высоким приоритетом, оно будет выделено в списке сообщений программы Microsoft Outlook Express восклицательным знаком красного цвета (другие почтовые программы используют иные способы выделения). На такое сообщение получатель сразу обратит внимание. Сообщения с пониженным приоритетом выделяются в окне Microsoft Outlook Express синей стрелкой, направленной вниз. Для понижения приоритета отправляемого сообщения надо указать в меню Важность (Set Priority) строку Низкая (Low). Не следует отправлять все свои сообщения с высоким приоритетом, так как это будет раздражать Ваших корреспондентов. Кроме того, они могут перестать обращать внимание на Ваши сообщения и в результате пропустят что-нибудь действительно важное и срочное. Подтверждение получения сообщения В некоторых случаях важно знать, что отправленное сообщение принято адресатом. Выбрав из меню Сервис (Tools) строку Запросить уведомление о прочтении (Request Read Receipt), Вы укажете почтовой программе адресата, чтобы она автоматически отправляла ответ на данное сообщение. При этом даже если пользователь не ответит на сообщение, Вы получите по электронной почте извещение, что Ваше послание дошло по адресу. Заметим, что режим автоматического подтверждения получения сообщений может быть отключен адресатом в его почтовой программе. Поэтому отсутствие подтверждения о получении нельзя рассматривать как свидетельство того, что адресат не получил Ваше письмо. Вместе с текстовым сообщением по электронной почте нетрудно отправить один или несколько файлов приложений (attachments), которые содержат программы, архивы, офисные документы, графические изображения, сохраненные почтовые сообщения — словом, все что угодно. Единственное ограничение — общий объем таких файлов не должен превышать приблизительно 500 кбайт. Если же необходимо передать по электронной почте файл большего размера (свыше 500—1000 кбайт) или несколько файлов, лучше отправлять их не в одном, а в нескольких письмах. Добавить присоединенные файлы в сообщение можно двумя способами. Во-первых, перетащить значки добавляемых файлов в окно редактора сообщений мышью. При этом значки и имена файлов появятся в поле Присоединить (Attach) (рис. 2-45).
Рис. 2-45. Значки файлов вложения появились в окне редактора сообщений Во-вторых, выбрать из меню Вставка (Insert) строку Вложение файла (File attachment). На экране появится диалоговое окно Вставка (Insert Attachment), показанное на рис. 2-46.
Рис. 2-46. Диалоговое окно Вставка (Insert Attachment) В этом окне можно выбрать сразу несколько файлов. Для того чтобы переслать файлы, а не ссылки на них, не устанавливайте флажок Создать ярлык к данному файлу (Make Shortcut to this file). Очень часто требуется сохранить на локальном диске файлы приложений, полученные Вами по почте вместе с сообщениями. Для этого имеется два способа. Вы можете либо перетащить их значки из окна просмотра сообщений в локальную папку, либо воспользоваться строкой Сохранить вложения (Save attachments) из меню Файл (File). В последнем случае не забудьте указать путь к каталогу, где Вы хотите сохранить файлы приложений, в диалоговом окне Сохранить вложения (Save Attachments) (рис. 2-47).
Рис. 2-47. Сохранение файлов приложений Запуск файлов приложений на выполнение Программа просмотра сообщений, входящая в состав Microsoft Outlook Express, позволяет запустить файл приложения на выполнение без промежуточного сохранения на диске. Для этого достаточно дважды щелкнуть значок файла левой клавишей мыши. Если таким образом Вы щелкнете исполнимый файл программы, она будет автоматически извлечена из «конверта» и запущена. Если же — файл данных, будет запущено приложение, зарегистрированное в операционной системе как применяемое по молчанию для обработки файлов данного типа. Например, для файлов типа doc будет запущен текстовый процессор Microsoft Word или, если он не установлен, программа WordPad. В том случае когда в Вашей конфигурации нет и этой программы, операционная система попросит указать программу для обработки файла данного типа. Заметим, что непосредственный запуск файлов приложений на выполнение таит в себе угрозу вирусного заражения. Такое заражение возможно и в том случае, если Вы запустили не программу, а файл одного из форматов офисных приложений, например doc, xls, mdb. Файлы офисных документов иногда содержат макрокоманды, представляющие собой самые настоящие программы. Эти макрокоманды могут выполнять самые разные действия, вызывающие плачевные последствия (вплоть до форматирования винчестера). Поэтому мы рекомендуем Вам никогда не запускать на выполнение файлы, присланные в виде приложений к сообщениям электронной почты. Вначале их нужно переписать на локальный диск и проверить с помощью специальных антивирусных программ. Даже если Вы ведете не слишком обширную переписку, со временем в папке Inbox скопится множество сообщений. Причем некоторые из сообщений Вам захочется сохранить, а другие — удалить. Сама по себе папка Inbox способна хранить сообщения. Щелкая мышью заголовки столбцов, Вы сможете сортировать просматриваемые в ней сообщения по отправителю From, по краткому описанию содержимого Subject или по дате получения. Переместив мышью значки заголовков сообщений на рабочий стол Microsoft Windows или в папку, Вы сохраните некоторые из сообщений. Однако программа Microsoft Outlook Express обладает и другими возможностями хранения и сортировки почты — в папках, которые вы сами же и создаете. Обратите внимание на рис. 2-48. Здесь показано главное окно программы Microsoft Outlook Express, установленной на одном из наших компьютеров.
Рис. 2-48. Дополнительные папки для хранения почты Как видите, помимо стандартных папок Inbox, Outbox, Sent Items, Drafts и Deleted Items, здесь имеются и другие папки, которые мы создали сами. В папке Local Folders мы создали папки CyberShop, EraseUndo, Errors, Из конференций, Ошибки и Предложения. По названиям папок можно догадаться об их назначении. Например, в папке CyberShop мы храним заявки на покупку наших книг, а папка EraseUndo предназначена для сообщений, имеющих отношение к разработанной нами утилите восстановления стертых файлов EraseUndo. Разрешается создавать и вложенные папки. Так, например, в папку EraseUndo мы поместили еще три папки. Создать новую папку очень просто. Для этого необходимо выбрать папку, в которую Вы собираетесь вложить новую папку, и дважды щелкнуть ее название правой клавишей мыши. Затем укажите в появившемся меню строку Создать папку (New Folder). На экране появится диалоговое окно Создать папку (Create Folder), показанное на рис. 2-49.
Рис. 2-49. Диалоговое окно Создать папку (Create Folder) Введите название новой папки в поле Название папки (Folder name) и затем щелкните кнопку OK. Вот и все, папка создана. Чтобы записать сообщение в папку, перетащите мышью значок сообщения из окна просмотра списка сообщений (этот список расположен в правой части окна, показанного на рис. 2-48) на значок папки. Таким способом можно переместить сразу несколько сообщений, одновременно выделенных в упомянутом выше списке. Переименование и удаление папки Переименовать или удалить папку тоже достаточно просто. Щелкните ее имя правой кнопкой мыши. Затем для удаления папки выберите из меню строку Удалить (Delete), а для переименования — строку Переименовать (Rename). В последнем случае на экране появится окно, где надо ввести новое имя папки. К сожалению, нам не удалось найти удобный способ сохранения всего архива сообщений с помощью стандартных средств Microsoft Outlook Express. Хотя в меню Файл (File) есть строка Экспорт (Export), предназначенная, очевидно, для сохранения содержимого баз данных этой программы, попытка экспортировать сообщения заканчивается выдачей сообщения об ошибке инициализации программного интерфейса с названием MAPI. Этот интерфейс применяется при работе с программами Microsoft Outlook (не путайте ее с программой Microsoft Outlook Express) и Microsoft Exchange, и к теме нашей книги не имеет отношения. Тем не менее, если Вы собрались полностью переустановить программное обеспечение на компьютере или перенести архив сообщений на другой компьютер, способ есть. Прежде всего, необходимо найти каталог, в котором хранится база данных Microsoft Outlook Express. Для этого щелкните правой кнопкой мыши имя папки Inbox, а затем выберите из меню строку Свойства (Properties). На экране появится окно свойств папки. В поле Данная папка хранится в следующем файле (This folder is stored in the following file) указан путь к файлу базы данных, содержащему сообщения из указанной папки. Он может выглядит, например, так: D:\WINNT\Profiles\frolov\Application Data\Identities\{56F6BC80-4F1C-11D3-9E9E-00902759ABDF}\Microsoft\Outlook Express\Inbox.dbx Откройте папку, в которой находится файл Inbox.dbx. Помимо него там находятся и другие файлы баз данных Microsoft Outlook Express. Чтобы сохранить все свои сообщения, просто скопируйте все файлы, расположенные в этом каталоге. На этапе восстановления необходимо выполнить обратную операцию. Отыскав описанным способом папку с файлами баз данных, запишите в нее скопированные ранее файлы. Предварительно нужно завершить работу Microsoft Outlook Express. Когда эта почтовая программа будет перезапущена, Вы получите доступ к папкам со старыми сообщениями. В программе Microsoft Outlook Express предусмотрен мощный и удобный механизм фильтрования почтовых сообщений. Определив одно или несколько правил, нетрудно организовать автоматизированную обработку поступающей почты. При этом можно выполнять заранее заданные действия над сообщениями, удовлетворяющими критериям, определенным в правилах. Например, на нашей домашней страничке есть простейшая форма заказа книг по почте (обычной, а не электронной!). Заполняя форму, посетитель отправляет нам электронное сообщение, в поле Тема (Subject) которого имеется ключевое слово «!CyberShop». Когда мы получаем почту, наша программа Microsoft Outlook Express автоматически отправляет все поступившие заказы в компанию, выполняющую доставку книг. При этом копия сообщения сохраняется в папке с названием CyberShop. Чтобы такая обработка заказов выполнялась автоматически, мы подготовили правило, показанное на рис. 2-50.
Рис. 2-50. Правило для обработки заказов CyberShop Определение правил обработки сообщений Как задать правило обработки сообщений? Диалоговое окно подготовки правил Создать правило для почты (New Mail Rule) (рис. 2-51) появится на экране, если в меню Сервис (Tools) Вы выберете строку Правила для сообщений (Message Rules), а затем из меню второго уровня — строку Почта (Mail). Можно также в диалоговом окне, показанном на рис. 2-50, щелкнуть кнопку Создать (New).
Рис. 2-51. Создание правила в окне Создать правило для почты (New Mail Rule) В поле Выберите условия для данного правила (Select the Conditions for your rule) Вам надо определить условие, при котором будет применяться определяемое Вами правило. Например, мы задали в качестве условия следующее: в поле Тема (Subject) должно находится заданное слово. Можно указывать несколько условий одновременно. Поле Выберите действия для данного правила (Select the Actions for your rule) позволяет задать действия, выполняемые при удовлетворении заданного ранее условия. В нашем случае — это копирование сообщения в заданную папку и отправка его по заданному адресу. После того как Вы отметили флажки в этих двух полях, в поле Описание правила (Rule Description) появится описание правила. Щелкая подчеркнутые слова, можно определить список ключевых слов, папку для копирования и адрес для пересылки. Последнее, что нужно сделать при определении нового правила, это задать имя правила в поле Название правила (Name of the rule). На рис. 2-52 мы показали диалоговое окно, предназначенное для ввода ключевых слов, которые имеют отношение к нашему правилу. Оно появится, если в разделе описания правила окна Создать правило для почты (New Mail Rule) щелкнуть ссылку содержащие заданные слова (contains specific words), выделенную подчеркиванием.
Рис. 2-52. Добавление ключевого слова Чтобы добавить ключевое слово, введите его в поле Введите ключевые слова или предложение и нажмите «Добавить» (Type specific words or a phrase, and click Add), а затем щелкните кнопку Добавить (Add). Далее Вам нужно определить способ использования заданных ключевых слов. Для этого предназначено окно Условия для правила (Rule Condition Options) (рис. 2-53). Чтобы это окно появилось на экране, щелкните в окне Ввод ключевых слов (Type specific words) кнопку Параметры (Options).
Рис. 2-53. Окно Условия для правила (Rule Condition Options) Здесь задают режим, при котором условие будет считаться выполненным — если в сообщении имеются заданные ключевые слова [флажок имеются указанные слова (Message contains the words below)] или если этих слов там нет [флажок отсутствуют указанные слова (Message does not contains the words below)]. Когда задано сразу несколько ключевых слов, можно потребовать, чтобы они встречались в сообщении либо все сразу [флажок имеются все указанные слова (Message matches all of the words below)], либо по отдельности [флажок имеется одно из указанных слов (Message matches any one of the words below)]. Папка, в которую копируется сообщение, удовлетворяющее условию, выбирается с в окне Copy, показанном на рис. 2-54.
Рис. 2-54. Выбор папки для копирования сообщения Щелкнув кнопку Создать папку (New Folder), Вы создадите новую папку. Если сообщение, удовлетворяющее заданному условию, надо отправить по другому адресу, то этот адрес указывают в окне Select People (рис. 2-55).
Рис. 2-55. Выбор адреса для отправки сообщения, удовлетворяющего условию Адрес можно выбрать из записной книжки, щелкнув кнопку Адресная книга (Address Book). О том, как работать с книжкой, мы расскажем чуть позже. К сожалению, некоторые отправители электронных почтовых сообщений способны доставить немало хлопот. Они забрасывают Вас рекламными сообщениями, в результате чего переполняется папка Inbox и увеличиваются Ваши расходы на оплату времени подключения к Интернету. Таких отправителей называют спамерами (spammers). Для блокирования почты, приходящей с конкретного адреса, можно создать соответствующее правило, используя описанные выше приемы. Однако есть и более простой способ. Выберите из меню Сервис (Tools) главного окна программы (рис. 2-48) строку правила для сообщений (Message Rules), а затем из меню второго уровня — строку Список блокируемых отправителей (Blocked Senders List). На экране появится окно Правила для сообщений (Message Rules), открытое на вкладке Заблокированные отправители (Blocked Senders) (рис. 2-56).
Рис. 2-56. Формирование списка блокированных адресов В этом окне вводят адреса электронной почты и конференций, которые надо заблокировать. Сообщения, приходящие от перечисленных в этом окне адресатов будут игнорироваться. Кнопкой Изменить (Modify) можно изменить выбранную запись списка адресов, а кнопкой Удалить (Remove) — стереть запись из указанного списка. Для добавления нового адреса в список блокированных адресов щелкните кнопку Добавить (Add). В окне Добавить отправителя (Add Sender) (рис. 2-57) введите адрес отправителя, бомбардирующего Вас ненужной почтой, отметьте флажок почтовые сообщения (Mail messages) и щелкните кнопку OK.
Рис. 2-57. Добавление нового адреса в список блокированных адресов (приведенный на этом рисунке адрес — вымышленный) Со временем список адресов Ваших партнеров по переписке станет таким большим, что его трудно будет держать в памяти. Специально для хранения контактной информации, а также для облегчения рассылки сообщений по нескольким адресам одновременно в программе Microsoft Outlook Express предусмотрена записная книжка. Чтобы получить к ней доступ, выберите из меню Сервис (Tools) строку Адресная книга (Address Book). На экране появится окно записной книжки, показанное на рис. 2-58.
Рис. 2-58. Записная книжка для хранения контактной информации Для просмотра папок и групп корреспондентов выберите из меню Вид (View) строку Папки и группы (Folders and Groups). Вы можете также открыть окно записной книжки из окна подготовки сообщений, щелкнув кнопки в полях Кому (To), Копия (Cc) или Скрытая (Bcc). Первоначально в записной книжке имеются только две папки — общих контактов Общие контакты (Shared Contacts) и Ваших личных контактов Main Identity контакта(-ов) (Main Identity’s Contacts). Если при настройке почтовой программы Вы оставили включенным режим автоматического добавления в записную книжку адресов тех корреспондентов, которым Вы отправляли сообщения, то такие адреса будут автоматически сохраняться в папке Main Identity контакта(-ов) (Main Identity’s Contacts). Кроме того, адрес отправителя сообщения можно добавить в записную книжку из окна просмотра сообщения, выбрав из меню Сервис (Tools) строку Добавить в адресную книгу (Add to Address Book), а затем из меню второго уровня — строку Отправителя (Sender). Еще один способ — щелкнуть строку заголовка сообщения в окне программы Microsoft Outlook Express, а затем выбрать из появившегося на экране меню строку Добавить отправителя в адресную книгу (Add Sender to Address Book). Можно также добавить новый контакт вручную, щелкнув кнопку Создать (New) на инструментальной панели в окне записной книжки. Для создания в папках Общие контакты (Shared Contacts) и Main Identity контакта(-ов) (Main Identity’s Contacts) новых папок достаточно щелкнуть правой клавишей мыши нужную папку и выбрать из меню строку Создать (New), а затем из меню второго уровня — строку Создать папку (New Folder). Существующие записи перемещают из папки в папку, перетаскивая их значки мышью. Таким способом Вы легко отсортируете контактную информацию по какому-нибудь признаку. Например, адреса сотрудников разных компаний стоит хранить в разных папках. Мы рассказали о том, как вводить адреса получателей сообщений в полях Кому (To), Копия (Cc) и Скрытая (Bcc). Однако гораздо удобнее их выбирать из записной книжки. Для этого достаточно щелкнуть кнопку с изображением маленькой раскрытой книги, расположенную рядом с соответствующим полем в окне редактирования сообщений. На экране появится окно выбора корреспондентов Выбрать получателей (Select Recipients), показанное на рис. 2-59.
Рис. 2-59. Окно выбора корреспондента из записной книжки Искать нужные записи в этом окне можно разными способами. Во-первых, набрать известную Вам часть адреса корреспондента в поле Введите или выберите из списка (Type name or select from list). Во-вторых, можно выбрать один из адресов в списке, расположенном в левой части окна, показанного на рис. 2-59. После выбора с помощью кнопок Кому (To), Копия (Cc) и Скрытая копия (Bcc) необходимо добавить адрес корреспондента в список получателей сообщения, а затем щелкнуть кнопку OK. И наконец, выполнить поиск корреспондента не только в записной книжке, но и в Интернете с помощью его поисковых систем, щелкнув кнопку Найти… (Find) [эта кнопка расположена в верхней части окна, показанного на рис. 2-59]. В результате на экране появится диалоговое окно Поиск людей (Find People) (рис. 2-60).
Рис. 2-60. Окно поиска корреспондента в записной книжке В списке Место поиска (Look in) выберите для поиска локальную записную книжку Адресная книга (Address Book) либо одну из поисковых систем Интернета. Заполнив поля, щелкните кнопку Найти (Find Now). Если вы укажете поисковую систему Интернета, внешний вид окна изменится (рис. 2-61).
Рис. 2-61. Поиск наших однофамильцев в Интернете На вкладке Люди (People) нужно задать примерное имя и адрес электронной почты, которые надо использовать для поиска. Вкладка Дополнительно (Advanced) позволяет задать расширенные критерии поиска. Здесь можно определить, должен (или не должен) адрес электронной почты (или имя) содержать те или иные строки. Кнопка Веб-узел (Web site), расположенная в окне поиска, показанном на рис. 2-61, позволяет посетить сервер Web соответствующей поисковой системы. Щелкнув эту кнопку, Вы запустите браузер, и главная страница узла Web загрузится в его окно. На этой странице есть ссылка, предназначенная для добавления в базу данных новых адресов. Ее средствами нетрудно добавить в поисковую систему свой адрес, и тогда другие пользователи Интернета смогут найти Вас описанным выше способом. Более подробные инструкции по использованию поисковых систем Интернета Вы найдете на страницах соответствующих поисковых серверов Web. Список рассылки позволяет отправлять сообщения сразу нескольким адресатам. Например, в папке Main Identity контакта(-ов) (Main Identity’s Contacts) предлагается создать список рассылки Поздравления, добавив в него адреса тех, кому Вы собираетесь отправить одинаковые поздравительные сообщения (хотя лучше все же поздравлять каждого по отдельности). Чтобы отправить сообщение всем адресатам из списка рассылки, выберите этот список, а не индивидуальные адреса в окне, показанном на рис. 2-59. Для создания нового списка рассылки щелкните правой кнопкой мыши нужную папку в записной книжке и укажите в меню строку Создать (New), а затем — строку Новую группу (New Group). На экране появится окно создания списка рассылки (рис. 2-62).
Рис. 2-62. Создание нового списка рассылки Щелкнув кнопку Выбрать (Select Members) на вкладке Группа (Group), Вы сможете добавить в список новые адреса. Вкладка Подробности о группе (Group Details) позволяет хранить дополнительную информацию о группе. Удаление и редактирование информации о членах списка рассылки выполняется либо средствами контекстного меню (его Вы вызовете, щелкнув правой клавишей мыши соответствующую строку списка), либо при помощи кнопок Удалить (Remove) и Свойства (Properties). Щелкнув кнопку Создать контакт (New Contact), Вы добавите в записную книжку информацию о новом корреспонденте. Сохранение и восстановление содержимого записной книжки Мы советуем Вам периодически сохранять содержимое записной книжки Microsoft Outlook Express, чтобы в случае сбоя не пропала собранная контактная информация. Для того чтобы сохранить всю записную книжку, выберите из меню Файл (File) окна записной книжки строку Экспорт (Export), а затем из меню второго уровня — строку Адресная книга (WAB) (Address Book (WAB)). Указав в стандартном диалоговом окне сохранения имя файла и каталог, щелкните кнопку Сохранить (Save). Затем перепишите сохраненный файл с расширением wab для резервного хранения на дискету или компакт-диск. Для восстановления содержимого записной книжки воспользуйтесь строкой Импорт (Import) упомянутого выше меню Файл (File). Выберите из меню второго уровня строку Адресная книга (WAB) [Address Book (WAB)] и укажите путь к файлу wab в диалоговом окне Выберите адресную книгу, из которой будет производиться импорт (Select Address Book File to Import from). Обращаем Ваше внимание на то, что хотя в окне программы Microsoft Outlook Express тоже есть меню Файл (File) со строками Импорт (Import) и Экспорт (Export), для сохранения и восстановления содержимого записной книжки ими пользоваться не следует: таким способом не сохраняются сведения о папках с контактной информацией. Всегда сохраняйте содержимое записной книжки непосредственно из окна самой книжки, показанного на рис. 2-58. Программа Microsoft Outlook Express позволяет отправлять вместе с сообщениями Вашу электронную визитку. Это ни что иное, как страница из записной книжки, содержащая Ваши данные, в специальном формате с названием vCard. Чтобы вставить в сообщение свою визитку, отметьте в меню Вставка (Insert) окна редактирования сообщения строку Визитная карточка (My Business Card). Справа от поля От (From) в указанном окне появится кнопка с изображением небольшого оторванного листочка. Щелкнув эту кнопку, Вы получите возможность просмотреть свою электронную визитную карточку перед отправкой сообщения (рис. 2-63).
Рис. 2-63. Просмотр визитки Учтите, что вся введенная здесь информация попадет к получателю сообщения. |