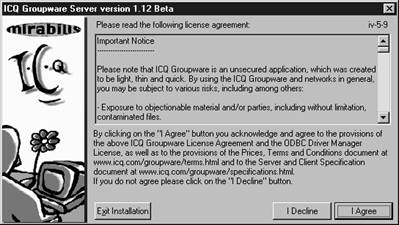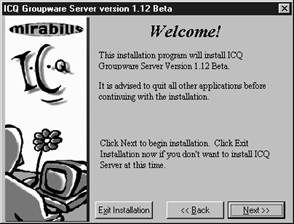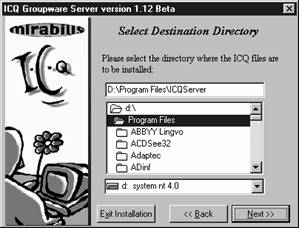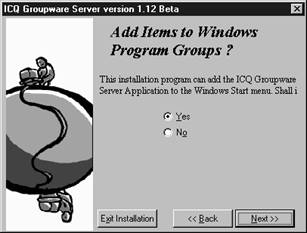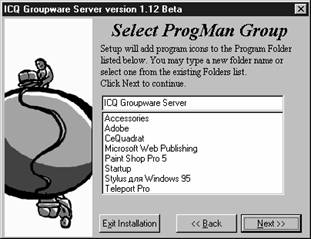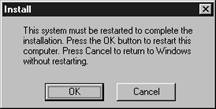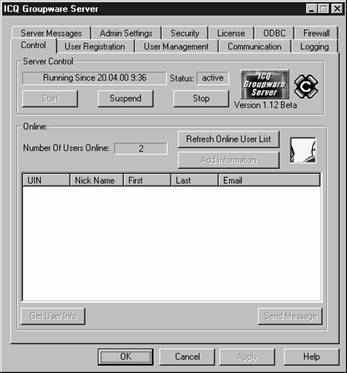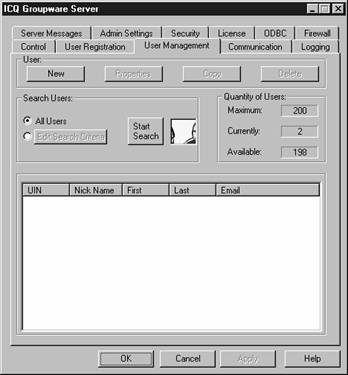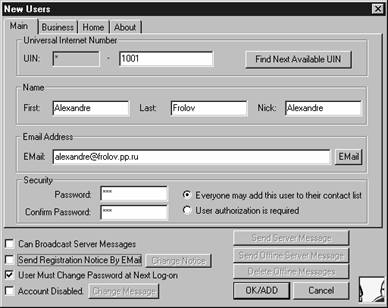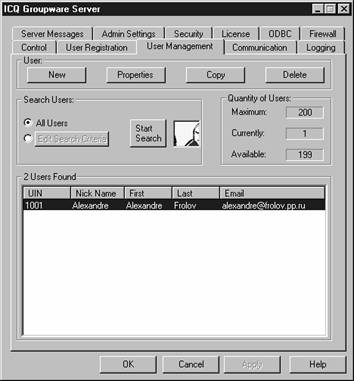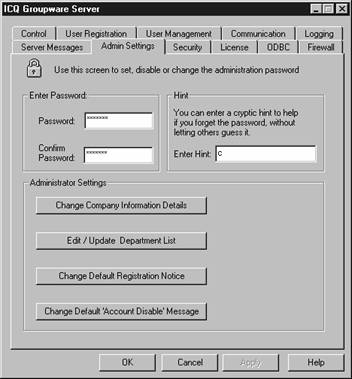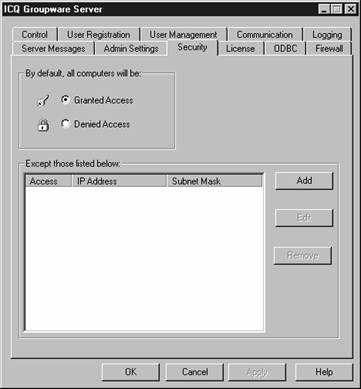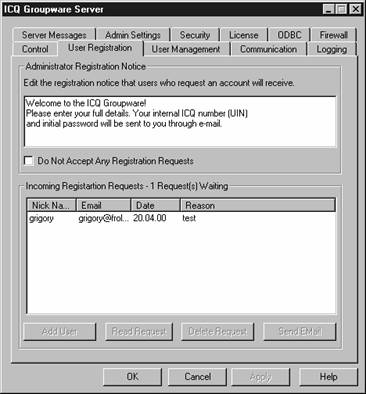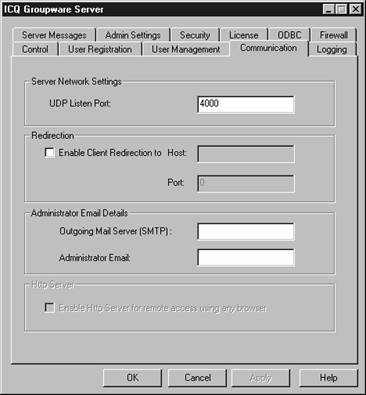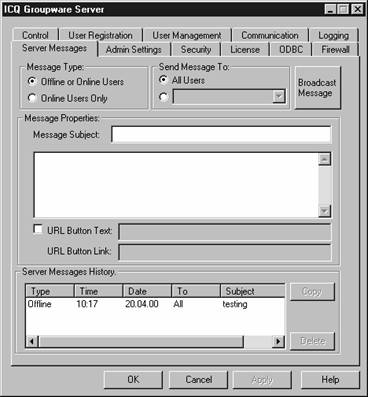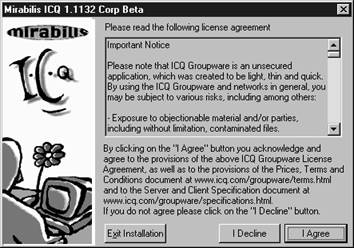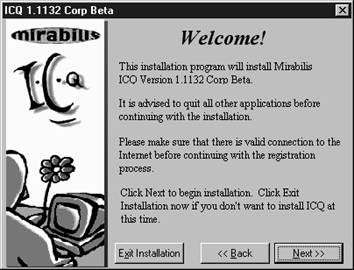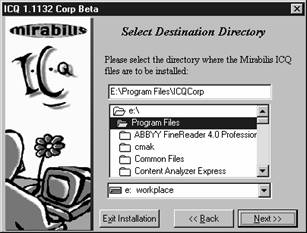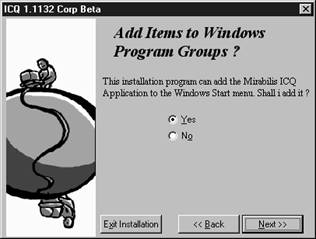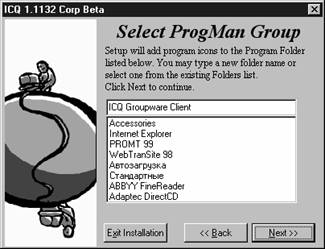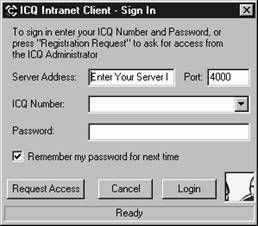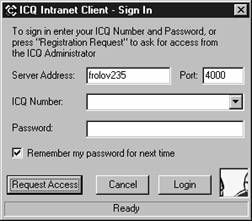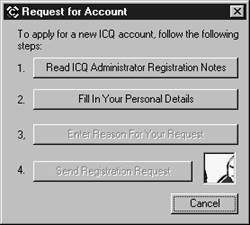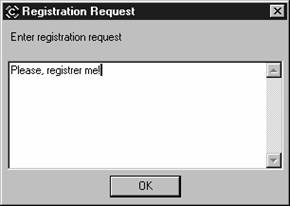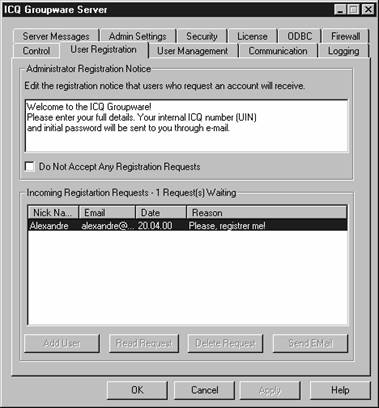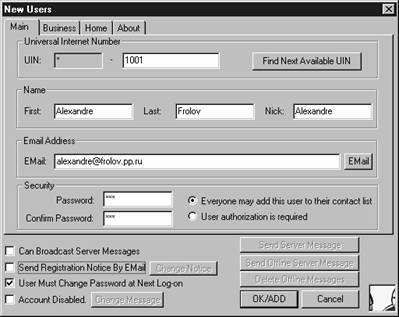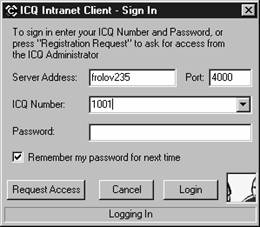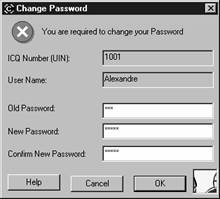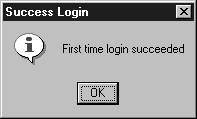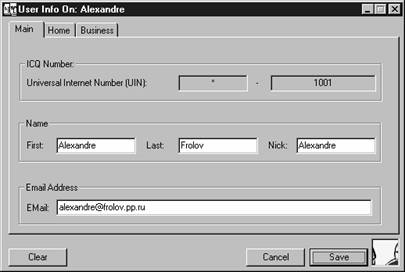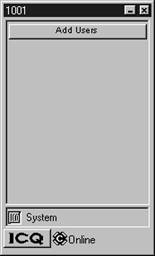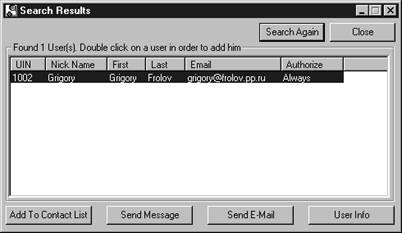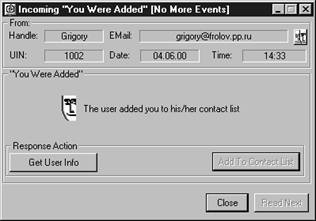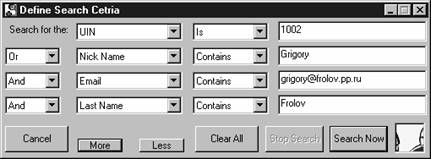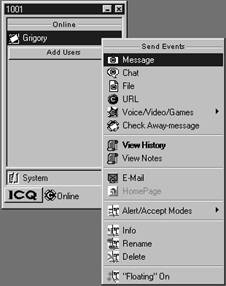|
Интернет-тусовка. Ваш спутник в Интернете (С) Александр Фролов, Григорий Фролов, 2000 4. ICQ Groupware для интрасети 4. ICQ Groupware для интрасети Установка сервера ICQ Groupware Server Настройка ICQ Groupware Server Настройка параметров регистрации пользователей Установка клиентской программы Регистрация новых пользователей Подготовка и отправка запроса на регистрацию Обработка запроса на регистрацию Первое подключение нового пользователя к серверу ICQ Groupware Server
В предыдущей главе мы рассматривали сеть ICQ и программу ICQ, созданную компанией Mirabilis для Интернета. Еще одна важная особенность программных продуктов серии ICQ, созданных компанией Mirabilis, заключается в том, что они пригодны для работы не только в Интернете, но и в интрасетях, не подключенных к Интернету. С сервера компании Mirabilis можно загрузить бесплатную бета-версию сервера ICQ Groupware Server, способную работать с ограниченным количеством пользователей (до 200). Это удобно для создания сети общения сотрудников небольшой фирмы, имеющей свою локальную сеть. «Живое» общение сотрудников фирмы друг с другом через локальную сеть весьма поможет в работе, особенно если сотрудники находятся в разных помещениях. Фактически средства сети ICQ Groupware позволяют реализовать в интрасети все те же возможности, что и программа ICQ в Интернете. К сожалению, для работы с сервером ICQ Groupware Server не удастся использовать рассмотренную в предыдущей главе программу ICQ версии 99b, поэтому дополнительно Вам придется загрузить с сервера компании Mirabilis клиентское приложение ICQ Groupware Client. Заметим, что в настоящее время еще не готова финальная версия сервера и клиента системы ICQ Groupware, поэтому пока приходится довольствоваться бета-версиями. В этой главе, ориентированной прежде всего на администраторов локальных сетей и опытных пользователей, мы расскажем о том, как установить и настроить программы семейства ICQ Groupware, предназначенные для работы в интрасетях. Установка сервера ICQ Groupware Server Процедура установки сервера ICQ Groupware Server достаточно проста. Для ее выполнения можно не привлекать системного администратора. Но если Вы работаете в интрасети как пользователь и собираетесь установить ICQ Groupware Server, то для избежания недоразумений поставьте об этом в известность системного администратора. Загрузив с сервера Mirabilis файл icqgwserver.exe, запустите его на выполнение. На экране появится текст лицензионного соглашения, показанный на рис. 4-1.
Рис. 4-1. Просмотр текста лицензионного соглашения Щелкните кнопку I Agree для продолжения установки. Откроется первое окно мастера установки, показанное на рис. 4-2.
Рис. 4-2. Первое окно мастера установки ICQ Groupware Server Прежде чем продолжить установку, закройте все другие приложения, запущенные на Вашем компьютере. Затем щелкните кнопку Next. Вам будет предложено выбрать каталог для установки сервера ICQ Groupware Server (рис. 4-3).
Рис. 4-3. Выбор каталога для установки сервера ICQ Groupware Server Укажите каталог и щелкните кнопку Next. Далее мастер установки предложит Вам добавить программу ICQ Groupware Server к меню операционной системы Microsoft Windows. Отметьте флажок Yes и снова щелкните кнопку Next.
Рис. 4-4. Добавление программы ICQ Groupware Server к меню операционной системы В следующем окне мастера установки, показанном на рис. 4-5, нужно выбрать имя папки, в которую Вы хотите добавить значок программы.
Рис. 4-5. Выбор папки для значка программы После того как Вы щелкнете кнопку Next, начнется процесс копирования файлов. Когда он завершится, Вам будет предложено перезагрузить операционную систему Microsoft Windows (рис. 4-6).
Рис. 4-6. Сообщение о необходимости перезагрузки Microsoft Windows Щелкнув кнопку OK, выполните перезагрузку. На этом установку программы ICQ Groupware Server можно считать законченной. Теперь Вам надо ее настроить. Настройка ICQ Groupware Server Панель настройки параметров сервера ICQ Groupware Server позволяет выполнять все необходимые операции по администрированию сервера — запуск и остановку, подключение и отключение пользователей, настройку доступа и т. д. Сейчас мы расскажем об основных приемах настройки сервера ICQ Groupware Server. Запустите панель настройки сервера ICQ Groupware Server, щелкнув его значок. На экране появится диалоговое окно, показанное на рис. 4-7.
Рис. 4-7. Вкладка Control диалогового окна настройки параметров ICQ Groupware Server На вкладке Control расположены кнопки Start, Suspend и Stop, посредством которых можно запускать, временно приостанавливать и полностью останавливать работу сервера соответственно. Щелкнув кнопку Refresh Online User List, Вы обновите список активных пользователей, отображаемых в этом окне. Сразу после установки сервера ICQ Groupware Server этот список пуст. Вкладка User Management (рис. 4-8) окна настройки параметров ICQ Groupware Server позволяет управлять учетными записями пользователей сервера, добавляя, редактируя, копируя и удаляя их. Эти операции выполняются соответственно кнопками New, Properties, Copy и Delete.
Рис. 4-8. Вкладка User Management окна настройки параметров ICQ Groupware Server Если Вы щелкнете кнопку New, на экране появится окно, предназначенное для добавления нового пользователя (рис. 4-9).
Рис. 4-9. Окно добавления нового пользователя New User Обратите внимание на поле Universal Internet Number (UIN), расположенное на вкладке Main. Номер, указанный в нем, однозначно идентифицирует пользователя ICQ Groupware Server, он аналогичен, по сути, номеру ICQ, о котором мы рассказывали в предыдущей главе. При добавлении новых пользователей сервер автоматически назначает им неповторяющиеся номера UIN. При необходимости Вы можете получить новый свободный номер, щелкнув кнопку Find Next Available UIN. При заполнении полей окна New User укажите на вкладке Main имя и фамилию пользователя (соответственно в полях First и Last), псевдоним (в поле Nick), адрес электронной почты (в поле Email Address), а также пароль. Пароль Вам придется ввести дважды — в полях Password и Confirm Password. Об успешном завершении процесса регистрации пользователь узнает из сообщения, полученного им по электронной почте (это сообщение отправляется автоматически сервером ICQ Groupware Server после выполнения регистрации). Если в Вашей локальной сети имеется почтовый сервер, отметьте флажок Send Registration Notice By Email. Текст сообщения об успешной регистрации Вы можете отредактировать, щелкнув кнопку Change Notice. Если Вы отметите флажок User Must Change Password at Next Log-on, пользователю при очередном подключении к серверу будет предложено сменить пароль. На вкладках Business, Home и About администратор сервера ICQ Groupware Server вводит сведения о новом пользователе — о его месте работы, о месте проживания и другие данные. Администратору сервера ICQ Groupware Server предоставлено право при необходимости заблокировать учетную запись пользователя — для этого ему достаточно отметить флажок Account Disabled. Кнопка Change Message, расположенная рядом с флажком, позволяет отредактировать текст сообщения, которое получит заблокированный пользователь при попытке подключиться к серверу. Подготовив все данные в окне New User, щелкните кнопку OK/ADD. Теперь на вкладке User Management появилась новая запись в списке пользователей (рис. 4-10). Чтобы обновить этот список, щелкните кнопку Start Search, расположенную в поле Search Users.
Рис. 4-10. Новая запись в списке пользователей Для того чтобы никто не смог изменить параметры сервера ICQ Groupware Server, задайте пароль доступа к нему на вкладке Admin Settings (рис. 4-11).
Рис. 4-11. Вкладка Admin Settings позволяет задать пароль для доступа к серверу Пароль вводится дважды: один раз в поле Password, а затем еще раз — в поле Confirm Password. В том случае если Вы не надеетесь на свою память, запишите в поле Enter Hint слово или слова, которые помогут Вам вспомнить пароль. Эти слова будут отображаться каждый раз при запросе пароля. На вкладке Security (рис. 4-12) задают адреса IP компьютеров пользователей, которым разрешен или запрещен доступ к серверу ICQ Groupware Server.
Рис. 4-12. Вкладка Security окна настройки параметров ICQ Groupware Server По умолчанию здесь отмечен флажок Granted Access, разрешающий доступ к северу всем пользователям сети. Кнопка Add позволяет запретить работу с сервером отдельным пользователям — щелкните ее и добавьте имена пользователей к списку Except those listed below. Отметив флажок Denied Access, Вы поменяете политику предоставления доступа к серверу ICQ Groupware Server. Теперь по умолчанию доступ к серверу запрещен для всех пользователей, кроме перечисленных в списке Except those listed below. Настройка параметров регистрации пользователей Вкладка User Registration, показанная на рис. 4-13, позволяет настроить параметры регистрации пользователей.
Рис. 4-13. Вкладка User Registration окна настройки параметров ICQ Groupware Server В поле Edit the registration notice that users who request an account will receive Вы можете отредактировать сообщение, отправляемое пользователям, регистрирующимся на сервере ICQ Groupware Server. Если Вы отметите флажок Do Not Accept Any Registration Requests, регистрация новых пользователей будет заблокирована. В списке Incoming Registration Requests указаны имена пользователей, ожидающих подтверждения регистрации. Кнопка Add User позволит администратору сервера зарегистрировать пользователя, кнопка Read Request — прочитать сообщение, полученное в запросе на регистрацию. Кнопка Delete Request предназначена для удаления запроса на регистрацию, а кнопка Send Email — для отправки результата регистрации по электронной почте. На вкладке Communication (рис. 4-14) администратор сервера настраивает параметры связи сервера ICQ Groupware Server с клиентскими программами пользователей и сервером электронной почты.
Рис. 4-14. Настройка параметров связи на вкладке Communication По умолчанию для связи с клиентами сервер использует порт с номером 4000. При необходимости номер порта можно изменить в поле UDP Listen Port. Такая необходимость возникает, например, если порт 4000 уже задействован какой-либо другой программой. Отметив флажок Enable Client Redirection to Host, Вы включите режим, при котором все пакеты данных, поступающие от клиентов, будут перенаправляться на другой сервер. Если интрасеть подключена к Интернету или если в ней установлен сервер электронной почты с протоколом SMTP, обязательно укажите в поле Outgoing Mail Server (SMTP) адрес сервера SMTP. Этот адрес Вам сообщит администратор сети. Подробно о работе с электронной почтой мы рассказали в нашей книге «Электронная почта» из серии «Ваш спутник в Интернете». В поле Administrator Email Вам надо указать адрес электронной почты, по которому Вы в качестве администратора сервера ICQ Groupware Server хотите получать сообщения. Вкладка Server Messages (рис. 4-15) предназначена для отправки сообщений и адресов URL всем или некоторым пользователям сервера ICQ Groupware Server.
Рис. 4-15. Вкладка Server Messages окна настройки параметров ICQ Groupware Server Прежде чем отправить сообщение пользователям, укажите, нужно ли отправлять его тем пользователям, которые в настоящий момент работают в сети, или всем пользователям. В первом случае отметить на вкладке флажок Online User Only, а во втором — флажок Offline or Online Users (установлен по умолчанию). Те пользователи, которые в момент отправки сообщения не подключены к сети, получат его сразу после подключения. В поле Send Message To задают группу получателей сообщения, выбрав ее идентификатор из списка, или разрешают отправку сообщения всем пользователям, оставив установленным флажок All Users. В поле Message Subject надо указать тему сообщения, а в поле, расположенном ниже, — текст сообщения. Если требуется вместе с сообщением передать адрес URL, отметьте флажок, расположенный слева от поля URL Button Text. Затем введите описание адреса в поле URL Button Text, а сам адрес — в поле URL Button Link. Когда пользователь получит сообщение, в соответствующем окне просмотра он увидит кнопку. Щелкнув ее, он сможет просмотреть в окне браузера страницу Web, адрес которой Вы отправили описанным способом. Для отправки сообщения щелкните кнопку Broadcast Message. Окно Server Messages History предназначено для просмотра истории отправки сообщений: Вы можете скопировать их кнопкой Copy или удалить при кнопкой Delete. Установка клиентской программы Итак, установка сервера ICQ Groupware Server завершена. Теперь Вам надо установить на каждой рабочей станции интрасети клиентскую программу ICQ Groupware Client. Как мы уже говорили, сервер ICQ Groupware Server не способен работать с программой ICQ версии 99b, описанной в предыдущей главе: она предназначена для работы в Интернете. Для установки программы ICQ Groupware Client запустите на выполнение файл icqgwclient.exe, загруженный с сервера Web компании Mirabilis. Вы увидите на экране текст лицензионного соглашения (рис. 4-16).
Рис. 4-16. Текст лицензионного соглашения при установке программы ICQ Groupware Client Если Вы с ним согласны, щелкните кнопку I Agree. На экране появится первое диалоговое окно программы установки, показанное на рис. 4-17.
Рис. 4-17. Первое диалоговое окно программы установки ICQ Groupware Client Здесь Вам предлагается перед продолжением установки завершить работу всех других приложений Microsoft Windows. Когда Вы выполните это условие, на экране появится следующее окно мастера установки. Здесь укажите путь к каталогу, в который собираетесь записать программные файлы ICQ Groupware Client (рис. 4-18).
Рис. 4-18. Выбор каталога для установки Выбрав каталог, щелкните кнопку Next. Вы увидите очередное окно мастера установки (рис. 4-19) с предложением добавить значок программы к программной группе в меню Пуск (Start).
Рис. 4-19. Добавление значка в программную группу Отметив флажок Yes, щелкните кнопку Next. Теперь выберите программную группу, в которую хотите добавить значки программы ICQ Groupware Client (рис. 4-20).
Рис. 4-20. Выбор программной группы Советуем Вам просто согласиться с предложенным вариантом, щелкнув кнопку Next для продолжения установки. Далее, по завершении копирования файлов, на экране появится сообщение об успешной установке клиентской программы. Щелкнув кнопку OK в окне сообщения, Вы тем самым завершите процедуру установки. На экране появится диалоговое окно регистрации клиента (рис. 4-21).
Рис. 4-21. Диалоговое окно регистрации нового пользователя сервера ICQ Groupware Server В следующем разделе мы расскажем о процедуре регистрации новых пользователей сервера ICQ Groupware Server. Регистрация новых пользователей Итак, Вы хотите в качестве нового пользователя подключиться к сети. Какова же процедура? Прежде всего Вам надо отправить на сервер ICQ Groupware Server запрос на регистрацию. Администратор обрабатывает его, выделяя Вам уникальный идентификационный номер UIN, по которому Вы будете подключаться к серверу ICQ Groupware Server. Рассмотрим эти операции подробнее. Подготовка и отправка запроса на регистрацию В окне регистрации Вам, как новому пользователю, надо указать адрес сервера ICQ Groupware Server и номер порта, используемого для связи с сервером (рис. 4-22).
Рис. 4-22. Заполнение полей формы регистрации новым пользователем Здесь в качестве адреса сервера мы ввели строку frolov235, а в качестве номера порта использовали значение по умолчанию — 4000. После заполнения полей формы регистрации щелкните кнопку Request Access, инициирующую процесс регистрации. На экране появится окно Request for Account, показанное на рис. 4-23.
Рис. 4-23. Окно запроса на регистрацию Request for Account Щелкнув кнопку Read ICQ Administrator Registration Notes, Вы прочитаете в отдельном окне сообщение, подготовленное администратором для новых пользователей. Это сообщение администратор сервера может отредактировать на вкладке User Registration, показанной на рис. 4-13. Сообщение, как правило, информирует Вас о правилах регистрации, принятых в компании. Прочитав сообщение, щелкните кнопку OK, расположенную в его окне. Далее вернитесь в диалоговое окно Request for Account (рис. 4-23) и щелкните кнопку Fill In Your Personal Details. На экране появится диалоговое окно, предназначенное для ввода регистрационной информации пользователей (рис. 4-24).
Рис. 4-24. Окно ввода регистрационной информации пользователя В полях First, Last и Nick вкладки Main укажите соответственно Ваше имя, фамилию и псевдоним. Кроме того, в поле Email задайте адрес электронной почты. Вкладки Home и Business предназначены для сбора такой информации, как почтовый адрес, номера телефонов, название компании и т. д. Заполнив все необходимые поля, щелкните кнопку Save. Теперь Вы снова вернетесь в окно Request for Account. Щелкните здесь кнопку Enter Reason For Your Request. На экране появится окно Registration Request (рис. 4-25) — наберите текст сообщения администратору сервера ICQ Groupware Server с просьбой о регистрации.
Рис. 4-25. Сообщение администратору с просьбой о подключении На экране снова появится окно Request for Account. Теперь в нем щелкните кнопку Send Registration Request для отправки запроса о регистрации на сервер. После этого должно появиться сообщение об успешном завершении регистрации, показанное на рис. 4-26.
Рис. 4-26. Сообщение об успешной регистрации Щелкните кнопку OK в этом окне, а затем — кнопку Done окне Request for Account. Вы снова увидите окно с формой регистрации (рис. 4-22). Теперь получите у администратора Ваш номер UIN и введите его в поле ICQ Number, расположенное в только что упомянутом окне регистрации. Дополнительно в поле Password нужно указать пароль. Подключение выполняется кнопкой Login. Обработка запроса на регистрацию Как администратор обрабатывает запросы на регистрацию новых пользователей? Запустив программу конфигурирования и управления, администратор должен открыть вкладку User Registration, показанную на рис. 4-27.
Рис. 4-27. Вкладка User Registration настройки сервера ICQ Groupware Server Все запросы на регистрацию отображаются в списке Incoming Registration Requests. Выделив строку добавляемого пользователя, администратор должен щелкнуть кнопку Add User. На экране появится диалоговое окно New Users, показанное на рис. 4-28.
Рис. 4-28. Диалоговое окно New Users На вкладке Main, помимо регистрационной информации, введенной пользователем, отображается присвоенный ему индивидуальный номер UIN (в поле UIN). Администратор может выбрать другой номер, щелкнув кнопку Find Next Available UIN. В поле Password администратор вводит пароль, по которому пользователь будет подключаться к серверу ICQ Groupware Server (ввод пароля необходимо повторить в поле Confirm Password). Чтобы заставить пользователя сменить пароль после первого подключения, администратор должен отметить флажок User Must Change Password at Next Log-on. Если отмечен флажок Everyone may add this user to their contact list, то любой, кто подключился к серверу ICQ Groupware Server, сможет добавить данного пользователя в свой список контактов. Если же установлен флажок User authorization, такое добавление возможно только с согласия пользователя. Отметив флажок Can Broadcast Server Messages, администратор разрешит пользователю отправлять широковещательные сообщения всем пользователям сервера ICQ Groupware Server. Пометив флажок Account Disabled, администратор может временно запретить работу данного пользователя. Как администратор извещает пользователя об успешной регистрации, сообщает ему номер UIN и пароль? Если интрасеть небольшая, он может сообщить новому пользователю эту информацию лично или по телефону. В том случае когда в интрасети действует почтовый сервер и программа ICQ Groupware Server настроена для работы с этим сервером, администратор может отправить извещение о регистрации по почте. Для этого достаточно отметить флажок Send Registration Notice By Email (сообщение будет отправлено автоматически после регистрации). Первое подключение нового пользователя к серверу ICQ Groupware Server При первом подключении пользователь должен ввести в окне ICQ Intranet Client свой идентификатор UIN и пароль, полученный от администратора (рис. 4-29).
Рис. 4-29. Ввод идентификатора и пароля Если администратор потребовал смены пароля при первом подключении к серверу, на экране пользователя появится диалоговое окно Change Password (рис. 4-30).
Рис. 4-30. Изменение пароля Здесь в поле Old Password пользователь вводит старый пароль, полученный от администратора при регистрации, а в поле New Password — новый. Кроме того, новый пароль ему придется подтвердить, введя его повторно в поле Confirm New Password. При успешном подключении к серверу на экране появится сообщение, показанное на рис. 4-31.
Рис. 4-31. Сообщение об первом успешном подключении к серверу После первого подключения на экране отображается сообщение о необходимости подтвердить или изменить персональные данные, введенные пользователем при начальной регистрации (рис. 4-32).
Рис. 4-32. Сообщение о необходимости подтверждения регистрационных данных Щелкнув кнопку OK, пользователь увидит знакомое диалоговое окно регистрации — с ним он уже имел дело раньше (рис. 4-33).
Рис. 4-33. Окно редактирования регистрационной информации Обратите внимание, что теперь в этом окне проставлен индивидуальный номер пользователя UIN, назначенный администратором при регистрации. Отредактировав информацию, пользователь щелкнет кнопку Save, а затем закроет окно редактирования. Если Вы уже научились работать с программой ICQ, описанной в предыдущей главе, использование программы ICQ Groupware Client не вызовет никаких затруднений, так как эти программы очень походи друг на друга. Заметим, однако, что возможности программы ICQ намного шире чем у программы ICQ Groupware Client. Для того чтобы сформировать список контактов в программе ICQ Groupware Client, нужно щелкнуть кнопку Add Users, расположенную в верхней части ее окна (рис. 4-34).
Рис. 4-34. Главное окно программы ICQ Groupware Client После этого на экране появится окно добавления пользователей в список контактов, где Вы можете определить критерии поиска добавляемых пользователей (рис. 4-35).
Рис. 4-35. Окно добавления пользователей в список контактов Выберите критерий поиска из списка Search for the. По умолчанию поиск выполняется по номеру UIN, однако можно искать по имени или фамилии пользователя, по его псевдониму или по другой информации, введенной пользователем в процессе регистрации. Щелкнув кнопку Search Now, Вы запустите процесс поиска. Его результаты будут показаны в окне Search Results (рис. 4-36).
Рис. 4-36. Результаты поиска Кнопка Add To Contact List позволяет добавить выбранного пользователя в Ваш список контактов. При этом он получит сообщение об этом событии, показанное на рис. 4-37.
Рис. 4-37. Сообщение о добавлении пользователя в список контактов Заинтересовавшись, он может просмотреть регистрационную информацию о Вас, щелкнув кнопку Get User Info, а также добавить Вас в свой список контактов кнопкой Add To Contact List. Если в результате поиска найдено слишком много записей, стоит усложнить критерий поиска. Для этого в окне, показанном на рис. 4-35, щелкните кнопку More. Откроется расширенная форма поиска, где Вы можетет добавить несколько дополнительных условий (рис. 4-38).
Рис. 4-38. Расширенная форма поиска Техника обмена сообщениями, файлами и адресами URL, используемая при работе с программой ICQ Groupware Client, та же самая, что и при работе с программой ICQ, рассмотренной нами в предыдущей главе. Поэтому мы не будем рассказывать об этом подробно, так как считаем, что, владея навыками работы с программой ICQ, Вы сумеете разобраться с ICQ Groupware Client самостоятельно. Щелкнув правой клавишей мыши псевдоним пользователя в главном окне программы ICQ Groupware Client, Вы получите доступ к меню действий, показанному на рис. 4-39.
Рис. 4-39. Меню действий Щелкнув строку Message, Вы сможете отправить пользователю сообщение, а с помощью строки Chat — установить канал обмена сообщениями в режиме чата. Строка File позволит Вам отправить пользователю файл, а строка URL — адрес страницы Web. Испробовав в работе программу ICQ Groupware Client, мы нашли ее достаточно удобной. Она позволит Вам организовать работу Вашей компании более эффективно, предоставив новые средства для общения сотрудников. |