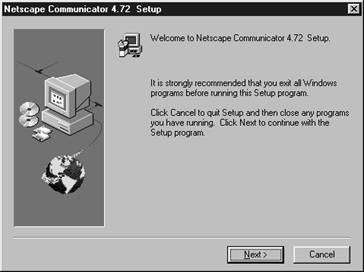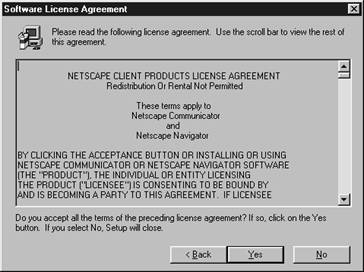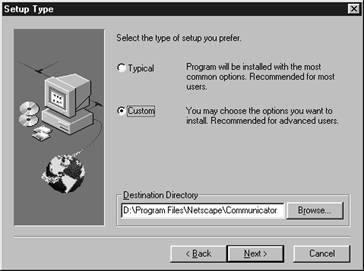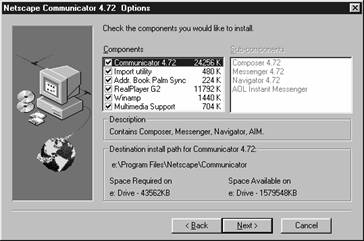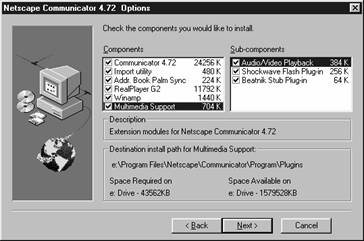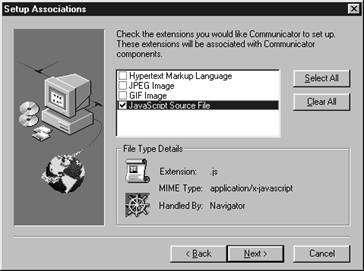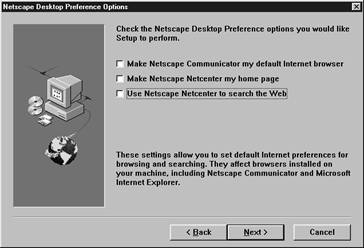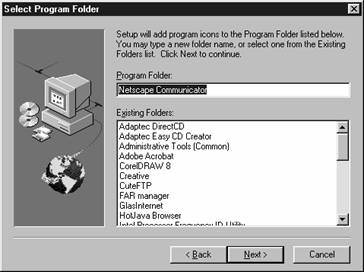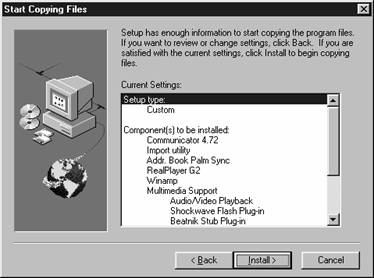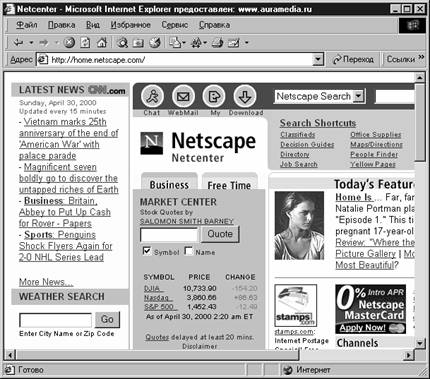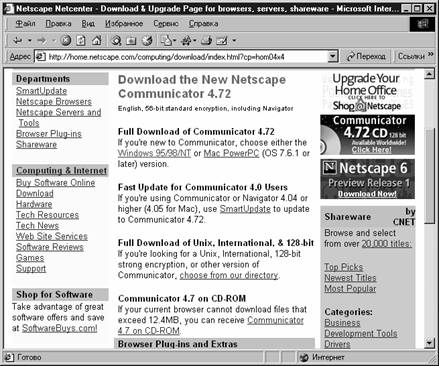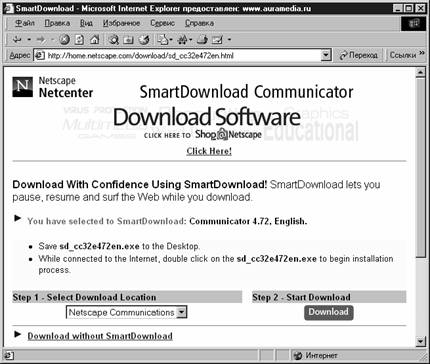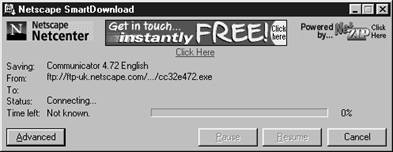|
Интернет-тусовка. Ваш спутник в Интернете (С) Александр Фролов, Григорий Фролов, 2000 Приложение 2. Установка браузера Netscape Communicator В этом приложении мы опишем процесс установки браузера Netscape Communicator версии 4.72. На момент создания книги это была самая новая версия. Дистрибутив браузера Netscape Communicator, так же как и дистрибутив браузера Microsoft Internet Explorer, продается на компакт-дисках или Вы можете загрузить его из Интернета. Последняя процедура иногда длится несколько часов, так как дистрибутив браузера Netscape Communicator занимает около 18 Мб. Установка браузера с компакт-диска Запустив программу установки браузера Netscape Communicator с компакт-диска, Вы увидите первое окно мастера, показанное на рис. П2-1.
Рис. П2-1. Перовое окно установки браузера Netscape Communicator Для продолжения работы щелкните кнопку Next. Отобразится окно с текстом лицензионного соглашения (рис. П2-2).
Рис. П2-2. Окно с текстом лицензионного соглашения Прочитав текст, щелкните кнопку Yes (если, конечно, Вы согласны принять то, что в нем написано). Далее появится окно мастера — выберите в нем один из двух режимов установки (рис. П2-3).
Рис. П2-3. Выбор режима установки Вы зададите типичный режим установки, если отметите флажок Typical. В этом режиме мастер установки задаст Вам немного вопросов, однако все сделает по-своему. Чтобы управлять этим процессом, мы рекомендуем указать режим выборочной установки, отметив флажок Custom. Это особенно важно, если Вы собираетесь использовать браузер Netscape Communicator одновременно с браузером Microsoft Internet Explorer. Щелкните кнопку Next. В следующем окне мастера, показанном на рис. П2-4, Вам будет предложено задать устанавливаемые компоненты.
Рис. П2-4. Выбор компонентов для установки Здесь Вы можете пометить все компоненты. При недостатке свободного пространства на диске откажитесь от установки программы RealPlayer G2, предназначенной для проигрывания потокового аудио и видео, транслируемых через Интернет. При необходимости этот компонент Вы установите отдельно с сервера http://www.real.com. Состав компонентов, предназначенных для работы с материалами мультимедиа, можно изменять. Для этого выделите в списке Components строку Multimedia Support, как это показано на рис. П2-5.
Рис. П2-5. Выбор компонентов для работы с мультимедийными материалами В следующем окне мастера предлагается назначить компоненты браузера для обработки файлов некоторых типов (рис. П2-6).
Рис. П2-6. Назначение компонентов браузера для обработки файлов некоторых типов Если, например, Вы поставите флажок Hypertext Markup Language, то браузер Netscape Communicator можно использовать для создания и редактирования страниц HTML. В том случае, когда эту работу, согласно Вашему замыслу, должна выполнять другая программа (например, редактор Microsoft FrontPage), указанный флажок отмечать не следует. Аналогично флажок JavaScript Source File позволяет назначить браузер Netscape Communicator в качестве программы редактирования сценариев JavaScript, принятой по умолчанию. Тем из Вас, кто в ближайшее время не собирается создавать свои страницы HTML, мы советуем снять оба флажка. Флажки JPEG Image и GIF Image позволяют назначить браузер Netscape Communicator в качестве программы просмотра содержимого графических файлов соответствующих форматов. Если эта работа выполняется другими программами, снимите отметку с указанных флажков. Далее, в очередном окне мастера установки нам предстоит оценить еще три возможности (рис. П2-7).
Рис. П2-7. Настройки параметров рабочего стола Флажок Make Netscape Communicator my default Internet browser определяет, какой браузер будет использоваться по умолчанию. Флажок Make Netscape Netcenter my home page позволит Вам указать, следует ли использовать сервер Netscape Netcenter в качестве домашней страницы. Отметив флажок Use Netscape Netcenter to search the Web, Вы зададите поиск данных в Интернете с помощью сервера Netscape Netcenter. Заметим, что все эти функции конфликтуют с параметрами браузера Microsoft Internet Explorer, который сам является браузером, запускаемым по умолчанию, а в качестве домашней страницы и системы поиска использует сервер компании Microsoft. Если Вы собираетесь работать главным образом с браузером Microsoft Internet Explorer, мы рекомендуем снять отметку с флажков, показанных на рис. П2-7. В том случае, если Ваш любимый браузер — Netscape Communicator, имеет смысл отметить все три возможности. Далее мастер установки попросит Вас подтвердить название программной папки для браузера (рис. П2-8), где будут храниться значки программных модулей.
Рис. П2-8. Выбор имени папки для размещения значков браузера Вы можете согласиться с предложенным выбором. В последнем окне мастера, показанном на рис. П2-9 Вам предоставляется возможность последний раз оценить выбранные Вами параметры установки и при необходимости изменить их. Далее щелкните кнопку Back.
Рис. П2-9. Просмотр выбранных параметров установки браузера Если же Вы щелкните кнопку Install, начнется процесс копирования файлов. По его завершении Вам будет предложено прочитать файл readme.txt с информацией о браузере, далее будет произведена перезагрузка операционной системы. На этом установку браузера Netscape Communicator можно считать оконченной. Установка браузера с сервера Netscape Для установки браузера Netscape Communicator с сервера компании Netscape наладьте соединение с Интернетом и при помощи имеющегося на Вашей машине браузера зайдите на сервер http://www.netscape.com (рис. П2-10).
Рис. П2-10. Главная страница сервера компании Netscape Здесь найдите раздел Download. В странице, показанной на рис. П2-10, ссылка на этот раздел выглядит как стрелка, направленная вниз и обведенная кружком. Щелкните эту ссылку, и Вы окажитесь на странице загрузки (рис. П2-11).
Рис. П2-11. Страница загрузки различных программ сервера компании Netscape В разделе Full Download of Communicator 4.72 щелкните ссылку Windows 95/98/NT. Вы окажитесь на странице загрузки браузера нужной Вам версии, показанной на рис. П2-12.
Рис. П2-12. Страница загрузки браузера Здесь Вам предоставлено две возможности. Во-первых, Вы можете щелкнуть ссылку Download without SmartDownload и в появившемся окне указать путь для сохранения самораспаковывающегося файла дистрибутива браузера. Так как этот файл имеет размер около 18 Мб, по медленной телефонной линии загрузка будет выполняться очень долго. Если в ходе загрузки произойдет разрыв связи, все придется начинать сначала. Во-вторых, можно воспользоваться так называемой «интеллектуальной» загрузкой. Для этого в поле Step1 — Select Download Location выберите сервер, с которого будет выполняться загрузка, а затем кнопкой Download, расположенной в поле Step 2 — Start Download, запустите загрузку. Заметим, что в результате описанных выше действий на локальный диск Вашего компьютера будет записан не дистрибутив браузера, а программа «интеллектуальной» загрузки с именем sd_cc32e472en.exe. Эта программа позволит выполнить загрузку даже в том случае, если связь с сервером будет неоднократно разрываться (рис. П2-13).
Рис. П2-13. Работа программы интеллектуальной загрузки |