Электронная почта: Введение
(с) Фролов А.В., Фролов Г.В., 1997
Наверное, наиболее известный и популярный сервис в сети Internet, - это электронная почта. Именно с нее многие начинают свое знакомство с Internet. Электронная почта расширяет круг вашего общения до границ земного шара и является таким же неотъемлемым атрибутом современной деловой деятельности, как компьютер или телефон. Более того, электронная почта уже вытеснила обычную почту из текущей деловой переписки - она работает намного быстрее и при этом очень удобна в использовании.
Для работы с электронной почтой создано немало программ с дружественным интерфейсом. Научиться работать с такой программой может даже не очень опытный пользователь персонального компьютера, так как большинство операций выполняется в автоматическом режиме.
Вот как, например, выглядит процедура получения электронной почты.
Вы запускаете почтовую программу и нажимаете всего одну кнопку. Почтовая программа начинает дозваниваться до сервера провайдера, перебирая при этом все его номера телефонов до тех пор, пока не будет установлено соединение. Далее ваша почта автоматически забирается с сервера (если она там есть) и переписывается на локальный диск вашего компьютера. После завершения этого процесса почтовая программа сама разрывает соединение и звуковым сигналом сообщает вам о наличии новых почтовых сообщений.
Список почтовых сообщений отображается в окне почтовой программы. Вы легко можете просмотреть нужные вам сообщения, распечатать их на принтере, сохранить в отдельной папке или удалить.
Вся процедура получения почты редко занимает больше нескольких минут и не требует вашего участия. Вы можете совместить ее, например, с просмотром телевизора или ужином.
Отправить почту также легко, как и получить.
С помощью почтовой программы вы должны подготовить текст сообщения, набрав его вручную, скопировав из файла или из универсального буфера обмена Clipboard. Затем вам нужно указать адрес получателя (об этом мы поговорим отдельно) и тему письма.
Подготовив таким образом одно или несколько писем, вы должны нажать кнопку отправления почты. Все остальное будет сделано без вашего вмешательства.
Чем хороша электронная почта...
Как работает обычная почта, вы знаете. Не исключено, что опустив конверт в почтовый ящик, вы прождете несколько дней, а то и недель, пока наконец письмо достигнет адресата. Вам повезет, если оно не пропадет по дороге или не исчезнет в подъезде многоэтажного дома из плохо закрытого почтового ящика. Хотя вы можете послать заказное, срочное письмо или письмо с уведомлением о вручении, все равно оно не дойдет до получателя быстрее чем за сутки.
Все, что разрешается положить в конверт, это несколько листков бумаги. Но время печатающих машинок ушло навсегда. Сегодня все работают с компьютерами, передавая большинство документов в виде файлов.
К сожалению, обычная почта мало пригодна для передачи файлов. Попытка передать дискету в стандартном почтовом конверте или бандеролью скорее всего ничем хорошим не закончится - почти наверняка дискета окажется испорченной.
С другой стороны, электронная почта как раз и предназначена для передачи файлов. Причем не обязательно текстовых - она способна передать файл графического изображения, загрузочный файл программы, файл базы данных, звуковое сообщение или что-нибудь еще.
Оперативность электронной почты поражает воображение. Ваше сообщение попадает на другой конец света за считанные минуты. Даже телеграф не в силах соперничать в скорости доставки - ведь почтальону требуется по крайней мере полчаса, а то и час, чтобы принести телеграмму на дом. К тому же в телеграмме помещается только несколько слов, а электронное сообщение способно вместить в себя целую книгу.
Кстати, чтобы отправить или принять электронное письмо, вам не нужно ходить на почту - все можно сделать, не вставая со своего рабочего места. Если вы много путешествуете, возьмите с собой в дорогу блокнотный компьютер с модемом. Он позволит вам получать и отправлять электронные сообщения из любого места, где есть телефонная связь.
Электронная почта удобна и для передачи конфиденциальных писем или файлов с секретным содержимым. И хотя сеть Internet является открытой, ничто не помешает вам зашифровать свое сообщение. Для этого вам не придется придумывать код "пляшущих человечков" или какой-либо еще - есть надежные стандартные средства. Правда, стойкость такой шифровки не слишком высока (если только вы не применяете сертифицированные средства шифрования, разработанные профессионалами), но она вполне достаточна для защиты коммерческой информации.
Одно из распространенных применений электронной почты - рассылка рекламных материалов или информационных сообщений одновременно большому количеству адресатов. Такая реклама стоит очень дешево, причем в сети Internet есть специальные рекламные агентства, занимающиеся подобного рода деятельностью. Владея базами данных электронных адресов, они рассылают рекламу или другую информацию одновременно тысячам клиентов.
Например, мы подписались в Microsoft на два электронных журнала, которые приходят к нам через электронную почту несколько раз в месяц (причем совершенно бесплатно). Таким образом, мы находимся в курсе всех последних событий, связанных с разработками Microsoft.
Также как и обычные письма, электронные сообщения бывают анонимными. В сети Internet имеются специальные средства, позволяющие полностью или частично удалить из электронного письма информацию об отправителе. И хотя разные люди относятся к анонимным письмам по-разному, в некоторых случаях они необходимы. Например, если кто-то знает о готовящемся преступлении и боится мести бандитов, нетрудно послать анонимное сообщение. Впрочем, здесь нельзя дать никаких гарантий полной анонимности.
Ну хорошо, скажете вы. Электронная почта - это то, что мне нужно. А сколько она стоит?
Недорого.
Для работы с современными почтовыми программами вам подойдет любой компьютер с операционной системой Microsoft Windows 95 или Microsoft Windows NT. Сегодня он стоит примерно 500-700 долларов. Еще 50-100 долларов уйдет на покупку модема. В крайнем случае работайте с электронной почтой при помощи терминальной программы, запустив ее на старом компьютере с процессором Intel 80386 и недорогим модемом, способным передавать данные со скоростью 9600 бод.
Услуги провайдера Internet также неразорительны. Так как на передачу электронной почты обычно уходит не более нескольких минут в день (если вы только не передаете многомегабайтные файлы), то за месяц общее время подключения к сети составит не более 5-10 часов. За это придется заплатить 10-15 долларов, что вряд ли нанесет вашему бюджету серьезный урон.
И учтите, что все эти затраты с лихвой компенсируются экономией времени, которое вы могли бы потратить на пересылку дискет с файлами курьером или бандеролью. В добавок следует заметить, что информация, которая пришла слишком поздно, возможно, уже никому не нужна. Только электронная почта позволит вам не отстать от современного темпа жизни.
...и чем она плоха
Каждая медаль имеет свою обратную сторону. Есть она и у электронной почты.
Больше всего неприятностей доставляет рекламная почта, особенно та, которую вы не заказывали. Конечно, ненужное вам письмо легко удалить, не читая. Но если вас буквально забрасывают десятками рекламных сообщений, следует обратиться к провайдеру. Возможно, с его помощью вам удастся приструнить беззастенчивого распространителя рекламы.
К сожалению, далеко не всегда получается сделать это самостоятельно. Как правило, рекламные письма приходят без обратного адреса или с несуществующим обратным адресом, поэтому вам будет даже не к кому предъявить претензии.
Бомбардировка рекламными письмами настолько распространена, что она даже получила свое название - спэмминг. Заметим, что "благовоспитанные" рекламные агентства высылают рекламные материалы только по подписке, причем вы всегда можете отказаться от такой услуги.
Другая неприятность с электронной почтой, это то, что она иногда "ломается", причем обычно в самый неподходящий момент. Как правило, проблемы возникают у провайдера, поэтому в ответственных случаях мы рекомендуем подключаться к Internet через двух провайдеров. Если сервер одного из них не работает, вы всегда сможете воспользоваться сервером другого провайдера.
Тем не менее, в целом электронная почта работает очень надежно и в большинстве случаев на нее вполне можно положиться.
С чего все начиналось
Электронная почта существует уже очень давно. Она появилась с момента возникновения локальных и глобальных сетей. В основе электронной почты лежит принцип асинхронной доставки информации, когда момент отправления сообщения разделен во времени с моментом его получения.
Для отправления и получения сообщений раньше применялись программы, запускаемые из командной строки в среде операционной системы MS-DOS или UNIX. В качестве примера можно назвать программы mail, z-mail, mh и аналогичные. Работая в терминальном режиме, эти программы позволяли выполнять практически все операции, доступные в среде современных почтовых приложений с графическим интерфейсом. Однако пользователю приходилось запоминать многочисленные команды и параметры, что было не очень удобно.
Как происходит передача почты?
Рассмотрим схему, показанную на рис. 1.
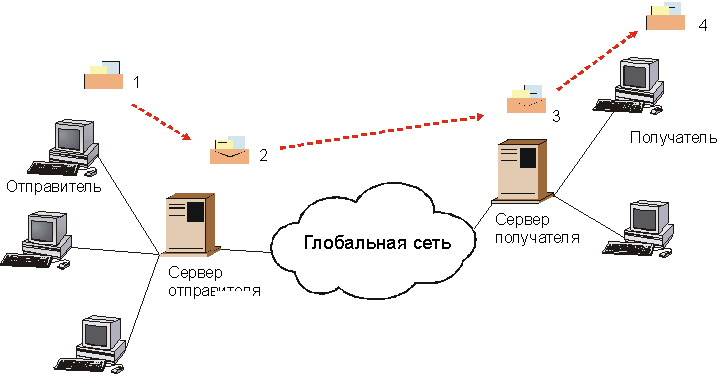
Рис. 1. Упрощенная схема передачи почты через глобальную сеть
Рабочие станции отправителя и получателя почты подключаются к серверам своих провайдеров. Как правило, такое подключение выполняется через телефонные линии или локальные сети. Серверы, в свою очередь, соединены между собой глобальными линиями связи.
Отправленная пользователем почта сначала попадает с его компьютера на почтовый сервер своего провайдера. На рис. 1 соответствующие компьютеры отмечены цифрами 1 и 2. Скорость передачи почты на этом этапе в основном определяется пропускной способностью линии, соединяющей компьютер отправителя и сервер его провайдера. Для модемного соединения достижимы значения порядка 2-3 Кбайт в секунду в зависимости от типа модема и качества телефонной линии. Некоторые замедления могут быть также вызваны перегрузкой сервера (что часто случается в вечернее время).
На втором этапе почтовое сообщение передается с сервера отправителя на сервер получателя, обозначенный на нашем рисунке цифрой 3. Там оно записывается в персональный почтовый ящик получателя.
Сколько времени занимает этот процесс?
Точно ответить на этот вопрос невозможно, так как в процессе передачи почты через глобальную сеть нередко задействуются несколько промежуточных серверов. Некоторые из них передают почту сразу после ее получения, некоторые - накапливают и пересылают сообщения порциями. Заметим, что получателю нетрудно определить маршрут, по которому к нему пришло сообщение. Позже мы научим вас это делать.
Тем не менее, сеть Internet способна передать сообщение за время, измеряемое в лучшем случае минутами, а в худшем - часами. Другие сети работают намного медленнее. Например, по любительской некоммерческой сети FIDONET почта иногда ходит днями, перекочевывая с одного узла на другой (хорошо, если она вообще дойдет по назначению).
Последний этап - пересылка почты с сервера получателя на его компьютер (обозначенный на рис. 1 цифрой 4). Начало этого этапа определяется получателем, а продолжительность - каналом связи между компьютером получателя и сервером его провайдера.
Многие проверяют свой электронный почтовый ящик один-два раза в день, а то и реже. Поэтому переданное вами за минуты сообщение часто лежит неделями на сервере получателя. Если письмо лежит слишком долго, оно возвращается отправителю как невостребованное.
Настроив соответствующим образом почтовую программу, заглядывайте в свой почтовый ящик настолько часто, насколько это нужно - хоть каждые пять минут. Такой режим особенно удобен при постоянном подключении к сети.
Адреса электронной почты
Посылая обычное письмо, вы должны написать на конверте адрес получателя и обратный адрес. В качестве адреса указывается почтовый индекс, страна, город, улица, номер дома и квартиры, а также фамилия, имя и отчество. Электронное письмо также посылается по определенному адресу, а обратный адрес автоматически "надписывается" на нем почтовым сервером отправителя.
Как выглядит адрес электронной почты?
Здесь все зависит от того, к какой сети он принадлежит.
В сети Internet электронные почтовые адреса имеют следующий вид:
идентификатор@доменное_имя
Идентификатор выбирается пользователем при подключении к Internet. Обычно он состоит из одного или двух слов, разделенных точкой. Доменное имя полностью зависит от поставщика. Оно также образуется соединением нескольких слов через точку.
Например, наш электронный почтовый адрес выглядит так:
alexandre@frolov.pp.ru
Первый из этих адресов относится к нашему почтовому ящику на сервере провайдера Гласнет. Доменный адрес этого сервера - frolov.pp.ru.
Для того чтобы отправлять почту абонентам сети Internet, вам не нужно особенно ломать голову по поводу доменных адресов или идентификаторов. Все, что требуется сделать, это указать почтовой программе адрес в таком виде, в котором вы почитали его на визитной карточке, в рекламе или в другом аналогичном месте. Адресат также может сообщить вам свой адрес по телефону или через электронную почту (если, конечно, он знает ваш электронный адрес).
Однако к Internet подключены и другие сети, такие, например, как Compuserve, FIDONET, MCImail, UUCP и другие. Абоненты этих сетей применяют схемы формирования адресов, отличные от описанной выше. С помощью выделенных для этого шлюзов вы можете посылать им почту из сети Internet, указывая адрес назначения специальным образом.
Например, адреса сети Compuserve состоят из дух чисел, разделенных запятой. Чтобы послать через Internet письмо абоненту с адресом 1234,5678, используйте адрес 1234.5678@compuserve.com (мы указали адрес только для примера, не пытайтесь отправлять по нему какие-либо сообщения).
Аналогичным образом можно поступить и с цифровым адресом сети FIDONET. Этот адрес состоит из четырех чисел и записывается в виде x:y/t.u. Здесь на месте x, y, t и u располагаются целые числа. Дополнительно к цифровому адресу указывается имя name и фамилия family.
Для того чтобы послать почту из Internet абоненту сети FIDONET, можно использовать один из специально предназначенных для этого шлюзов, например, fidonet.org. В этом случае адрес вида name family x:y/t.u нужно преобразовать в адрес name.family@pu.ft.ny.zx.fidonet.org.
Например, адрес Ivan Petrov 1:2/3.4 (указан только для примера) преобразуется в адрес Ivan.Petrov@p4.f3.n2.z1.fidonet.org. Как правило, если кто-то посылает вам письмо из сети FIDONET в сеть Internet и надеется на ответ, он сообщает адрес, с помощью которого вы сможете такой ответ прислать.
В каждой сети имеются свои средства, для того чтобы посылать сообщения пользователям Internet. Подробности можно выяснить у своего провайдера. В большинстве случаев, однако, вы будете сталкиваться с адресами в формате сети Internet.
Работа с почтой в терминальном режиме
Для того чтобы дать вам представление о том, как работали с почтой раньше, во времена алфавитно-цифровых дисплеев и низкоскоростных модемов, расскажем о терминальном режиме работы с электронной почтой. Именно в таком режиме мы сами начинали свое знакомство с Internet.
Необходимо заметить, что этот сценарий может быть различным для разных провайдеров, однако в этом нет ничего страшного. Дело в том, что вы едва ли будете все время работать в терминальном режиме, потому что специальные почтовые программы с графическим интерфейсом намного удобнее.
В наших примерах мы будем подключаться к серверу сети GlasNet.
Почему мы выбрали для иллюстрации сеть GlasNet?
Во-первых, мы уже давно работаем с этой сетью, и она нас полностью удовлетворяет. Во-вторых, эта сеть является надежной, относительно недорогой и вместе с тем предоставляет полный набор необходимых вам услуг.
Для того чтобы стать абонентом сети GlasNet (и, соответственно, получить доступ в сеть Internet), вам нужно обратиться в представительство фирмы. Там вы получите идентификатор, пароль и номера телефонов, с помощью которых вы будете связываться с сервером GlasNet. Кроме этого, вам будет предложена книга "Руководство пользователя ИКС ГласСеть".
Если вы привыкли к работе в среде MS-DOS или если у вас модем с низкой скоростью передачи данных (2400 bps), имеет смысл звонить на сервер GlasNet при помощи обычной терминальной программы, такой как Windows Terminal или MTE. В среде Microsoft Windows 95 и Microsoft Windows NT можно воспользоваться программой HyperTerminal, входящей в стандартный комплект приложений этой операционной системы.
Итак, начнем.
На первом этапе вы должны подключиться к серверу GlasNet. На сервере GlasNet с вами будет работать программа, специально предназначенная для того, чтобы вести диалог с пользователем. Другие провайдеры могут предоставить вам также консоль операционной системы UNIX, где вы сможете запускать почтовые программы из системного командного приглашения. Не будем спорить, что удобнее, а перейдем к делу.
Подключение к серверу
Запустите любую терминальную программу и позвоните с ее помощью по одному из телефонов, полученных вами в фирме GlasNet.
Через некоторое время на экране терминальной программы появится приглашение следующего вида:
[ this dialin modem is Motorola Codex V.34 ]
GlasNet Need Help? Call +7 (095) xxx-xxxxx (24-hours hot line)
login:
В ответ вы должны ввести свой идентификатор, зарегистрированный в представительстве GlasNet, например:
login: ivanov
После этого у вас будет запрошен пароль:
Password:
При вводе символы пароля не отображаются.
Если пароль введен правильно, на экране появится запрос для ввода типа терминала, который эмулирует ваша терминальная программа:
Last login: Mon Apr 13 14:01:11 from T-kv05-25+
Terminal = vt100 (hit or enter new terminal type):
Если ваш терминал соответствует стандарту VT100, просто нажмите клавишу . Вслед за этим вы попадете в главное меню программы, предоставляющей доступ ко всем услугам глобальной сети Internet:
Welcome to GlasNet. For help, type "?"
You have new conf entries in glas.netnews.e glas.netnews.r glas.announ.e ...
GlasNet Commands:
c -- Conferences
m -- Electronic Mail
i -- Internet Services
d -- Online Databases
f -- Files
p -- Payments
s -- Setup: Change your password, language, terminal type
e -- Extras
bye -- Logout
Your selection (? or 'h' for help):
Соединение с сервером установлено и теперь можно работать.
Передача электронной почты
В приглашении "Your selection (? or 'h' for help):" вы должны ввести одну из команд сети GlasNet, перечисленных в меню. Сейчас для нас наибольший интерес представляют средства для работы с электронной почтой, поэтому введите команду m:
Your selection (? or 'h' for help): m
Если ваш почтовый ящик (который физически находится на сервере GlasNet) пуст, вы увидите следующее сообщение и меню:
Folder (incoming) is empty.
Reading folder: incoming...0 messages
Type 'u' for next unread message, '?' for command summary, 'h' for more help.
Mail: (i)ndex (u)nread (w)rite (c)apture (d)elete (s)ave (h)elp (q)uit:
Меню Mail, показанное в предыдущей строке, предоставляет вам все необходимые услуги для отправки и получения почты, а также для просмотра содержимого своего почтового ящика и выполнения основных операций с ним.
Для того чтобы продемонстрировать вам простейшие приемы работы с электронной почтой, отправим сами себе маленькое письмо, состоящее из одной строки.
Выберите из меню Mail строку write, для чего вам достаточно после двоеточия ввести символ "w":
Mail:(i)ndex (u)nread (w)rite (c)apture (d)elete (s)ave (h)elp (q)uit:w
После этого программа спросит у вас, желаете ли вы ответить на сообщение, послать новое сообщение или послать копию сообщения:
Do you want: (r)eply reply with (c)opy (n)ew message (s)end copy ? n
Так как мы посылаем новое сообщение, мы вводим символ "n". В ответ нам будет предложено ввести электронный адрес корреспондента:
To: frolov@glas.apc.org
В данном случае мы набрали свой собственный адрес, так как собрались посылать письмо самим себе.
После ввода адреса от вас потребуется придумать краткое описание содержимого письма.
Subject: Test message
Так как ваш корреспондент может получать очень много почты, имеет смысл облегчить для него процесс просмотра писем, указывая в ответ на только что приведенный запрос краткое, но точное описание вашего послания.
Далее вам будет предложено либо набрать текст письма, либо указать путь к заранее подготовленному файлу с письмом:
Hit or to type in a message, or 'u' to (u)pload a file:
Второй способ предпочтительнее, так как вы можете создать файл письма, пользуясь любым привычным для вас текстовым редактором. Мы же отправим очень короткое сообщение, подготовив его текст, не отключаясь от сети. Для этого нажмем клавишу .
На экране появится приглашение для ввода текста:
------------------------------------------------------
Begin typing; press at the end of each line.
End with a line containing only a period.
------------------------------------------------------
Tishis is a test message
.
Последняя строка письма должна состоять из одной точки, расположенной в первой позиции. Это признак конца сообщения.
Текст сообщения состоит из одной строки Tishis is a test message (мы специально сделали ошибку в первом слове, чтобы показать вам, как можно редактировать сообщение).
Набрав все строки сообщения и не забыв поставить точку, нажимаем клавишу . На экране появится следующее сообщение:
Hit or to send text, 'e' to edit: e
Если нажать клавишу еще раз, письмо будет отправлено по назначению. Если же ввести символ "e", у вас будет возможность его отредактировать. При этом на экране появится меню Edit:
Edit:(a)dd (f)ormat (v)iew (r)eview (c)hange (u)pload (s)end (q)uit(?):v
Для просмотра текста сообщения введите символ "v":
-- start of text --
Tishis is a test message
-- end of text --
Edit:(a)dd (f)ormat (v)iew (r)eview (c)hange (u)pload (s)end (q)uit(?):c
Теперь нам нужно заменить слово, введенное с ошибкой. Для этого вводим символ "c", в результате чего будет выполнена операция замены. Вам придется ввести ошибочное слово (на этот раз без ошибок!) и правильный вариант:
Enter old pattern: Tishis
Enter new pattern: This
This is test message
1 change [Hit or to confirm, 'n' for no change]:
Нельзя сказать, что такой способ редактирования удобен, но других средств редактирования в этом режиме, увы, нет.
Сделав замену, введите в меню Edit еще раз символ "v", чтобы посмотреть результат:
Edit:(a)dd (f)ormat (v)iew (r)eview (c)hange (u)pload (s)end (q)uit(?):v
-- start of text --
This is a test message
-- end of text --
Теперь, похоже, ошибок нет и можно отправлять письмо. Выберите из меню Edit строку send, для чего введите символ "s":
Edit:(a)dd (f)ormat (v)iew (r)eview (c)hange (u)pload (s)end (q)uit(?):s
Hit or to send text, 'e' to edit:
Далее нажмите клавишу . На экране появится приглашение для ввода электронного адреса, по которому следует отправить копию письма:
Cc:
Так как мы посылаем письмо только себе, в ответ на это приглашение нажмите еще раз клавишу . Сообщение будут отправлено адресату:
Message sent.
Mail: (i)ndex (u)nread (w)rite (c)apture (d)elete (s)ave (h)elp (q)uit:
Через некоторое время письмо окажется в вашем почтовом ящике, в чем можно убедиться, если из меню Mail выбрать строку index:
Mail:(i)ndex (u)nread (w)rite (c)apture (d)elete (s)ave (h)elp (q)uit:I
Date # Subject Lines From
---- - ------- ----- ----
Mar 2 1* Test message 11 frolov
Из приведенной выше строки видно, что второго марта было получено письмо, хранящееся в почтовом ящике под номером 1. Символ "*" около номера письма указывает, что письмо еще не прочитано (так и есть на самом деле).
В столбце Subject отображается краткое содержимое письма. Если в ящике лежит много писем, то вы легко сможете найти нужное, пользуясь этим столбцом.
Столбец Lines позволит вам оценить размер письма. Обратите внимание, что хотя мы посылали сообщение, состоящее только из одной строки, в полученном письме этих строк стало 11. Дело в том, что к письму был добавлен заголовок. Скоро мы вам его покажем.
И, наконец, в поле From стоит адрес отправителя письма.
Прием электронной почты
Теперь давайте попробуем переписать полученное письмо из почтового ящика, расположенного на сервере GlasNet, к себе на локальный диск. Для этого из меню Mail выберите строку capture:
Mail:(i)ndex (u)nread (w)rite (c)apture (d)elete (s)ave (h)elp (q)uit:c
В ответ на следующие вопросы введите символ "d" и укажите номер загружаемого письма, под которым оно хранится в почтовом ящике:
Do you want to (d)ownload message or switch (p)aging On/Off? D
Enter message number: 1
Далее вы узнаете, что письмо содержит 309 байт 7-битового текста. Вам будет нужно выбрать протокол передачи данных для загрузки письма. Выберем протокол zmodem:
Found plain 7-bits text for download.
309 bytes to download.
Protocol: (a)scii-text (k)ermit (x)modem (y)modem (z)modem (f)tp
(? for help): z
В ответ на следующее приглашение введите имя файла, куда будет записан текст письма и нажмите клавишу :
Enter filename to store message in: testmsg.txt
Если вы выбрали протокол передачи данных zmodem, автоматически начнется передача данных. После ее завершения вам следует нажать клавишу :
Please instruct YOUR modem software to RECEIVE using zmodem soon.
Hit or when done.
После того, как письмо будет переписано на диск вашего компьютера, выберите еще раз в меню Mail строку index:
Mail:(i)ndex (u)nread (w)rite (c)apture (d)elete (s)ave (h)elp (q)uit:I
Date # Subject Lines From
---- - ------- ----- ----
Mar 2 1 Test message 11 frolov
Как видите, теперь символ "*" около номера письма исчез, так как мы только что прочитали письмо и оно уже не является новым.
Теперь вы можете удалить письмо из почтового ящика. Для этого следует выбрать из меню Mail строку delete и в ответ на дополнительный запрос указать номер удаляемого письма:
Mail:(i)ndex (u)nread (w)rite (c)apture (d)elete (s)ave (h)elp (q)uit:d
Enter message number: 1
Message deleted. (Type 'und' and NOW to restore all deletions.)
Не пренебрегайте этой процедурой, так как за хранение большого объема корреспонденции в почтовом ящике с вас будет браться дополнительная плата.
Теперь давайте взглянем на полученное письмо, открыв файл testmsg.txt любым текстовым редактором:
From frolov Sat Mar 2 11:07:49 1998
Received: by glas.apc.org (Smail3.1.29.1 #13)
id m0tsmM1-0003zTN; Sat, 2 Mar 98 11:07 +0300
Message-Id:
Date: Sat, 2 Mar 98 11:07 +0300
From: frolov (Alexander V. Frolov)
To: frolov@glas.apc.org
Subject: Test message
This is a test message
Как видите, размер заголовка значительно превышает размер текста посланного нами сообщения. В поле Date расположена дата получения сообщения. Отправитель указан в поле From. В поле To находится электронный адрес получателя, а в поле Subject - краткое описание содержимого письма.
Программа Microsoft Outlook Express
Большинство из вас скорее всего не воодушевил описанный выше сценарий работы с электронной почтой. Сейчас мы расскажем о том, как посылаются и принимаются почтовые сообщения с помощью современной программы Microsoft Outlook Express. Она входит в комплект Microsoft Internet Explorer версии 4.0 и поставляется бесплатно.
Для отправки и получения почты эта программа использует протоколы SMTP (Simple Mail Transfer Protocol) и POP (Post Office Protocol), соответственно. Рядовому пользователю услуг электронной почты нет необходимости вникать в тонкости этих протоколов. Достаточно знать, что эти протоколы описывают набор команд, с помощью которых почтовая программа взаимодействует с сервером электронной почты.
Протокол POP предполагает копирование на диск вашего локального компьютера всех новых сообщений при подключению к почтовому серверу. Таким образом выполняется синхронизация вашего локального почтового ящика и удаленного, расположенного на сервере.
Совсем недавно появился новый протокол для передачи электронной почты с названием IMAP (Internet Message Access Protocol). При использовании этого протокола все сообщения хранятся на сервере, а пользователю передаются только их заголовки. Загрузка сообщения выполняется при его просмотре.
Сравнивая протоколы POP и IMAP, заметим, что первый из них удобнее при пакетном режиме работы с почтой, когда почтовая программа вначале устанавливает соединение с сервером, затем передает и получает почту, а после отключается от сети Internet. Второй протокол лучше использовать, если ваш компьютер имеет постоянное подключение к Internet.
Всю информацию, необходимую для настройки почтовой программы, работающей с протоколами SMTP, POP и IMAP, вы получите у своего провайдера. Чаще всего вам достаточно знать только адреса серверов SMTP и POP. Процедуру настройки Microsoft Outlook Express мы опишем подробно в одной из следующих статей, посвященной электронной почте. А сейчас покажем, как эта программа может быть использована для передачи и приема сообщений.
Главное окно программы Microsoft Outlook Express показано на рис. 2.
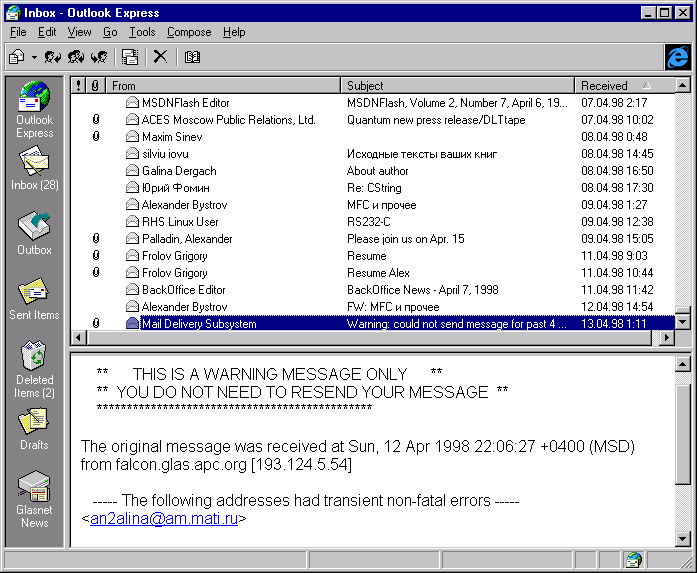
Рис. 2. Окно программы Microsoft Outlook Express
Обратите внимание на папки Inbox, Outbox и Sent Items, показанные на этом рисунке. Первая из них предназначена для хранения принятой почты, вторая - для хранения сообщений, готовых к отправке, и, наконец, третья - для хранения копий отправленных сообщений.
Содержимое папки отображается в верхней правой части окна программы. На рис. 2 мы показали сообщения из папки Inbox. Каждое сообщение отмечено пиктограммой с изображением почтового конверта, а некоторые - с изображением канцелярской скрепки.
Просматривая список сообщений, вы можете легко увидеть, от кого пришло то или иное сообщение, прочитать краткое его описание, а также определить дату получения сообщений.
Если сообщение отмечено пиктограммой с изображением скрепки, то вместе с ним был получен один или несколько файлов вложений (attachment). Позже мы научим вас извлекать такие файлы из принятых писем, а также посылать собственные письма с файлами вложений.
В нижней части окна программы Microsoft Outlook Express отображается содержимое сообщения, выделенное в списке сообщений. На нашем рисунке мы показали сообщение о проблемах с доставкой письма по одному из адресов, полученное от почтового сервера.
Подготовка нового сообщения
После того как вы немного освоились с окном программы Microsoft Outlook Express, давайте подготовим и отправим сами себе электронное сообщение, а затем попытаемся его получить.
Для подготовки нового сообщения нажмите самую левую кнопку в инструментальной линейке Microsoft Outlook Express, где есть изображение открытого конверта и листа бумаги с письмом. Сразу после этого на экране появится окно для подготовки нового сообщения. В заполненном виде это окно показано на рис. 3.
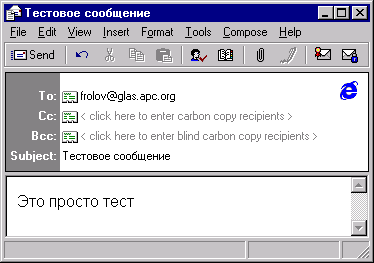
Рис. 3. Подготовка нового сообщения
В поле To вы должны ввести адрес, по которому собираетесь отправлять электронное сообщение. Мы указали здесь наш адрес, а вам следует использовать свой.
Краткое описание сообщения необходимо внести в поле Subject, а текст самого сообщения набрать в нижней части окна.
По мере того как круг вашего "электронного" общения будет расти, в вашей записной книжке станут появляться все новые и новые адреса электронной почты. В программе Microsoft Outlook Express есть встроенная база данных, специально предназначенная для хранения таких адресов, а также другой информации о ваших контактах (рис. 4).
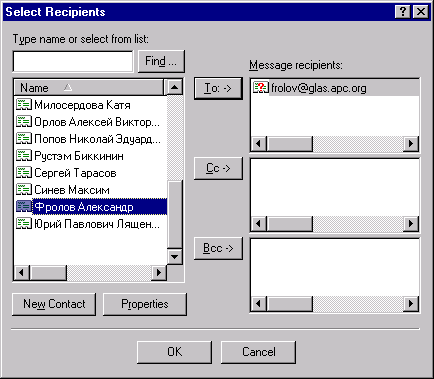
Рис. 4. Встроенная база данных электронных адресов
Позже мы научим использовать ее для заполнения поля To нового сообщения.
Подготовив сообщение, выберите строку Send later из меню File. Теперь ваше сообщение окажется в папке Outbox и оно готово к отправке.
Отправка и прием сообщений
Чтобы отправить подготовленные вами сообщения, просто нажмите пятую слева кнопку на инструментальной линейке программы Microsoft Outlook Express. На этой кнопке изображены два летящих в разные стороны почтовых конверта.
Когда вы это сделаете, программа автоматически установит соединение с сервером вашего провайдера, отправит подготовленные вами сообщения, а также проверит, появилась ли в вашем почтовом ящике новая почта. Все действия, выполняемые при этом, отображаются в окне Outlook Express, показанном на рис. 5.
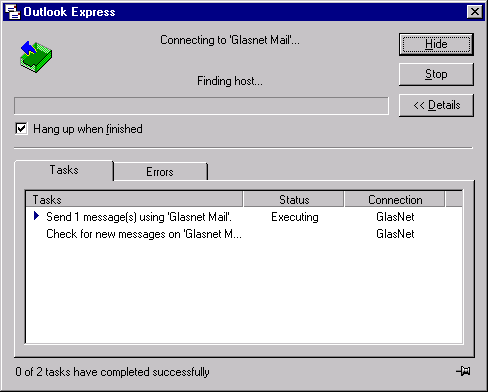
Рис. 5. Отображение хода процесса передачи и приема сообщений
Отправив все подготовленные сообщения, программа проверяет ваш почтовый ящик. Мы только что отправили сами себе новое письмо, поэтому мы его получим уже в этом сеансе связи. Новые сообщения появляются в нижней части списка сообщений (рис. 6).
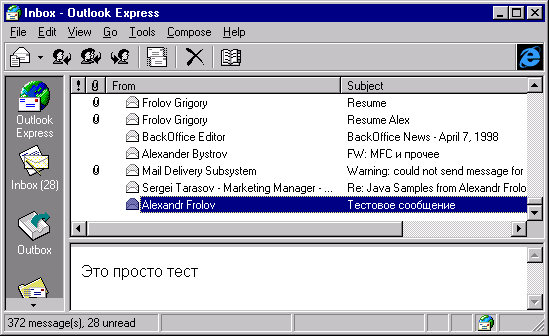
Рис. 6. В папке Inbox появилось два новых сообщения
Если сделать двойной щелчок левой клавишей мыши по строке сообщения в этом списке, оно будет показано в отдельном окне (рис. 7).
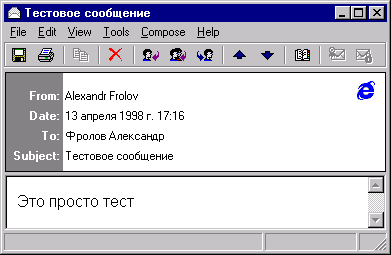
Рис. 7. Просмотр текста сообщения в отдельном окне
С помощью кнопок, расположенных в инструментальной линейке этого окна нетрудно распечатать сообщение, удалить его или сохранить на диске. Можно также послать ответное письмо по тому адресу, откуда пришло сообщение.
Другие возможности Microsoft Outlook Express
Как видите, работать с электронной почтой при помощи современных, специально предназначенных для этого приложений намного удобнее, чем в терминальном режиме. Пользовательский интерфейс Microsoft Outlook Express нагляден и удобен, понятен на интуитивном уровне даже для тех пользователей, не обладающих большим опытом работы с персональным компьютером.
Среди интересных возможностей программы Microsoft Outlook Express отметим передачу электронного сообщения в формате документа HTML. Оформив письмо с использованием графики, вы сможете придать ему привлекательный внешний вид (рис. 8).
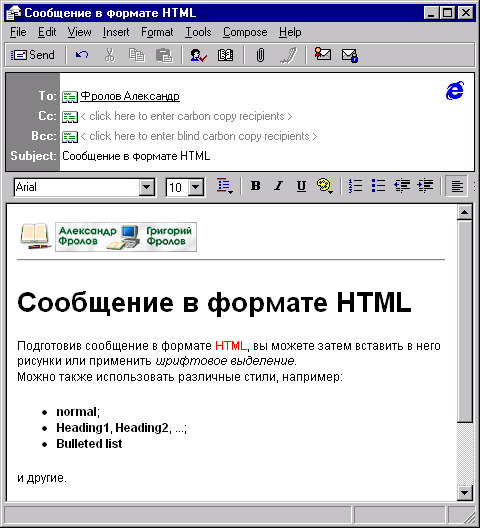
Рис.8. Оформление электронного письма в формате документа HTML
Используя встроенные криптографические средства, вы можете посылать сообщения в зашифрованном виде. Такие сообщения не сможет прочитать ни администратор почтового сервера, ни другой человек, случайно перехвативший ваше послание. Стойкость использованного в Microsoft Outlook Express шифра достаточна для не критичных коммерческих приложений.
Программа Microsoft Internet Mail
Помимо описанной выше программы Microsoft Outlook Express существует достаточно большое количество других приложений, позволяющих работать с электронными сообщениями.
Программа Microsoft Internet Mail появилась вскоре после выхода операционной системы Microsoft Windows 95. Она была предназначена для замены неудачной, на наш взгляд, программы Microsoft Exchange. С помощью этой программы пользователи Microsoft Windows 95 могли работать с электронной почтой. Заметим, что Microsoft Internet Mail можно бесплатно загрузить с сервера Web корпорации Microsoft, расположенного по адресу http://www.microsoft.com.
Главное окно Microsoft Internet Mail показано на рис. 9.
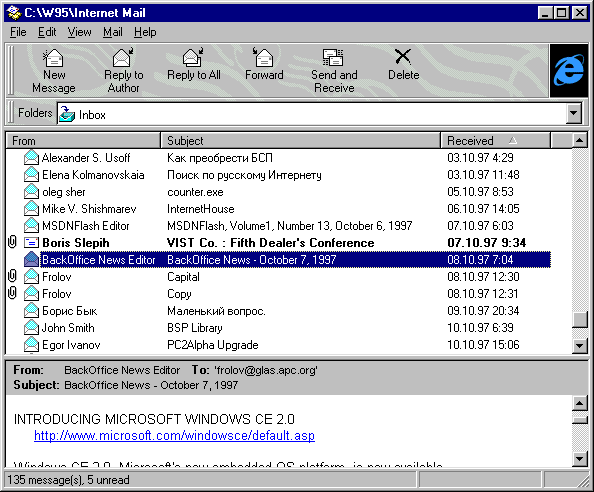
Рис. 9. Главное окно почтовой программы Microsoft Internet Mail
Эта программа способна выполнять многое из того, что делает Microsoft Outlook Express (кроме оформления электронных писем в формате HTML). Если по каким-либо причинам для вас нежелательна установка Microsoft Internet Explorer версии 4.0 и Microsoft Outlook Express, вы сможете воспользоваться Microsoft Internet Mail.
Для просмотра и редактирования сообщений эта почтовая программа открывает окна, похожие на аналогичные окна Microsoft Outlook Express (рис. 10).
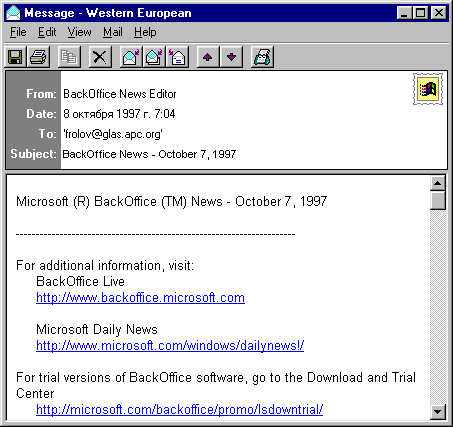
Рис. 10. Просмотр почтового сообщения в окне Microsoft Internet Mail
Программа Qualcomm Eudora Pro
Рассказывая о почтовых программах, невозможно не упомянуть про Qualcomm Eudora. Эта программа существует уже достаточно давно. В свое время именно с нее авторы этой статьи начинали свою работу с электронной почтой. Сегодня вышла уже версия с номером 4.0, способная работать в операционных системах Microsoft Windows 95 и Microsoft Windows NT (рис. 11).
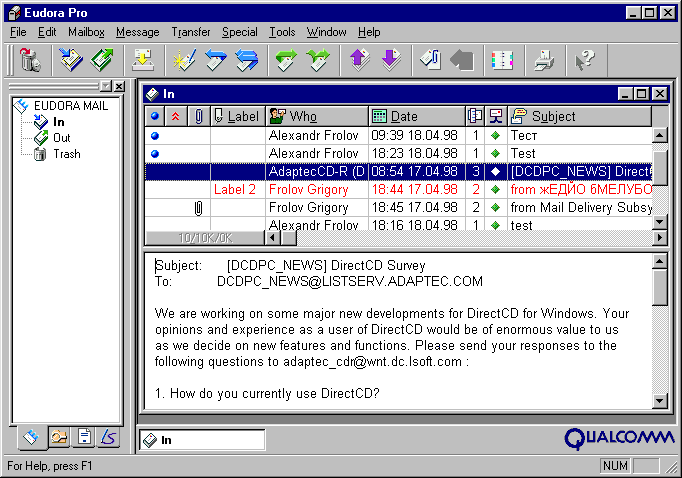
Рис. 11.Главное окно почтовой программы Qualcomm Eudora Pro версии 4.0
Эта программа обладает очень большими возможностями и гибкой системой настроек. По всей видимости, ее создатели предусмотрели все, что может пригодиться пользователю при работе с электронной почтой. Это папки для хранения почты, инструментальная линейка, из которой доступны все основные функции, сортировка сообщений по различным параметрам, база данных для хранения электронных адресов и многое другое. Программа может работать с протоколами POP, IMAP, SMTP.
В комплекте с Qualcomm Eudora Pro версии 4.0 поставляется приложение QUALCOMM's PureVoice. Оно позволяет записывать и передавать через электронную почту звуковые сообщения, а также прослушивать принятые сообщения.
К сожалению, Qualcomm Eudora обладает одним недостатком, особенно заметным в России - проблема с отображением сообщений в кодировке KOI-8. Тем не менее, эта проблема может быть решена путем установки соответствующих шрифтов. Об этом мы еще расскажем в одной из следующих статей, посвященных электронной почте.
Почтовая программа из пакета Netscape Communicator
Другая почтовая программа интегрирована в пакет Netscape Communicator, претендующий на конкуренцию с браузером Microsoft Internet Explorer 4.0. В составе этого пакета, так же как и в составе его основного конкурента, имеются средства, предназначенные для работы со всеми основными ресурсами сети Internet.
Главное окно почтовой программы, встроенной в Netscape Communicator, показано на рис. 12.
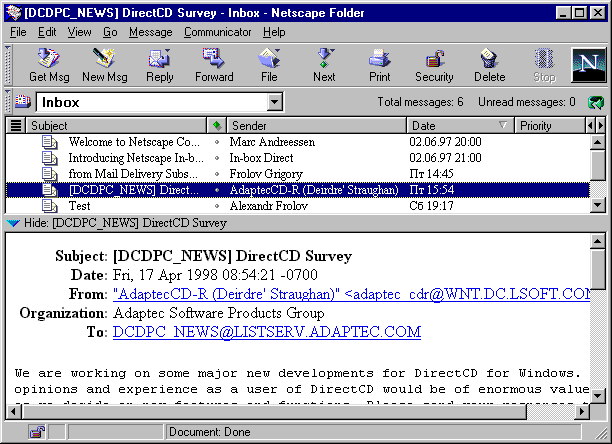
Рис. 12. Главное окно почтовой программы, встроенной в Netscape Communicator
По своим возможностям эта программа сопоставима с упомянутыми нами ранее почтовыми программами. В ней все, к чему привык избалованный пользователь современных почтовых программ - от средств сортировки почты и базы данных электронных адресов, до посылки зашифрованных и подписанных сообщений. Отметим также возможность работать с современным протоколом IMAP.
Что выбрать?
На наш взгляд, основным критерием при выборе почтовой программы должно быть удобство в работе. В этом смысле нам очень нравится почтовая программа, входящая в состав Microsoft Outlook Express. Заметим, что эта программа, так же как и Microsoft Internet Mail, поставляется бесплатно.
Если вы имеете много корреспондентов в России, обратите внимание на способность программы показывать сообщения в кодировках KOI-8 и Windows CP-1251. Лучше всех с такими сообщениями справляются Microsoft Outlook Express и Microsoft Internet Mail. Эти программы позволяют динамически перекодировать полученные сообщения, а также задавать кодировку для новых сообщений. Аналогичные средства имеются и в почтовой программе Netscape Communicator.
Такие программы, как Qualcomm Eudora и Netscape Communicator, распространяются как Shareware. Это означает, что вы можете бесплатно загрузить их из сети Internet и пользоваться в течении 30 дней. Однако затем вы должны будете заплатить небольшую сумму денег и зарегистрировать программу. Поэтому если вам нужна бесплатная почтовая программа, выбирайте Microsoft Outlook Express или Microsoft Internet Mail.
Впрочем, ничто не мешает вам испытать в работе все эти программы и выбрать то, что вам больше понравится. В следующих статьях мы приступим к практической работе с упомянутыми нами почтовыми средствами, и вы сможете сделать свой выбор самостоятельно.
|