Электронная почта: Установка и настройка Microsoft Outlook Express и Microsoft Internet Mail, основные приемы работы
(С) Фролов А.В., Фролов Г.В., 1998"
Подробный рассказ о почтовых программах мы начнем с двух бесплатных изделий корпорации Microsoft. Это Microsoft Outlook Express и Microsoft Internet Mail. Первая из них входит в комплект браузера Microsoft Internet Explorer версии 4.0, а вторую можно получить вместе браузером Microsoft Internet Explorer версии 3.02 или отдельно из сети Internet.
Мы предполагаем, что вы уже умеете устанавливать соединение с Internet. О том, как это сделать, вы можете узнать из наших статей, опубликованных в предыдущих номерах журнала. Прежде чем приступить к установке и настройке почтовой программы, имеет смысл проверить соединение, например, с помощью программы ping. Эта программа имеется в составе операционной системы Microsoft Windows.
Для проверки запустите программу ping.exe, указав ей в качестве параметра доменный адрес какого-либо известного вам сервера Web или FTP, например:
ping www.microsoft.com
В том случае, когда имя сервера указано правильно, но сервер не отзывается, проверьте адреса IP серверов доменных имен DNS, указанные вами при настройке параметров соединения. Точно значение этих адресов вы должны узнать у своего провайдера. Кстати, если будете туда звонить, сразу поинтересуйтесь доменными адресами почтовых серверов POP и SMTP - они вам скоро будут нужны. Спросите также, как выглядит ваш адрес электронной почты. Адреса серверов POP и SMTP можно проверить упомянутой выше программой ping.
Теперь о том, где взять почтовые программы.
Программа Microsoft Outlook Express входит в комплект бета-версий Microsoft Windows 98 и Microsoft Windows NT версии 5.0. Что же касается Microsoft Windows 95 и Microsoft Windows NT версии 4.0, то почтовые программы для этих операционных систем необходимо получать отдельно. Их можно загрузить по сети Internet или приобрести в Microsoft на компакт-диске. Последнее намного удобнее из-за значительного объема программных файлов.
Для того чтобы получить программу Microsoft Outlook Express, вы должны приобрести браузер Microsoft Internet Explorer версии 4.0 или более новой версии. Нужная вам программа входит в комплект этого браузера наряду с другими программами, предназначенными для работы в Internet.
Несколько более простая в установке и использовании, но уже устаревшая программа Microsoft Internet Mail поставляется в виде одного исполнимого файла относительно небольшого размера. Этот файл можно загрузить через Internet с сервера Microsoft и затем запустить для установки.
Дистрибутив Microsoft Internet Explorer версии 4.01 находится на отечественном сервере FTP с легко запоминающимся адресом ftp.ru. Вы найдете необходимые вам файлы в каталоге MSDOWNLOAD/IE401/RTW/x86. Сервер ftp.ru работает достаточно быстро и удобен для российских пользователей.
Установка Microsoft Outlook Express
Установка компоненты Microsoft Outlook Express браузера Microsoft Internet Explorer версии 4.0 выполняется в полуавтоматическом режиме.
Запустив программу установки, выберите режим Standard Installation. Компонентами, добавляемыми в систему при расширенной установке, мы займемся позже. Кроме того, для начала откажитесь от обновления рабочего стола, выбрав No в поле Windows Desktop Update. В списке активных каналов Active Channel выберите строку Russia (о работе с активными каналами мы расскажем в одной из следующих статей).
Указав каталог для установки браузера Destination Folder, продолжите установку. Ее процесс будет отображаться в диалоговой панели, показанной на рис. 1.
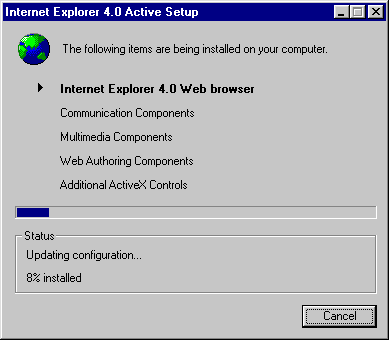
Рис. 1. Процесс установки браузера Microsoft Internet Explorer
После завершения установки и перезагрузки компьютера на рабочем столе появится окно Welcome (рис. 2).
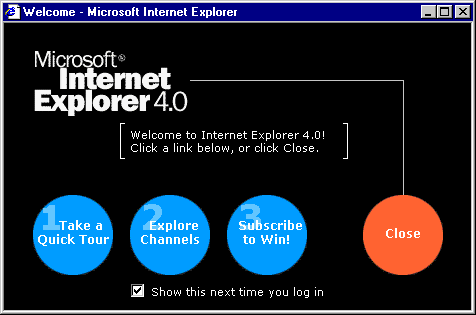
Рис. 2. Окно Welcome - Microsoft Internet Explorer
Нажимая круглые кнопки, расположенные в этом окне, вы можете ознакомится с основными возможностями браузера. Пока же выключите переключатель Show this next time you log in и закройте окно. После этого запустите программу Microsoft Outlook Express, сделав двойной щелчок левой клавишей мыши по ее пиктограмме.
На экране появится первая диалоговая панель мастера настройки параметров соединения, показанная на рис. 3.

Рис. 3. Первая диалоговая панель мастера настройки параметров соединения
Здесь вам нужно нажать кнопку "Далее". Вы окажитесь в диалоговой панели Setup Options (рис. 4).
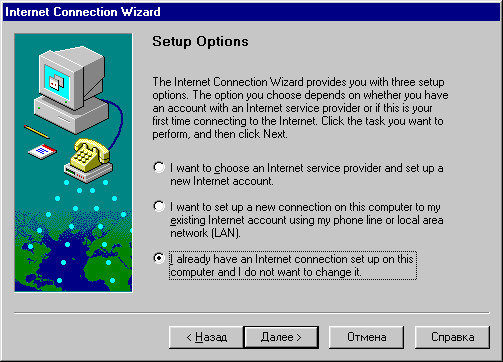
Рис. 4. Диалоговая панель Setup Options
Включите самый нижний переключатель, чтобы программа Microsoft Outlook Express использовала заранее подготовленное вами соединение.
Последняя диалоговая панель мастера показана на рис. 5. В ней вам нужно нажать кнопку "Готово".
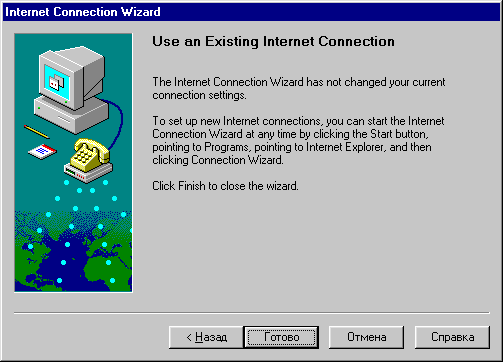
Рис. 5. Последняя диалоговая панель мастера настройки параметров соединения
Далее программа установки запросит у вас путь к каталогу, где программа Microsoft Outlook Express будет хранить свои сообщения (рис. 6).
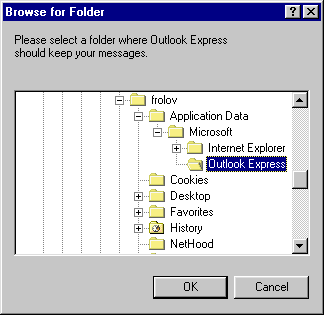
Рис. 6. Указание каталог для хранения сообщений
Вы можете согласиться с использованием предложенного по умолчанию каталога Outlook Express, либо указать любой другой существующий каталог.
После того как вы нажмете кнопку OK, первый этап установки будет завершен. На экране появится окно программы Microsoft Outlook Express, показанное на рис. 7.
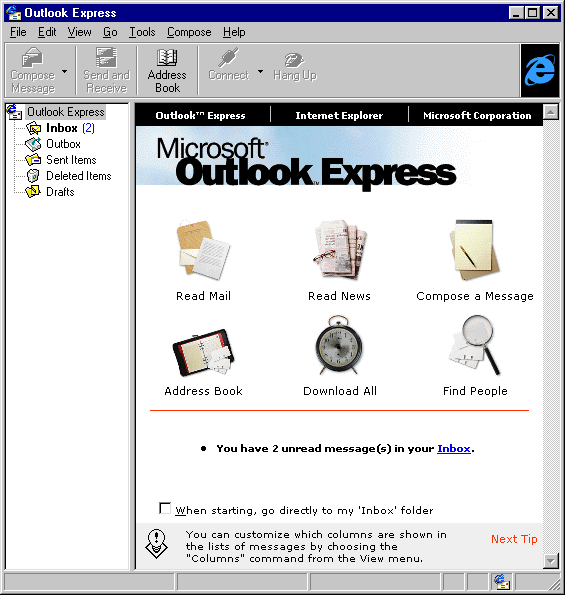
Рис. 7. Окно программы Microsoft Outlook Express
Об органах управления, расположенных в этом окне, мы расскажем немного позже, а пока продолжим настройку почтовой программы.
Выберите из меню Tools строку Accounts. На экране появится диалоговая панель Internet Accounts (рис. 8).
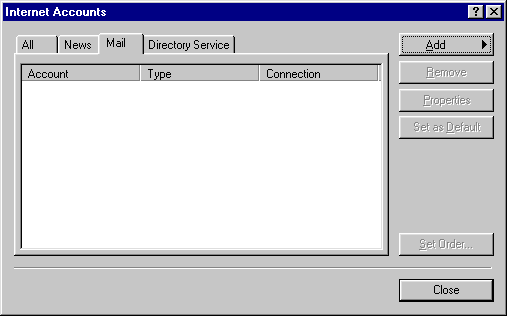
Рис. 8. Диалоговая панель Internet Accounts
Здесь вам нужно открыть страницу Mail и нажать кнопку Add. Вы окажитесь в первой диалоговой панели мастера соединений, показанной на рис. 9.
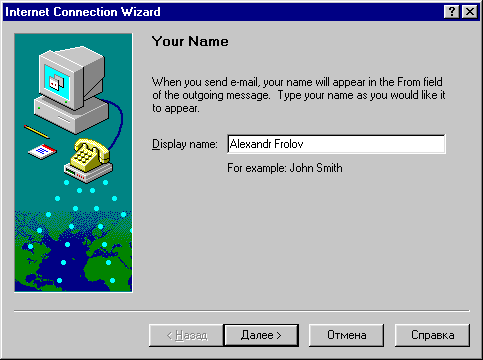
Рис. 9. Ввод имени в первой панели мастера соединений
Введите в поле Display name свое имя. Это имя будет отображаться в поле From отправляемых вами почтовых сообщений.
Нажав кнопку "Далее", вы попадете в диалоговую панель, где вам будет нужно ввести свой электронный почтовый адрес (рис. 10).
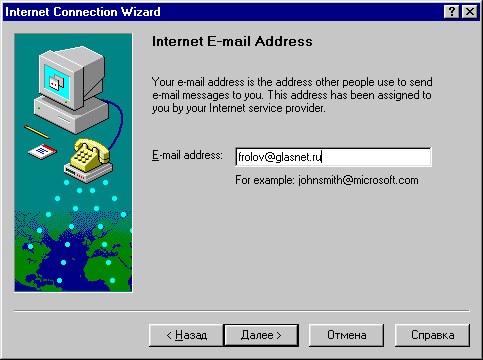
Рис. 10. Ввод электронного почтового адреса
Обычно адрес образуется из идентификатора пользователя и доменного адреса сервера провайдера, однако могут быть исключения. Поэтому если сомневаетесь, позвоните провайдеру и спросите, как выглядит ваш электронный почтовый адрес.
Следующий этап очень важен: вам нужно указать адреса серверов POP3 и SMTP (рис. 11).
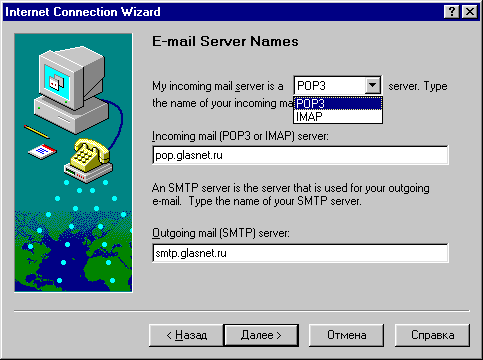
Рис. 11. Указание адресов серверов POP3 и SMTP
Просто введите адреса, которые сообщил вам провайдер и нажмите кнопку "Далее" (на рис. 11 указаны адреса серверов сети Гласнет, абонентами которой мы являемся).
В панели Internet Mail Logon следует ввести свой идентификатор и пароль, выданный вам провайдером (рис. 12).
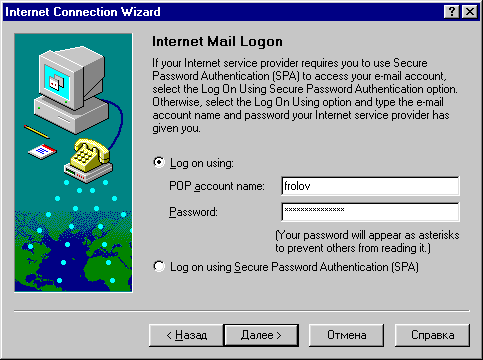
Рис. 12. Ввод идентификатора и пароля
Программа Microsoft Outlook Express сохранит введенную вами информацию и не будет ее запрашивать каждый раз при получении или отправлении почты.
В следующей панели вам нужно как-то назвать почтовый сервер своего провайдера (рис. 13).
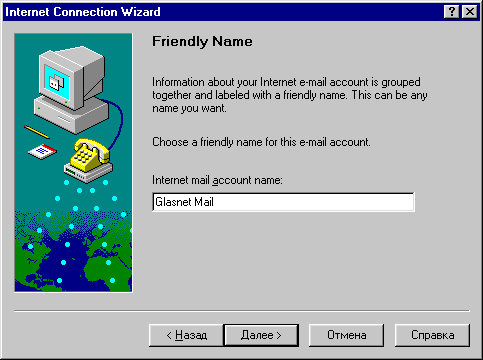
Рис. 13. Ввод названия для почтового сервера провайдера
Выберите любое имя, которое вам нравится, введите его и нажмите кнопку "Далее".
При выборе типа соединения (рис. 14) включите переключатель Connect using my phone line (если, конечно, вы подключаетесь к Internet через модем, а не локальную сеть).
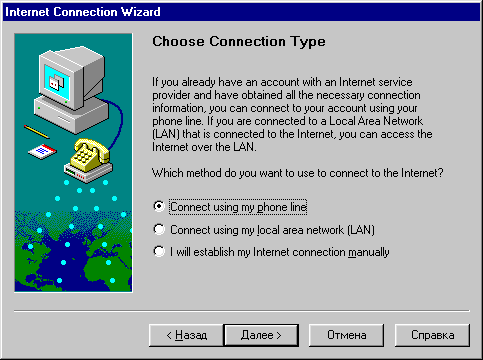
Рис. 14. Выбор способа соединения с сервером провайдера Internet
Так как соединение уже было создано и настроено, в следующей диалоговой панели (рис. 15) вам достаточно включить переключатель Use an existing dial-up connection и выбрать из списка нужную строку.
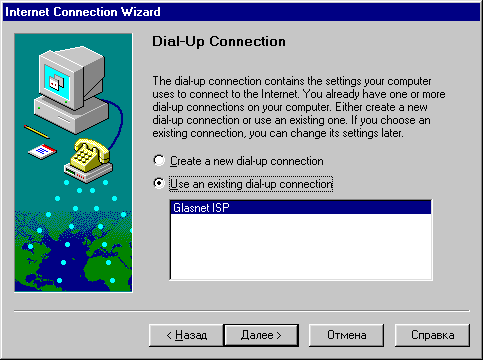
Рис. 15. Выбор соединения для работы Microsoft Outlook Express
На этом работа мастера соединений будет закончена. В диалоговой панели Internet Accounts появится новая учетная запись (рис. 16).
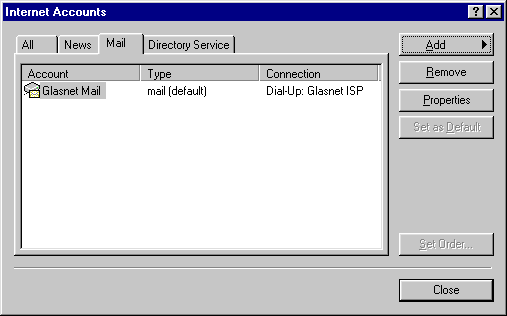
Рис. 16. Мы добавили учетную запись на страницу Mail панели Internet Accounts
Заметим, что описанным выше способом можно добавить несколько учетных записей. Такая возможность может вам пригодиться в том случае, если вы работаете попеременно с разными провайдерами.
Прежде чем мы продолжим настройку Microsoft Outlook Express, внесем некоторые изменения во внешний вид окна этого приложения. Для этого выберите строку Layout из меню View и в диалоговой панели Window Layout установите переключатели так, как это показано на рис. 17.
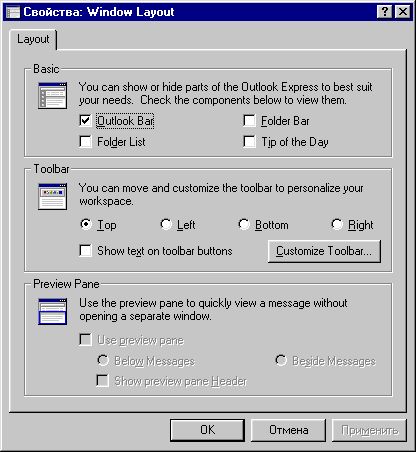
Рис. 17. Изменение внешнего вида окна программы Microsoft Outlook Express
Результат такого изменения показан на рис. 18.
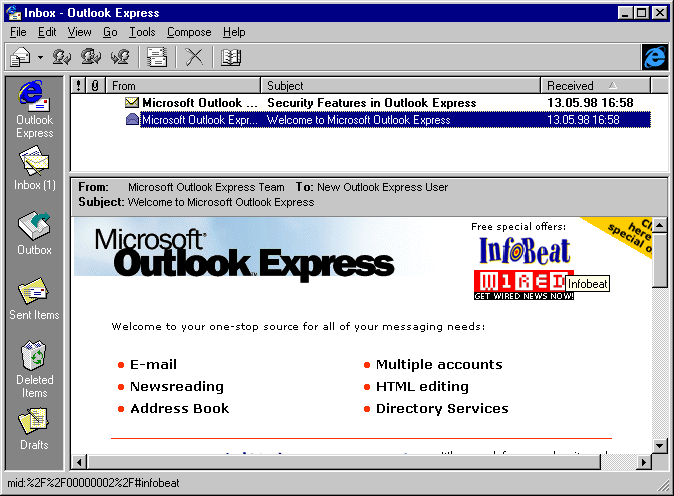
Рис. 18. Окно приложения Microsoft Outlook Express после выполнения настроек
Хотя мастер соединений выполнил (с вашей помощью) самую необходимую работу по настройке параметров почтовой программы, мы рекомендуем сделать еще кое-что.
Выберите из меню Tools строку Accounts. В диалоговой панели Internet Accounts (рис. 16) выделите левой клавишей мыши название соединения, применяемого для работы с электронной почтой, и нажмите кнопку Properties. Вы увидите блокнот свойств соединения, предназначенного для настройки важнейших параметров. Здесь вы можете изменить любую информацию, введенную вами на этапе работы мастера соединений, такую как, например, адреса серверов POP или SMTP, адрес своей электронной почты и так далее.
Сейчас нас будет интересовать страница Advanced этого блокнота, показанная на рис. 19.
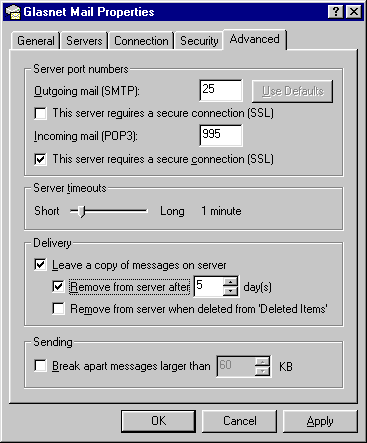
Рис. 19. Страница Advanced блокнота свойств соединения
Обратите внимание на группу органов управления Delivery.
Обычно полученные вами сообщения переписываются на локальный диск и автоматически удаляются из почтового ящика, расположенного на сервере. Однако если включить переключатель Leave a copy of messages on server, сообщения будут временно оставлены нетронутыми.
До каких пор?
Включив переключатель Remove from server after x days, вы можете указать промежуток времени в днях, по истечении которого сообщения будут удалены с сервера. Этот режим удобен в тех случаях, когда одним почтовым адресом пользуются по очереди несколько человек. Если не побеспокоиться о сохранении сообщений на сервере, первый прочитавший новое сообщение удалит его с сервера, сделав для других получение новой почты невозможным.
Переключатель Remove from server when deleted from 'Deleted Items' позволяет синхронизовать удаление ненужного более сообщения с локального диска и с диска почтового сервера.
Заметим, что объем информации, хранимой бесплатно в вашем почтовом ящике на сервере провайдера, обычно ограничен величиной 1-2 Мбайт. Поэтому во избежание излишних расходов лучше своевременно удалять прочитанную почту с дисков сервера.
Посылаем первое сообщение
Завершив настройку почтовой программы, первым делом нужно проверить, как она работает. Для этого запустите Microsoft Outlook Express и выберите из меню Compose строку New Message. На экране появится окно редактирования нового сообщения, показанное на рис. 20 (в заполненном виде).

Рис. 20. Окно редактирования нового почтового сообщения
В поле To вы должны ввести свой электронный почтовый адрес, а в поле Subject - краткое описание содержимого письма. Текст письма вводится в нижней части окна редактирования. Просто сделайте щелчок в этой области и неберите текст.
Подготовив письмо, выберите из меню File строку Send Later. Ваше письмо окажется в папке Outbox. Для проверки сделайте щелчок по пиктограмме этой папки, расположенной в окне программы Microsoft Outlook Express. В верхней части окна появится заголовок письма, а в нижней - текст.
Чтобы послать письмо и получить новую почту, выберите из меню Tools строку Send and Receive. Если все установлено и настроено правильно, программа Microsoft Outlook Express запустит процесс установки соединения с сервером провайдера, передачи и приема почты. Ход этого процесса отображается в диалоговой панели, показанной на рис. 21.

Рис. 21. Отображение процесса передачи почты
Так как вы послали сообщение сами себе, оно никуда не уйдет с сервера и скорее всего вы сразу же получите его обратно. Письмо при этом окажется в папке Inbox.
Если вы не получили сразу свое письмо, попробуйте соединиться с сервером провайдера еще раз. Для этого опять выберите из меню Tools строку Send and Receive. Так как мы не подготовили никаких новых сообщений для отправки, после соединения программа Microsoft Outlook Express сразу приступит к проверке почтового ящика. И если заполняя поле адреса при подготовке тестового сообщения вы не ошиблись, то оно должно к вам вернуться.
Подготовка электронных сообщений
Как видите, процедура подготовки, отправления и приема электронных сообщений достаточно проста. Фактически, проверяя работу почтовой программы вы только что выполнили все основные операции. Теперь мы остановимся на некоторых важных моментах.
Прежде всего обратите внимание на поля Cc и Bcc, расположенные в верхней части окна редактирования сообщения (рис. 20). В них вы можете перечислить несколько адресов, разделив их символом точка с запятой. По всем этим адресам будет разослана копия сообщения, отправленная по адресу из поля To.
В чем разница между полями Cc и Bcc?
Все адресаты, указанные в поле Cc, получат вместе с сообщением список адресов, по которым отправлены копии письма. Это не всегда желательно. Представьте, например, что вы - донжуан, и поздравляете всех своих знакомых с 8 марта. Чтобы упростить работу, вы подготовили одно письмо и решили разослать его копии. Воспользовавшись полем Cc, вместе с поздравлением вы разошлете и список электронных адресов всех своих знакомых.
Чтобы выйти из затруднительной ситуации, воспользуйтесь полем Bcc. В этом случае получатели, адреса которых перечислены в этом поле, не будут знать, по каким еще адресам вы отправили копию своего сообщения.
Заметим, что поля To, Cc и Bcc можно заполнять автоматически при помощи адресной книги. О ней мы расскажем чуть позже.
Теперь о поле Subject.
Строго говоря, это поле можно не заполнять. Однако в таком случае если ваш корреспондент ведет обширную переписку, он может не обратить внимания на ваше сообщение. В любом случае оставляя поле Subject незаполненным, вы заставляете адресата прочитать письмо только для того чтобы узнать, о чем оно.
Кстати, а как сделать так, чтобы ваше письмо выделялось в потоке корреспонденции?
Для этого нужно воспользоваться строкой Set Priority из меню Tools окна подготовки сообщения. Пользуясь вложенном меню, возникающем на экране при выборе этой строки, вы можете задать высокий (строка High), стандартный (Normal) или низкий (Low) приоритет сообщения.
Все принятые высокоприоритетные сообщения отмечаются в окне почтовой программы таким образом, чтобы получатель сразу обратил на них внимание. В программе Microsoft Outlook Express для выделения сообщения используется восклицательный знак красного цвета.
Однако не следует все свои сообщения посылать как высокоприоритетные, так как такое поведение будет раздражать ваших корреспондентов. Указывайте приоритет только для действительно срочных сообщений.
Адресная книга
Если у вас есть более или менее обширный список электронных почтовых адресов корреспондентов, имеет смысл ввести его в адресную книгу программы Microsoft Outlook Express. Чтобы ее открыть, выберите из меню Tools строку Address Book.
Сразу после установки адресная книга пуста. На рис. 22 она показана после добавления первой записи.

Рис. 22. Окно адресной книги
Чтобы добавить в книгу новую запись, нажмите кнопку New Contact. Вы увидите диалоговую панель, которая показана на рис. 23 уже заполненной.

Рис. 23. Диалоговая панель для добавления записи в адресную книгу
Адресная книга позволяет хранить различную информацию о корреспондентах, однако сейчас для нас интересна только страница Personal. Введите имя, отчество и фамилию, как это сделано на нашем рисунке. Затем заполните поле Add new группы E-Mail Address, набрав в нем электронный почтовый адрес, и нажмите кнопку Add.
Новый адрес окажется в списке, расположенном в нижней части страницы Personal. Она будет отмечен как используемый по умолчанию. Заметим, что при необходимости нетрудно указать несколько адресов для одного корреспондента. Почта, тем не менее, будет отправляться только по тому адресу, который отмечен как Default E-Mail.
Обратите внимание на переключатель Send E-Mail using plain text only.
Программа Microsoft Outlook Express способна передавать почтовые сообщения в виде документов HTML, содержащих помимо текста одно или несколько графических сообщений. Пример такого сообщения показан на рис. 18. Однако далеко не каждая почтовая программа понимает формат HTML. Чтобы у получателя ваших писем, использующего одну из таких программ, не было проблем, включите указанный переключатель. После этого вся почта для данного корреспондента будет передаваться только в виде простого текста без форматирования и графических изображений.
Добавив запись, нажмите кнопку OK. После ввода всех адресов закройте окно книги. Теперь процесс подготовки новых сообщений можно значительно упростить, исключив ручной набор электронного адреса.
В тех случаях когда вы часто рассылаете одни и те же сообщения одновременно нескольким корреспондентам, организуйте их в группы. Для создания группы воспользуйтесь кнопкой New Group. Нажав эту кнопку, введите произвольно выбранное вами имя группы в поле Group Name. Затем добавьте в группу новых или существующих корреспондентов при помощи кнопок New Contact и Select Members, соответственно.
Как пользоваться адресной книгой?
Если взглянуть на окно редактирования новых сообщений, показанное на рис. 20, то видно, что справа от надписи To есть небольшая пиктограмма с изображением листка бумаги, вырванного из блокнота. Вместо того чтобы набирать электронный адрес вручную, вы можете сделать щелчок левой клавишей мыши по этой пиктограмме и выбрать нужного вам корреспондента (или группу корреспондентов) из списка (рис. 24).

Рис. 24. Выбор корреспондента для нового сообщения
Выделите нужную строку в левом списке и нажмите кнопку To. Выбранная строка появится в верхнем списке поля Message Recipients.
Для того чтобы отправить копию сообщения другому корреспонденту, выделите нужную строку в левом списке и нажмите кнопку Cc или Bcc. Таким образом вы можете послать несколько копий сообщения по разным адресам, добавив соответствующие строки из адресной книги.
Передача двоичных файлов
Очень часто вместе с электронным письмом передаются произвольные двоичные файлы. Вложить такой файл в конверт электронного письма очень просто - достаточно перетащить мышью пиктограмму файла из папки в окно подготовки сообщения.
Файл будет подключен к сообщению как вложение (attachment), а его пиктограмма появится в нижней части окна редактирования сообщения (рис. 25).

Рис. 25. Письмо с файлом вложения (мы отправили письмо сами себе)
Таким способом (то есть перетаскиванием) вы можете добавить к письму произвольное количество файлов. Однако добавляя файлы, следите за их суммарным объемом. Так как Internet работает достаточно медленно, старайтесь не передавать через электронную почту мегабайтные файлы. На их получение у вашего корреспондента уйдет слишком много времени и денег, так как большинство провайдеров берут плату за время подключения.
А как извлечь файл вложения из письма?
Для этого достаточно открыть окно просмотра письма, сделав двойной щелчок левой клавишей мыши в списке сообщений по заголовку нужного письма, а затем перетащить мышью пиктограмму файла вложения из этого окна на поверхность рабочего стола или в любую папку.
Если же сделать по пиктограмме файла вложения двойной щелчок левой клавишей мыши, будет запущено приложение, привязанное к документам данного типа. Например, если в письмо вложен документ текстового процессора Microsoft Word, запустится этот процессор. Однако будьте осторожны - в файле вложения могут быть вирусы. Поэтому лучше вначале сохранить полученный файл в локальной папке и проверить его антивирусной программой, а затем запускать на выполнение или открывать при помощи офисного приложения.
Оформление сообщения как документа HTML
Если вы знаете, что ваш корреспондент способен принимать сообщения в виде документов HTML, то при подготовке для него нового сообщения можете использовать шрифтовое оформление, а также размещать в письме графические изображения.
Поработав над внешним видом письма, сделайте его привлекательным. Если у вас есть зачатки художественного вкуса, оформите поздравительное письмо в виде красочной открытки. В деловой корреспонденции выделяйте наиболее важные моменты наклонным или жирным шрифтом, а если размер письма значителен и оно состоит из отдельных частей, применяйте заголовки.
Однако проще всего создать письмо на базе одного из заранее подготовленных документов HTML, поставляемых вместе с программой Microsoft Outlook Express.
Для этого выберите строку Apply Stationary из меню Tools, а затем из появившегося меню второго уровня - строку More Stationary. Вы окажитесь в стандартной диалоговой панели Open. С помощью нее можно выбрать один из шаблонов, на базе которого будет создано письмо. Шаблоны представляют собой ни что иное, как документы HTML.
На рис. 26 мы показали поздравительное письмо, подготовленное на базе шаблона Balloon Party Invitation.htm.

Рис. 26. Письмо, подготовленное на базе шаблона Balloon Party Invitation.htm
В указанном шаблоне определен фон в виде изображений воздушных шариков и набор стилей. Выбрав шаблон, мы набрали текст поздравления, а затем наложили стилевое и шрифтовое оформление, пользуясь строками меню Format. При помощи этого меню, а также кнопок инструментальной линейки, расположенной в середине окна редактирования сообщения, вы можете выбрать стиль параграфа, шрифт, размер и цвет символов, цвет фона или фоновое графическое изображение.
Фактически окно редактирования представляет собой простейший редактор документов HTML, встроенный в почтовую программу. Кстати, если возможности этого редактора вам покажутся недостаточными, воспользуйтесь любым другим. В качестве альтернативы можно предложить редактор Microsoft Frontpage Express, входящий в состав браузера Microsoft Internet Explorer версии 4.0.
Меню Insert позволяет вам вставить в письмо графическое изображение. Однако не увлекайтесь - графические изображения большого объема будут передаваться через Internet достаточно долго. Лучше всего, если размер файла рисунка не будет превышать несколько килобайт.
Очень неплохих результатов в оформлении письма можно достичь и вовсе без включения рисунков. При помощи строки Background меню Format выберите цветовой фон для сообщения. Задайте стилевое оформление отдельных параграфов сообщения, воспользовавшись для этого строкой Style меню Format. Выберите выравнивание параграфов, выделите отдельные слова или фразы цветом или изменением характеристик шрифта. Но только не пытайтесь применить при оформлении одного сообщения сразу все возможные средства - это признак плохого вкуса.
Просмотр, сохранение и удаление сообщений
На инструментальной линейке Outlook bar, расположенной в левой части окна приложения Microsoft Outlook Express (рис. 18), есть несколько пиктограмм, соответствующих разным папкам:
| Пиктограмма | Назначение папки |
| Inbox | Хранение принятых сообщений |
| Outbox | Временное хранение подготовленных, но еще не отправленных сообщений |
| Sent Items | Хранение отправленных сообщений |
| Deleted Items | Временное хранение удаленных сообщений |
| Draft | Папка для черновиков |
Для просмотра принятых сообщений вам нужно сделать щелчок по пиктограмме Inbox. Список сообщений появится в верхней части окна программы Microsoft Outlook Express. Выберите нужное и двойным щелчком по заголовку сообщения откройте для него окно просмотра.
Практически все основные операции с сообщением выполняются из контекстного меню, возникающего после щелчка правой клавишей мыши по заголовку письма в окне почтовой программы. Например, нетрудно удалить ненужное сообщение, выбрав из контекстного меню строку Delete.
Чтобы скопировать или переместить сообщение из одной папки в другую, воспользуйтесь строками Copy To и Move To, соответственно. При выборе одной из этих строк на экране появится диалоговая панель, в которой вы должны выбрать нужную папку. Это может быть либо одна из перечисленных выше папок, либо папка, созданная вами.
Чтобы создать папку, воспользуйтесь строкой New Folder меню Folder, появляющегося на экране при выборе строки Folder из меню File программы Microsoft Outlook Express. Если вы создали новую папку, она появится в инструментальной линейке Outlook bar после перезапуска программы.
Когда вы отправляете новое сообщение, выбирая из меню File окна редактирования сообщения строку Send Later, оно автоматически попадает в папку Outbox. Затем, после отправки, сообщение также автоматически переписывается в папку Sent Items. Таким образом, почтовая программа хранит не только принятые, но и отправленные сообщения.
Удаленные сообщения автоматически попадают в папку Deleted Items (как в мусорную корзину). При необходимости нетрудно восстановить удаленное сообщение, скопировав или переместив его из папки Deleted Items в какую-нибудь другую папку. Если же удалить сообщение и из папки Deleted Items, то оно будет уничтожено окончательно.
Иногда бывает трудно сразу подготовить и отправить письмо. Возможно, вам придется поработать над текстом письма один, два, а то и несколько дней. В этом случае вместо того чтобы отправлять письмо, его следует сохранить в папке Drafts или в какой-либо другой папке, созданной вами.
Чтобы сохранить письмо в папке Drafts, выберите строку Save из меню Files окна редактирования сообщения. Для сохранения письма в другой папке воспользуйтесь строкой Copy To Folder из этого же меню.
Почтовое сообщение можно также сохранить на диске в виде файла с расширением имени eml. Чтобы это сделать, просто перетащите пиктограмму сообщения из окна программы Microsoft Outlook Express на поверхность рабочего стола или в любую другую папку.
Переадресация сообщений
В некоторых случаях к вам попадают сообщения, которые вам бы хотелось переслать другим своим корреспондентам в неизменном виде или в виде приложения к новому письму. Эту задачу можно решить с помощью строк Forward и Forward as Attachment, соответственно, расположенных в меню Compose окна просмотра сообщения.
При выборе строки Forward на экране появляется окно редактирования сообщения, где нужно указать адрес получателя. К содержимому поля Subject приписывается префикс Fw (сокращение от слова Forward). Заполнив адрес, отправляйте сообщение как обычно.
Если же выбрать строку Forward as Attachment, на экране возникает окно редактирования нового сообщения с пиктограммой файла исходного письма. Этот режим удобен в том случае, когда вам нужно снабдить переадресованное письмо своими комментариями. Поле Subject в этом окне остается незаполненным.
Шифрование и цифровая подпись
С помощью строк Encrypt и Digital Sign меню Tools окна редактирования сообщения вы можете зашифровать или подписать свое послание. Соответствующие кнопки имеются и на инструментальной линейке указанного окна. Однако здесь не все просто.
Если вы собираетесь обмениваться с кем-нибудь зашифрованными или подписанными сообщениями, необходимо получить так называемый цифровой идентификатор (Digital ID). Существуют несколько организаций, занимающихся раздачей таких идентификаторов. Мы расскажем о том, как получить цифровой идентификатор в центре VeriSign. Этот центр раздает идентификаторы на двухмесячное бесплатное тестирование. После истечения этого срока вы должны платить небольшую сумму (около 10 долларов в год).
Для получения цифрового идентификатора выберите из меню Tools строку Accounts. В появившейся на экране диалоговой панели откройте страницу Mail, выделите строку своего провайдера и нажмите кнопку Properties (рис. 16). Вы увидите блокнот, где вам нужна страница Security, показанная на рис. 27.

Рис. 27. Страница Security
Здесь вам нужно нажать кнопку Get Digital ID.
После того как вы нажмете эту кнопку, запустится браузер Microsoft Internet Explorer. В его окне появится документ HTML, загруженный с сервера Microsoft. В нем нужно будет выбрать ссылку на сервер Web центра VeriSign. Заполните на странице поля имени и электронного почтового адреса, а также укажите, что вам нужно получить бесплатный идентификатор для тестирования (в противном случае потребуется дополнительно указать номер кредитной карточки).
Выделенный идентификатор (выполняющий роль открытого ключа) будет отправлен вам по электронной почте. Получив его, выполните установку идентификатора, нажав кнопку Next, расположенную в теле письма (имеющего формат документа HTML). Установка будет выполнена автоматически.
После успешного завершения установки вы сможете отправлять подписанные сообщения. Что же касается шифрования, то для реализации этой возможности вам нужно будет выполнить еще несколько действий.
Прежде всего, вам нужно обменяться со своими корреспондентами подписанными сообщениями. Получив такое сообщение, каждый из них (и вы в том числе) должны извлечь ключ. Эта операция выполняется при помощи страницы Security блокнота, появляющегося на экране при выборе строки Properties из меню File окна просмотра подписанного сообщения (рис. 28).

Рис. 28.Страница Security блокнота свойств подписанного сообщения
Здесь вам нужно просто нажать кнопку Add Digital ID to Address Book.
После этого с данным почтовым адресом ассоциируется открытый ключ. В этом можно убедиться, просмотрев свойства записи корреспондента в адресной книге (рис. 29).

Рис. 29.Страница Digital IDs корреспондента, имеющего цифровой идентификатор
Такому корреспонденту вы можете отправлять зашифрованные письма.
Заметим, что вместо описанной выше технологии (кстати, не отличающейся особой устойчивостью к взлому) вы можете применить простое шифрование файлов. Зашифрованные файлы нетрудно передавать как двоичные, вкладывая их в "конверт" обычного письма. В сети Internet есть немало общедоступных средств шифрования, в том числе использующих технологию PGP. Однако подробное обсуждение проблем безопасности данных выходит за рамки нашей статьи. Кроме того, учтите, что на шифрование данных имеются сильные ограничения в российском законодательстве.
Передача символов кириллицы
У начинающих (да и не только...) пользователей программ электронной почты часто бывают проблемы с передачей и приемом сообщений, содержащих символы кириллицы. Отчасти эти проблемы возникают из-за того, что на компьютерах ваших корреспондентов могут быть установлены самые разные операционные системы, отчасти из-за того, что некоторые почтовые серверы выполняют дополнительную перекодировку сообщений.
Подготавливая новое сообщение, вы можете указать кодировку в служебном заголовке письма. Для этого выберите строку Language из меню Format. Символы кириллицы представлены там тремя строками: Cyrillic Alphabet (ISO), Cyrillic Alphabet (KOI-8) и Cyrillic Alphabet (Windows).
Какую из них выбрать?
Исторически сложилось так, что большинство электронных сообщений с символами кириллицы передается в кодировке KOI-8, которая пришла из мира операционных систем типа Unix. Поэтому вариант Cyrillic Alphabet (KOI-8) подойдет лучше всего. Тем не менее, вы можете попробовать и кодировку Windows - если ваши корреспонденты используют эту операционную систему, скорее всего все будет в порядке. Что же касается Cyrillic Alphabet (ISO), то такая кодировка встречается, но очень редко.
Если вы получили сообщение, но не можете его прочитать из-за того что вместо символов кириллицы отображаются значки или служебные символы, попробуйте поменять кодировку. В окне просмотра сообщения выберите из меню View строку Language и попробуйте по очереди все три указанные выше строки. Не исключено, что это поможет решить вашу проблему. В сети Internet есть также информация о программах, выполняющих перекодировку "зашифрованных" сообщений (например, на сервере Гласнет http://www.glasnet.ru).
В тех случаях, когда ничего не помогает, напишите письмо (хотя бы короткое) на английском языке, а к нему приложите файл с полным русским текстом сообщения.
Некоторые корреспонденты присылают нам письма в так называемой "кодировке Волапюк", где русские буквы заменяются латинскими, имеющими схожее начертание. Надо сказать, что такие письма читаются с большим трудом. Немало усилий придется затратить и на подготовку ответа. Поэтому по возможности избегайте этого "решения" проблемы передачи символов кириллицы.
В любом случае, составляя ответ на письмо, старайтесь использовать ту же кодировку и тот же язык, которые были в исходном сообщении. При этом вероятность успеха сильно возрастает.
Сообщение о невозможности доставки сообщения
Что произойдет, если вы ошибетесь при указании адреса корреспондента в обычном письме?
Вероятно, оно через некоторый промежуток времени вернется к вам с пометкой о невозможности вручения. Аналогичное может произойти и в случае ошибки при заполнении поля электронного адреса отправляемого сообщения - оно вернется с сообщением об ошибке. Пример сообщения об ошибке в адресе получателя показан на рис. 30.

Рис. 30.Адрес получателя указан неправильно
Получив такое или аналогичное сообщение, внимательно прочитайте, что в нем написано. Не исключено, что адрес корреспондента был указан правильно, однако корреспондент недоступен по той или иной причине. Например, может быть неисправен почтовый сервер или заблокирована работа вашего корреспондента (например, за несвоевременное внесение абонентской платы).
Что делать, если письмо не дошло до адресата?
Прежде всего необходимо проверить электронный адрес, который вы указали в поле To. Заметим, что если вы сделаете ошибку в одном из адресов списка рассылки, письмо может вообще никуда не дойти.
Убедившись, что адрес задан правильно, попробуйте послать сообщение повторно. Хотя электронная почта работает в целом быстро и стабильно, но иногда она дает сбои. Письмо может не только вернуться к отправителю с сообщением об ошибке или задержаться на несколько дней, но и просто бесследно пропасть по дороге.
Microsoft Internet Mail
Если по каким-либо причинам вы не можете установить браузер Microsoft Internet Explorer версии 4.0 и его компоненты, неплохой альтернативой будет почтовая программа Microsoft Internet Mail. Эта относительно компактная программа очень проста в установке и использовании, и вместе с тем позволяет работать не только с текстовыми сообщениями, но и с сообщениями в формате документов HTML. Мы расскажем о русской версии этой программы, работающей в русской версии Microsoft Windows.
После запуска программы установки на экране появится первая диалоговая панель, в которой вам будет нужно указать свое имя и название фирмы. Нажмите в ней кнопку "Далее". Затем, после подтверждения введенной информации вам будет нужно выбрать устанавливаемые компоненты. Включите переключатель Internet Mail и продолжите процесс установки.
Вам будет предложено указать путь к каталогу, куда программа установки запишет файлы Microsoft Internet Mail. Вы можете согласиться с предложением, сделанным по умолчанию, или указать любой другой путь. После завершения процесса копирования почтовая программа готова к использованию. Вы можете запускать ее с помощью кнопки "Пуск" или вынести пиктограмму ссылки на поверхность рабочего стола из папки "Программы".
При первом запуске Microsoft Internet Mail программа мастера настроек запросит у вас всю необходимую информацию. Вам надо указать свое имя и адрес электронной почты, адреса серверов POP и SMTP, свой идентификатор и пароль, полученные у провайдера, а также способ подключения к почтовым серверам.
Выберите подключение через модем и укажите нужное соединение. Если соединений нет, добавьте новое при помощи кнопки Добавить. На этом установку Microsoft Internet Mail можно считать завершенной. Главное окно программы примет вид, показанный на рис. 31.

Рис. 31. Главное окно почтовой программы Microsoft Internet Mail
Основные приемы работы с программой Microsoft Internet Mail аналогичны приемам, о которых мы рассказывали при описании Microsoft Outlook Express.
Во второй сверху инструментальной линейке имеется список. С помощью него можно выбрать одну из нескольких папок: "Входящие", "Исходящие", "Отправленные" и "Удаленные". Принятая почта попадает в первую из этих папок, а сообщения, подготовленные к передаче, но еще не переданные - во вторую. Папка "Отправленные" содержит архив отправленных сообщений, а папка "Удаленные", как это можно было ожидать, - архив удаленных сообщений.
Нажав кнопку "Доставить почту", вы инициируете процесс передачи сообщений. В ходе этого процесса почтовая программа автоматически установит соединение с почтовым сервером, передаст новые сообщения и заберет вашу почту, положив ее в папку "Входящие".
Для просмотра нового сообщения достаточно сделать двойной щелчок по соответствующей строке в списке сообщений. При этом на экране появится окно просмотра сообщений, показанное на рис. 32.

Рис. 32. Окно просмотра сообщений программы Microsoft Internet Mail
С помощью органов управления, расположенных в этом окне, вы сможете распечатать сообщение, изменить кодировку (с помощью строки "Набор символов" меню "Вид"), ответить отправителю сообщения или перенаправить письмо другому корреспонденту, а также сохранить письмо в виде файла на диске.
Окно подготовки нового сообщения показано на рис. 33.

Рис. 33. Окно подготовки нового сообщения программы Microsoft Internet Mail
Вы можете работать здесь примерно таким же образом, что и в окне подготовки нового сообщения программы Microsoft Outlook Express.
Заполните поля "Кому", "Копия" и "Тема". Укажите срочность письма, сделав щелчок левой клавишей мыши по пиктограмме, расположенной справа от поля "Кому". В нижней части окна вы должны набрать текст письма. Сюда же можно перетащить мышью файлы дополнений.
Воспользовавшись меню "Формат", укажите, будете вы готовить обычное текстовое письмо или письмо в формате документа HTML. В последнем случае вам будут также доступны и другие строки меню "Формат", позволяющие задать шрифтовое оформление и выравнивание.
Помимо всего прочего, в почтовой программе Microsoft Internet Mail имеется адресная книга, аналогичная адресной книге Microsoft Outlook Express. Доступ к ней возможен при выборе соответствующей строки в меню "Файл". Подготавливая новое сообщение, вы можете не заполнять адрес получателя вручную, а выбрать его из адресной книги, сделав щелчок левой клавишей мыши по пиктограмме, расположенной рядом с полями "Кому" и "Копия". Конечно, по сравнению с аналогичными средствами Microsoft Outlook Express, возможностей здесь поменьше.
|