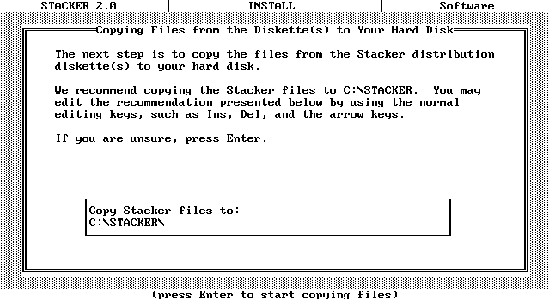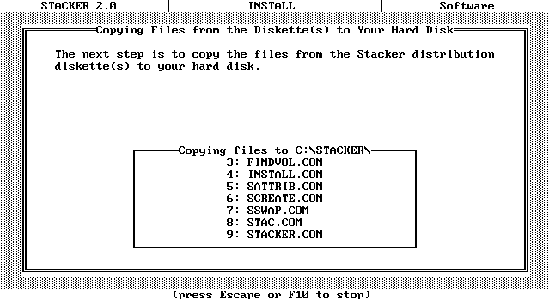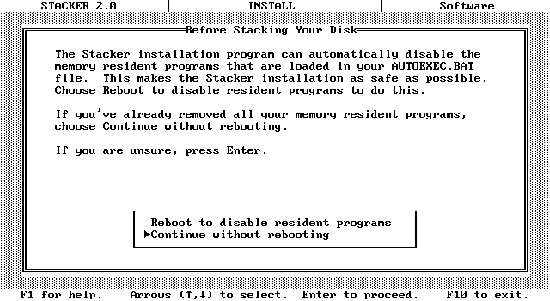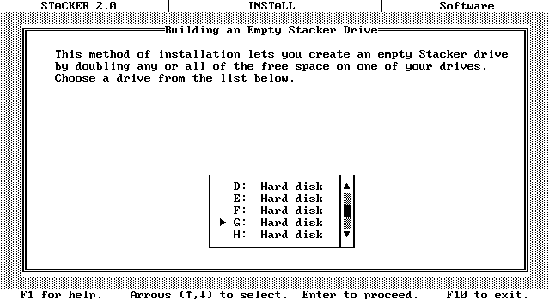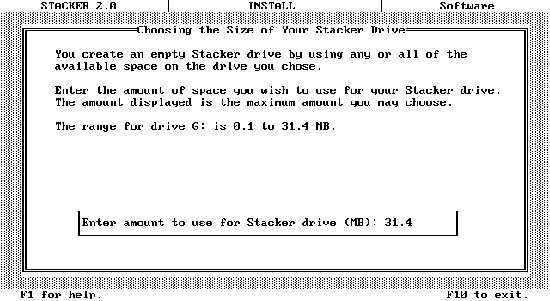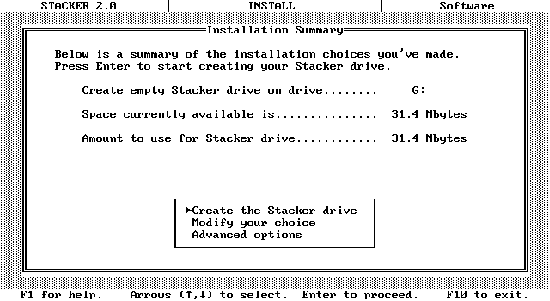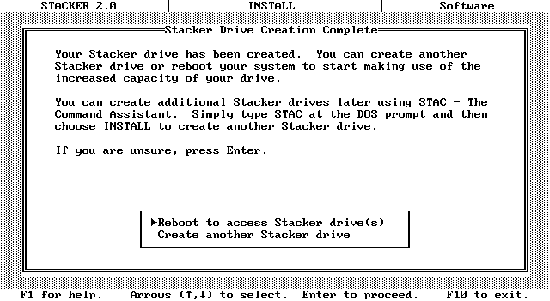3. ВМЕСТИМОСТЬ ДИСКА И ДИСКЕТПрактика показывает, что независимо от ёмкости установленного в вашем компьютере накопителя на жёстком диске, рано или поздно вы придете к выводу, что у вас слишком маленький диск и вам больше некуда записывать новые программы или данные. В этой главе мы рассмотрим основные причины переполнения диска и наметим возможные пути решения проблемы. Будут также описаны средства, позволяющие статически или динамически сжимать данные, хранящиеся на диске. Эти средства - .программы-архиваторы и динамический компрессор диска Stacker. Мы также расскажем о том, как отформатировать дискеты на нестандартную, повышенную ёмкость. 3.1. Теория: Причины переполнения дискаСамая основная причина переполнения диска - лишние файлы, которые вам либо совсем не нужны, либо нужны крайне редко. Следует убедиться в том, что вы понимаете назначение каждого файла, расположенного на диске. Очень часто диск оказывается заполнен временными файлами и резервными копиями рабочих файлов. Общий размер таких файлов может оказаться весьма значительным. Вторая причина - наличие так называемых потерянных кластеров. Мы уже говорили о том, что MS-DOS хранит файлы в кластерах, причём файл может занимать много кластеров. Иногда (в основном после "зависания" операционной системы) появляются кластеры, не описанные ни в одном каталоге. Эти кластеры помечены в таблице размещения файлов FAT как занятые файлами, но доступа к этим файлам нет (так как доступ к файлам возможен только через каталоги). Потерянные кластеры занимают место на диске, и это место нельзя освободить иначе, чем с помощью специальных утилит ремонта файловой системы. И, наконец, третья причина заключается в том, что для файла любого размера (даже для файла размером 1 байт) выделяется по крайней мере один кластер. Кластер может иметь размер от одного до 8 секторов, т.е. даже для хранения файла размером 1 байт расходуется от 512 до 4096 байт дисковой памяти. Если на вашем диске хранятся сотни маленьких файлов, все вместе они могут занимать несколько сотен килобайт дисковой памяти! Поэтому необходимо регулярно проверять содержимое диска и удалять лишние файлы. Кроме того, очень полезно периодически запускать утилиты, проверяющие целостность файловой системы MS-DOS. Существуют специальные программы-архиваторы, сжимающие файлы и хранящие их в виде библиотеки (архива). Каждый архив располагается в отдельном файле и может содержать сотни сжатых файлов. На чем основано сжатие файлов? На устранении избыточности информации. Поясним это на примере. Пусть у нас есть обычный текстовый файл, причём в тексте используется русский язык. Во-первых, в тексте обычно имеются повторяющиеся символы. Например, символ пробела. В тексте могут быть строки, содержащие десятки стоящих рядом символов пробела. В процессе сжатия программа может записать в архив вместо этих пробелов только один, снабдив его коэффициентом повторения. Если имеется десять пробелов, стоящих рядом, в архив можно записать число 10, а вслед за ним - символ пробела. Во-вторых, вспомним, как расположены буквы русского алфавита в кодовой таблице символов. Они занимают там правую половину таблицы с кодами, большими чем 128. Это означает, что для всех русских букв старший бит всегда равен единице. Следовательно, для русского текста этот бит содержит избыточную информацию. Реальные программы-архиваторы используют более сложные алгоритмы устранения избыточности информации, обеспечивая сжатие файлов в 1,5 - 2 раза (в зависимости от содержимого файлов). Архиваторы удобно использовать для сжатия редко используемых файлов. Причём вы можете легко сжимать все файлы в каталоге, включая и подкаталоги, а затем, при необходимости, восстанавливать их снова. В разделе, предназначенном для опытных пользователей, мы расскажем об организации диска, на котором данные хранятся в сжатом виде. При записи данных на такой диск они автоматически сжимаются, а при чтении - восстанавливаются (также автоматически). При этом за счёт компрессии ценой небольшого замедления во времени можно получить двукратный выигрыш в ёмкости диска. Что же касается дискет, то для увеличения эффективности их использования можно предложить два взаимодополняющих способа:
Существуют специальные программы, позволяющие отформатировать дискеты двойной плотности (360 килобайт) на ёмкость 720 или 800 килобайт. Дискеты высокой плотности (1,2 мегабайта) можно отформатировать на 1,6 мегабайта или даже на ещё большую ёмкость. В этом нет ничего фантастического. Такие программы используют большее по сравнению со стандартным число дорожек и большее по сравнению со стандартным число секторов на одной дорожке. За счёт этого увеличивается общее количество секторов на дискете, и, соответственно, общая ёмкость дискеты. 3.2. Практика: Увеличение вместимости дисковВ первую очередь необходимо убрать с диска ненужные файлы, а затем следует рассмотреть возможность использования архиваторов, динамической компрессии диска и форматирования дискет на повышенную ёмкость. Ненужные файлыПрежде всего, удалите редко используемые или вовсе ненужные вам файлы операционной системы MS-DOS. Приведём список редко используемых файлов MS-DOS версии 5.0 с указанием их размера и назначения:
4201 CPI 6404 Кодовые страницы для принтеров,
4208 CPI 720 можно удалять, так как в них нет
5202 CPI 395 русских букв.
ANSI SYS 9029 Редко используемый драйвер консоли,
его лучше оставить, так как он
используется некоторыми программами.
APPNOTES TXT 9701 Это замечания о совместимости MS-DOS
с другим программным обеспечением,
можно прочитать, а затем удалить.
BACKUP EXE 36092 Неудобная утилита выгрузки диска
лучше удалить и использовать другие
средства, например Norton Backup
или архиваторы.
DOSHELP HLP 8065 Справочник по командам MS-DOS
на английском языке.
DOSSHELL COM 4623 Диалоговая оболочка DOSSHELL.
DOSSHELL EXE 235484 Если вы её не используете,
DOSSHELL GRB 3260 можете удалить все эти файлы.
DOSSHELL HLP 161763
DOSSHELL INI 17048
DOSSHELL VID 9003
DOSSWAP EXE 18756
DRIVER SYS 5409 Этот драйвер нужен только для
поддержки дополнительных FDD
ёмкостью 720 килобайт.
EDIT COM 413 Это экранный редактор текста, он
EDIT HLP 17898 работает не самостоятельно, а через
QBASIC. Если вы решили удалить QBASIC,
имеет смысл удалить и эти файлы.
EDLIN EXE 12642 Очень неудобный строчный редактор
текста, удаляйте смело!
EMM386 EXE 91742 Драйвер дополнительной памяти,
его можно использовать только
на компьютерах, использующих
процессор 80386.
FASTOPEN EXE 12050 Утилита буферизации ввода/вывода
для системных областей диска. Если
вы используете кэширование, она вам
не нужна.
* BAS Все файлы с расширением BAS можно
удалять, так как это примеры программ,
составленных на языке QBASIC.
HELP EXE 11473 Утилита для справочника по командам.
Если вы удалили справочник, удалите и
эту утилиту.
KEYBOARD SYS 34697 Драйвер клавиатуры, обычно никогда
не используется.
LCD CPI 10753 Кодовая страница для жидкокристаллических
дисплеев, без русских букв.
MSHERC COM 6934 Драйвер дисплея Hercules, можно удалять.
PRINTER SYS 18804 Драйвер принтера, обычно не содержит
средств для работы с русской кодовой
таблицей, можно удалять.
QBASIC EXE 254799 Бэйсик, если вы его не используете,
QBASIC HLP 130810 удалите эти два файла, а также все
файлы с расширением BAS и файлы
EDIT.COM, EDIT.HLP.
README TXT 33655 Этот текст надо прочитать и удалить.
RESTORE EXE 38294 Утилита восстановления каталогов,
выгруженных BACKUP.EXE. Можно удалять.
Если на вашем диске совсем мало места, установите минимальный вариант MS-DOS, например, такой: системные файлы IO.SYS, MSDOS.SYS COMMAND.COM PRINT.COM XCOPY.EXE FORMAT.COM HIMEM.SYS SMARTDRV.SYS Остальные файлы храните на дискетах. Многие текстовые процессоры и другие программы создают файлы резервных копий. Эти файлы имеют расширение, начинающееся с символов $, {, или расширения .BAK, .TMP, .SYD, .SVD и некоторые другие. Если по какой-либо причине компьютер "завис", временные файлы, созданные, например, текстовым процессором Microsoft Word или оболочкой Microsoft Windows остаются на диске и засоряют его. Размеры таких файлов могут быть весьма значительны - порядка нескольких мегабайт! Поэтому в случае зависания операционной системы удалите сами все временные файлы с расширением .TMP. Потерянные кластерыСамый простой способ избавиться от потерянных кластеров - запустить утилиту MS-DOS CHKDSK. Например, если вам надо проверить файловую систему на диске C: и исправить её возможные повреждения (в том числе устранить потерянные кластеры), введите из системного приглашения следующую команду: chkdsk c: /F Все имеющиеся цепочки потерянных кластеров будут оформлены в виде файлов. Эти файлы будут находиться в корневом каталоге проверяемого диска и иметь имена FILEnnnn.CHK. Вы можете просмотреть содержимое этих файлов, так как среди них могут быть нужные вам файлы, которые были потеряны при зависании операционной системы. Затем все ненужные файлы можно удалить. Другой способ устранения потерянных кластеров заключается в использовании специальной утилиты Norton Disk Doctor из пакета Norton Utilities. Эта диалоговая утилита способна выполнить диагностику и ремонт файловой системы даже в случае её сильных повреждений. АрхиваторыВ настоящее время существует по крайней мере дюжина архиваторов, немного отличающихся друг от друга по быстродействию и степени сжатия файлов. Все они могут выполнять примерно одни и те же функции:
Наиболее развитые архиваторы дополнительно обладают следующими возможностями:
Несмотря на обилие архиваторов и разнообразие выполняемых ими функций, вы легко научитесь их использовать для решения наиболее нужных задач:
Решение вышеперечисленных задач доступно любому пользователю персонального компьютера, умеющему вводить команды MS-DOS. Из всего многообразия имеющихся архиваторов мы выбрали архиватор .i.ARJ.EXE;. Этот архиватор способен выполнять все перечисленные выше функции, он работает достаточно быстро и эффективно. Всё, что вам нужно для его использования, это сам файл ARJ.EXE. Если вы пользуетесь несколькими архиваторами, то для них лучше всего создать на каком-нибудь диске каталог с именем ARC. В этот каталог вы будете помещать все используемые вами средства архивации. Каталог ARC должен быть описан в файле AUTOEXEC.BAT при определении переменной среды PATH: PATH = c:\;c:\norton;c:\dos;c:\arc Архиватор ARJ.EXE используется следующим образом: ARJ <команда> [-<sw> [-<sw>...]] <имя_архива> [<имена_файлов>...] Команда должна быть первым параметром при
запуске архиватора. Она определяет выполняемую
функцию. Приведём таблицу наиболее часто
используемых команд:
Вслед за командой могут следовать
необязательные опции -<sw>. Эти опции должны
выделяться символом "-", они задают
модификацию выполняемой команды. Приведём
таблицу наиболее важных опций архиватора ARJ.EXE:
Остальные команды и опции приведены в документации на архиватор ARJ.EXE. Вслед за именем обрабатываемого архива могут идти имена извлекаемых, добавляемых или удаляемых файлов. Приведём примеры использования архиватора ARJ.EXE для решения наиболее важных задач.
arj a !collaps По этой команде в текущем каталоге будет создан архив из всех имеющихся там файлов. Имя архива будет !collaps.arj.
arj m !collaps Так же, как и в предыдущем случае, будет создан архив с именем !collaps.arj, но все включённые в него файлы будут удалены из текущего каталога.
arj m -r !collaps Архив !collaps.arj будет содержать полные имена файлов, впоследствии можно будет восстановить файлы вместе со всей структурой подкаталогов.
arj e !collaps По этой команде из архива !collaps.arj, который в данном случае должен находится в текущем каталоге, будут извлечены все имеющиеся там файлы. Эти файлы будут помещены в текущий каталог, причём содержимое архива не изменится.
arj x !collaps По этой команде из архива !collaps.arj, который в данном случае должен находится в текущем каталоге, будут извлечены все имеющиеся там файлы вместе с подкаталогами. Если вы используете оболочку Norton Commander, для упрощения процедуры архивирования и разархивирования содержимого каталогов можно использовать пользовательское меню, вызываемое при нажатии клавиши F2 и закрепить за расширением .ARJ процедуру разархивирования с подкаталогами. Для этого в файле NC.MNU должны находиться, например, такие строки: C:Collapse by ARJ arj m !collaps В файл NC.EXT поместите строку: arj arj x !.! Теперь для того, чтобы создать архив из файлов, находящихся в каталоге, перейдите в этот каталог, нажмите F2 и затем клавишу "C". В текущем каталоге будет создан архив с именем !collaps.arj, все файлы будут переписаны в архив и удалены из каталога. Когда впоследствии вам потребуется восстановить содержимое каталога, просто выберите нужный архив и нажмите клавишу <Enter>. Каталог будет восстановлен. Если на диске мало места, вы можете хранить почти все программы в виде архивов. Следите только за тем, чтобы на диске было достаточно свободного места для восстановления каталогов. И не архивируйте каталоги, содержащие программы или драйверы, необходимые для загрузки операционной системы MS-DOS. А что делать, если вам надо извлечь только один файл из архива, или все файлы, имеющие расширение .DOC? В этом случае вам надо в командной строке указать имя извлекаемого файла: arj e !collaps my.exe При указании имени можно использовать символ "*": arj e !collaps *.doc В данном случае из архива будут извлечены все файлы с расширением .DOC. Разумеется, вам не обязательно всегда использовать в качестве имени архива !collaps.arj, вы можете выбрать имя, отражающее содержимое архива. 3.3. Опытному пользователюКалейдоскоп архиваторовМы рассказали вам только об одном архиваторе - arj.exe. Существуют ещё несколько популярных программ архивации. Лучше всего выбрать для себя один, самый удобный с вашей точки зрения архиватор, и пользоваться им для сжатия файлов на диске. Однако вам могут принести архивы программ, подготовленные другими архиваторами. Поэтому полезно иметь полный набор самых популярных архиваторов и уметь по крайней мере восстанавливать содержимое архивов, созданных этими архиваторами. Каждый архиватор создаёт файл архива со своим расширением имени. Архиватор arj.exe, в частности, создаёт архивы с расширением имени arj, например !collaps.arj. Поэтому вы можете не указывать расширение обрабатываемого архива. Приведём таблицу расширений имени для
некоторых архиваторов:
Все архиваторы умеют выполнять примерно одни и те же функции: создавать архивы из файлов текущего (или специально указанного) каталога, добавлять файлы в архив или удалять их из архива и т.д. Все архиваторы имеют примерно один и тот же формат параметров: [имя архиватора] [команда] [опции] [имя архива] [имена файлов] Некоторые архиваторы состоят из нескольких программ, выполняющих различные функции. Например PKZIP.EXE создаёт архивы (архивирует), а PKUNZIP.EXE - восстанавливает файлы из архива (разархивирует). Каждый архиватор использует свои команды и опции для выполнения одних и тех же операций. Мы не будем детально описывать команды и опции для всех архиваторов, такое описание займет слишком много места. Вместо этого мы сведем в таблицы основные команды и опции для самых распространенных архиваторов. В следующей таблице мы приведём команды для
создания архива с именем !collaps из файлов текущего
каталога (вы можете использовать любое другое
имя).
Если вам нужно удалить из текущего каталога файлы, записанные в архив, вместо команды "a" используйте "m". Если вам нужно включить в архив файлы из
текущего каталога и всех его подкаталогов,
воспользуйтесь следующей таблицей:
Для извлечения содержимого архива вместе со
всеми подкаталогами можно использовать
следующие команды:
Некоторые архиваторы предоставляют возможность создания многотомных архивов, расположенных на нескольких дискетах. В отличие от утилиты MS-DOS BACKUP одновременно с выгрузкой содержимого каталогов и подкаталогов архиваторы выполняют сжатие файлов. Очень удобно создавать многотомные архивы программой ARJ.EXE. Для этого ей надо задать опцию -vnnnn, где nnnn - ёмкость используемых для архива дискет: 360, 720, 1200, 1440. Например, для выгрузки на дискеты высокой плотности (1,2 мегабайта) каталога BORLANDC со всеми подкаталогами можно использовать следующую команду: arj a -r -v1200 a:\borlandc c:\borlandc Предполагается, что каталог BORLANDC находится на диске C:, а многотомный архив будет создаваться на дискетах, вставляемых в дисковод a:. Если BORLANDC - текущий каталог, команда будет выглядеть более просто: arj a -r -v1200 a:\borlandc В процессе создания архива утилита ARJ будет просить вас устанавливать всё новые и новые дискеты, до тех пор, пока все файлы не будут выгружены. Для восстановления каталога BORLANDC лучше всего создать этот каталог командой MD или при помощи оболочки Norton Commander и сделать его текущим. Затем установите в дисковод первую дискету и выдайте следующую команду: arj x -v a:\borlandc Другая интересная возможность, предоставляемая многими архиваторами - защита создаваемого архива паролем для предотвращения несанкционированного доступа к хранящимся в нём файлам. Пароль должен указываться как при создании архива, так и при извлечения из него файлов. Для задания пароля архиватор ARJ использует опцию -g. Пароль должен следовать сразу за этой опцией. Например, пусть нам требуется перенести все файлы из текущего каталога в архив и защитить архив паролем "pwd". Для этого можно использовать следующую команду: arj m -r -gpwd !collaps Для восстановления файлов из такого архива используйте команду: arj x -gpwd !collaps Приведём таблицу опций, используемых
различными архиваторами для защиты архива
паролем:
Динамический компрессор диска STACKERСуществует другой способ сжатия данных на диске, более удобный, чем использование архиваторов. Этот способ основан на динамическом сжатии данных драйвером Stacker. На одном из логических дисков компьютера создаётся файл Stacker-диска, имеющий атрибуты "скрытый" и "системный". Специальный драйвер, подключённый в файле CONFIG.SYS, делает из него ещё один логический диск. За счёт устранения избыточности информации при записи размер этого логического диска получается в два раза больше, чем размер использованного для него файла. То есть, если ваш компьютер имеет жёсткий диск ёмкостью 40 мегабайт, вы можете разместить на нём файл Stacker-диска размером 30 мегабайт. При этом у вас останется 10 мегабайт на жёстком диске, и ещё прибавится 60 мегабайт - это размер созданного логического диска. Принцип работы Stacker-диска прост: при записи файлов на этот диск они сжимаются, при чтении - восстанавливаются. Разумеется, сжатие несколько замедляет процесс записи, однако замедление небольшое и незаметно в большинстве случаев. Вместе с динамическим компрессором диска Stacker продаётся специальная плата, вставляемая в слот расширения материнской платы. Она выполняет аппаратную компрессию данных, причём делает это очень быстро. Вы можете не использовать аппаратную компрессию и, соответственно, не покупать эту плату. Программная компрессия выполняется также достаточно быстро. Нет смысла хранить на Stacker-диске архивы, созданные программами-архиваторами. Файлы архивов не содержат избыточной информации и практически не сжимаются. Не рекомендуется также использовать Stacker-диск для создания временных и рабочих файлов, для организации виртуальной памяти в среде Windows. В последнем случае замедление ввода/вывода может отрицательно сказаться на производительности системы. Больше всего Stacker-диск подходит для хранения редко используемых программ, текстов, справочных баз данных. Вы можете перенести на него большинство утилит MS-DOS, но будьте осторожны с драйверами и резидентными программами, которые используются на этапе загрузки операционной системы. Их лучше хранить на обычном диске. Перед установкой Stacker-диска удалите все резидентные программы из файла AUTOEXEC.BAT. Затем вставьте дистрибутивный диск Stacker в дисковод A:, сделайте диск A: текущим и введите команду: a:\>install На экране появится заставка:
Выберите строку "Continue with installation" и нажмите клавишу <Enter>. После этого вам будет предложено выбрать диск и каталог, в котором будут находиться файлы драйвера Stacker-диска и обслуживающие утилиты:
Вы можете согласиться с предложенным каталогом C:\STACKER или выбрать любой другой. После определения каталога нажмите клавишу <Enter>. Начнётся процесс копирования всех файлов с дистрибутивной дискеты в указанный вами на предыдущем этапе каталог. При копировании на экране будут отображаться имена переносимых на диск файлов:
Вы можете прервать процесс копирования, нажав клавишу <Esc> или <F10>. После копирования вам будет предложено автоматически изменить файл AUTOEXEC.BAT для добавления к определению переменной среды PATH пути к созданному каталогу:
Вам надо выбрать строку, выделенную на этом рисунке. После этого программа установки Stacker-диска предложит вам автоматически удалить все резидентные программы из файла AUTOEXEC.BAT и перезагрузиться:
Если вы уже удалили резидентные программы раньше, выберите строку, выделенную на этом рисунке и нажмите клавишу <Enter>. Далее у вас будет выбор - создать пустой Stacker-диск или сразу перенести на Stacker-диск имеющиеся на обычном диске файлы:
Мы настоятельно рекомендуем вам при первой установке Stacker-диска создавать пустой диск и затем вручную переносить на него файлы. Для этого выберите строку "Build an empty Stacker drive". На следующем этапе вам необходимо выбрать диск для размещения файла Stacker-диска. Т.е. необходимо выбрать диск, на котором будет создан скрытый системный файл Stacker-диска:
Выберите диск, содержащий достаточно свободного места или, что ещё лучше, пустой диск. Программа-инсталлятор определит размер свободного пространства на выбранном вами диске и предложит размер создаваемого файла Stacker-диска:
Вы можете согласиться с предложенным размером диска и нажать <Enter>. В этом случае всё свободное пространство на выбранном вами диске будет распределено файлу Stacker-диска. Вы можете также уменьшить предложенную величину. После определения размера диска вам будет предложено три возможности:
Если вы всё задали правильно, выберите строку, выделенную на рисунке:
Вы можете поэкспериментировать с параметрами драйвера Stacker-диска, задавая различные значения для размера кластера и максимального коэффициента компрессии:
Однако при первой установке Stacker-диска мы рекомендуем вам использовать значения, принятые по умолчанию. После выполнения всех описанных выше процедур необходимо перезагрузить операционную систему, после чего вам станет доступен новый Stacker-диск:
Вы также можете создать сразу несколько Stacker-дисков, выбрав в меню строку "Create another Stacker drive". После того, как все Stacker-диски созданы, необходимо перезагрузиться, выбрав строку "Reboot to access Stacker drive(s)". После установки Stacker-диска в файл CONFIG.SYS будет добавлена строка типа: DEVICE=C:\STACKER\STACKER.COM G:\STACVOL.000 G:\STACVOL.001 В этой строке после имени драйвера .i.STACKER.COM; следуют параметры - пути доступа к файлам Stacker-дисков. Нестандартное форматирование дискетВам, наверное, известно, что наиболее распространены дискеты с двойной (Double Density - DD) и высокой (High Density - HD) плотностью, имеющие диаметр 5,25 и 3,5 дюйма. Утилита MS-DOS FORMAT может отформатировать эти дискеты следующим образом. Для дискет диаметром 5.25 дюйма:
Для дискет диаметром 3,5 дюйма:
В документации по операционной системе MS-DOS подробно описано, как форматировать дискеты двойной и высокой плотности. Чем отличаются дискеты высокой плотности от дискет двойной плотности? Отличия заключаются в материале магнитного покрытия дискеты. Дискеты высокой плотности имеют более качественное (и, соответственно, более дорогое) магнитное покрытие, допускающее более плотную запись информации. Мы уже рассказывали вам о том, что на дисках (и
на дискетах) информация записывается на
дорожках. Каждая дорожка делится на сектора. В
следующей таблице мы приведём количество
используемых дорожек и секторов для дискет,
отформатированных стандартным образом:
Оказывается, на дискетах как двойной, так и высокой плотности можно расположить большее по сравнению с приведённым в этой таблице количество дорожек и секторов! При этом ёмкость дискеты увеличится. Например, очень распространено форматирование дискет DD диаметром 5.25 дюйма на ёмкость 800 килобайт (стандартная ёмкость такой дискеты - 360 килобайт). Дискета, отформатированная на 800 килобайт, имеет 80 дорожек и 10 секторов. Для нестандартного форматирования вам потребуются специальные программы. Наиболее распространены программы 800.COM, 900.COM, FDFORMAT.EXE. Кроме того, вы можете воспользоваться утилитой PU_1700.COM, созданной Ю.И. Панковым. Эта утилита работает более корректно с MS-DOS версии 5.0, учитывая все её особенности. Для форматирования дискет на повышенную ёмкость, а также для использования таких дискет вам необходимо запустить одну из перечисленных выше программ. Лучше всего это сделать, указав такую программу в файле AUTOEXEC.BAT. Например, поместите в AUTOEXEC.BAT такую строку: c:\utility\800.com Здесь мы предположили, что вы записали программу 800.COM в каталог UTILITY, расположенный на диске C:. Если программа 800 запущена, вы можете форматировать дискеты обычной утилитой FORMAT, задавая при помощи параметров /T: и /N: требуемое количество дорожек и количество секторов на дорожке, соответственно. Например: FORMAT A: /T:80/N:10 В данном случае дискета, вставленная в дисковод A:, будет форматироваться на ёмкость 800 килобайт. Обратите внимание - вы сможете пользоваться дискетой, отформатированной на повышенную ёмкость, только в том случае, если была запущена программа 800.COM или аналогичная. Какие параметры можно задавать утилите FORMAT? Это зависит от типа установленного в вашем компьютере дисковода для флоппи-дисков. Распространены 4 типа таких дисководов:
При использовании программы 800.COM вместе с
дисководом для дискет двойной плотности
диаметром 5,25 или 3,5 дюйма утилите FORMAT можно
указывать следующие параметры:
Если у вас дисковод высокой плотности, вам
также доступны и другие параметры:
Последние две строки таблицы описывают параметры, доступные только для дисководов высокой плотности для дискет диаметром 3,5 дюйма. Программа PU_1700.COM - является аналогом 800.COM, но обладает большими возможностями. После запуска программы PU_1700 вы можете задавть утилите FORMAT следующие парметры: FORMAT drv:[/T:tt][/N:nn][другие параметры] Здесь:
Приведём таблицу значений объёмов отформатированной дискеты в зависимости от типа дисковода, типа дискеты и параметров форматирования tt и nn: -------------T--------------------T-----------------------¬ ¦ Опции ¦ Допустимый ¦ Объём отформатирован- ¦ ¦ FORMATа ¦ тип дисковода ¦ ной дискеты в байтах ¦ +-------T----+----T----T----T-----+-----------------------+ ¦ tt ¦ nn ¦360к¦720к¦1.2м¦1.44м¦ норма - максимум ¦ +-------+----+----+----+----+-----+-----------------------+ ¦ 40-41 ¦ 9 ¦ + ¦ + ¦ + ¦ + ¦ 362.496 - 371.712 ¦ ¦ 40-41 ¦ 10 ¦ + ¦ + ¦ + ¦ + ¦ 398.848 - 409.086 ¦ ¦ 80-83 ¦ 9 ¦ ¦ + ¦ + ¦ + ¦ 724.480 - 752.168 ¦ ¦ 80-83 ¦ 10 ¦ ¦ + ¦ + ¦ + ¦ 806.460 - 837.120 ¦ ¦ 80-83 ¦ 15 ¦ ¦ ¦ + ¦ + ¦ 1.212.928 - 1.259.008 ¦ ¦ 80-83 ¦ 16 ¦ ¦ ¦ + ¦ + ¦ 1.294.848 - 1.344.000 ¦ ¦ 80-83 ¦ 17 ¦ ¦ ¦ + ¦ + ¦ 1.376.768 - 1.427.968 ¦ ¦ 80-83 ¦ 18 ¦ ¦ ¦ + ¦ + ¦ 1.457.664 - 1.512.960 ¦ ¦ 80-83 ¦ 19 ¦ ¦ ¦ ¦ + ¦ 1.539.584 - 1.596.928 ¦ ¦ 80-83 ¦ 20 ¦ ¦ ¦ ¦ + ¦ 1.620.480 - 1.681.920 ¦ ¦ 80-83 ¦ 21 ¦ ¦ ¦ ¦ + ¦ 1.702.400 - 1.765.888 ¦ L-------+----+----+----+----------+------------------------ PU_1700, в отличие от драйвера 800, имеет два дополнительных формата большого объёма:
Приведём пример задания на форматирование дискеты HD на дисководе 1.44 MB (3,5 дюйма) на объём 1.702.400 байт в среде операционной системы MS-DOS версии 5.0: FORMAT a:/t:80/n:21 /u Параметр /u необходим для того, чтобы утилита FORMAT не делала попыток сохранения на форматируемой дискете данных, используемых утилитой UNFORMAT, восстанавливающей содержимое дискеты после ошибочного форматирования. В документации на программу PU_1700 рекомендуется использовать следующие значения параметров (для MS-DOS версии 5.0):
г====================================================¬
¦ FORMAT a:/t:81/n:10/u - на объём .816.640 байт ¦
¦ FORMAT a:/t:81/n:18/u - на объём 1.476.096 байт ¦
¦ FORMAT b:/t:81/n:21/u - на объём 1.723.904 байт ¦
L====================================================-
Программу PU_1700 следует запускать из файла AUTOEXEC.BAT в следующем формате:
PU_1700 [/параметр]
или
PU_1700 [/параметр ... /параметр]
Приведём некоторые параметры программы PU_1700 (полностью параметры описаны в документации к программе PU_1700, составленной на русском языке и распространяемой в файле PU_1700.DOC).
Этот параметр допустим только при первом запуске программы. Следующие параметры можно указывать как при первом запуске программы, так и при последующих её перезапусках:
В заключение несколько советов относительно использования нестандартно отформатированных дискет.
|