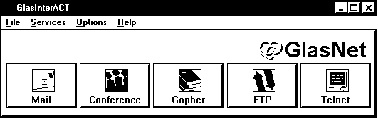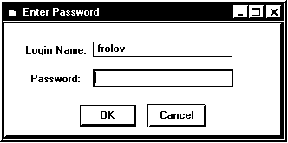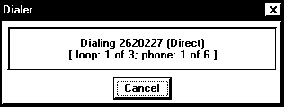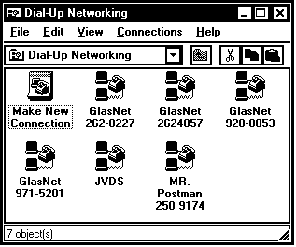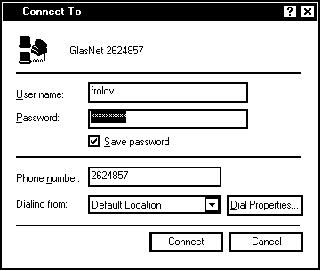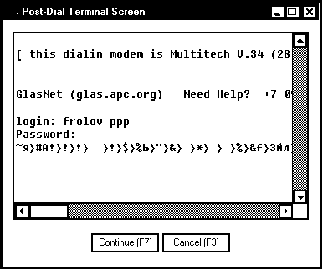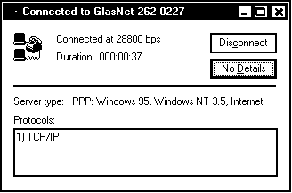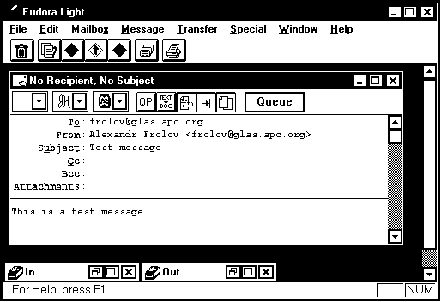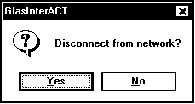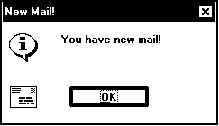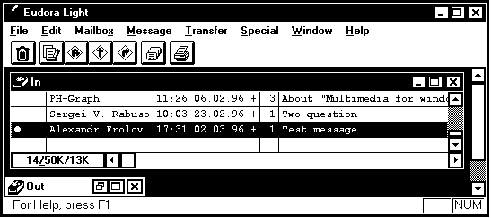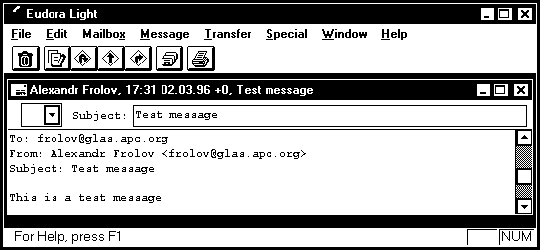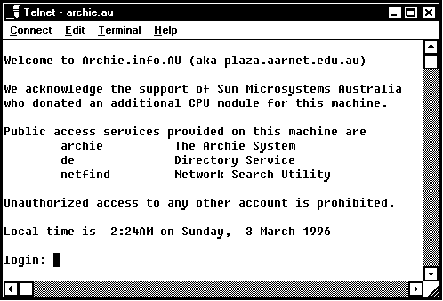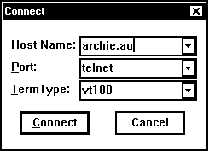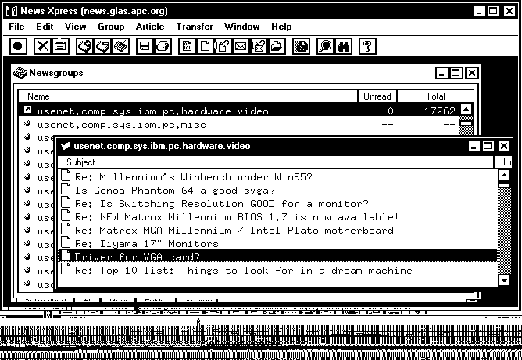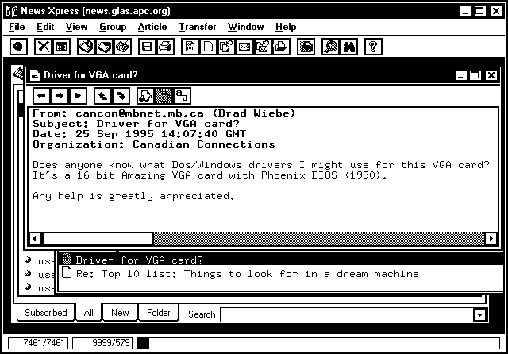Глобальные сети компьютеров. Практическое введение в Internet, E-Mail, FTP, WWW и HTML, программирование для Windows Sockets© Александр Фролов, Григорий ФроловТом 23, М.: Диалог-МИФИ, 1993, 283 стр. 1.5. Работа в графическом режимеЕсли только что описанный сценарий не вызвал у вас никакого энтузиазма, не огорчайтесь. Действительно, работа в символьном режиме с Internet - это вчерашний день (а может, даже позавчерашний). Но раньше ничего другого просто не было. Возможно поэтому многие книги, посвященные Internet, переполнены подробными описаниями всевозможных текстовых программ, предназначенных, как правило, для операционной системы UNIX или MS-DOS. Сегодня вы можете работать в сети Internet значительно комфортнее в операционных системах с графическим интерфейсом, таких как Microsoft Windows или IBM OS/2. В нашей книге мы сделаем основной упор именно на этот способ, поэтому вам не придется запоминать многочисленные команды и ограничивать себя в рамках 25 строк, состоящих из 80 символов. Все описанные нами в этой книге графические программы, предназначенные для работы с сетью Internet (приложения для Internet), требуют так называемого прямого подключения к сети с использованием протокола TCP/IP (а не через терминальную программу, как это было только что описано). Именно этот способ подключения позволит вам максимально использовать все возможности Internet. Что касатся протокола TCP/IP, то он будет описан позже. Однако, если вы собираетесь работать с сетью Internet через модем как обычный пользователь, вам не обязательно разбираться с этим протоколом в деталях. Поэтому без особого введения мы сразу перейдем к проведению сеанса связи в графическом режиме. Подключение к сетиКак мы только что сказали, для использования современных графических средств доступа к Internet вам необходимо установить с этой сетью прямое соединение с использованием протокола TCP/IP. Этот протокол является стандартным для операционных систем Microsoft Windows 95 и Microsoft Windows NT , поэтому указанное выше соединение выполняется в этих случаях без особых проблем. В первом случае вы можете воспользоваться системой Dial-Up Networking, подключаемой на этапе установки сетевых средств Microsoft Windows 95, во втором - системой Remote Access Service, которая входит в состав Microsoft Windows NT. Если же вы работаете в среде Microsoft Windows версии 3.1 или Microsoft Windows for Workgroups , средства TCP/IP могут быть установлены дополнительно. Есть такие средства и для операционной системы IBM OS/2 Warp . В представительстве фирмы GlasNet вы можете приобрести набор приложений GlasInterACT , предназначенных для работы в сети Internet, объединенных общей запускающей программой (рис. 1.18). Этот набор работоспособен в среде Microsoft Windows версии 3.1, Microsoft Windows for Workgroups, а также Microsoft Windows 95.
Рис. 1.18. Набор приложений GlasInterACT, предназначенных для работы в сети Internet В главном окне приложения GlasInterACT имеются кнопки, предназначенные для работы с электронной почтой, конференциями, для просмотра содержимого серверов Gopher , для передачи файлов с использованием протокола FTP и для работы с уадаленной консолью компьютеров при помощи протокола TELNET . Если нажать любую из перечисленных кнопок, кроме кнопки Mail, предназначенной для работы с электронной почтой, запустится система Trumpet Winsock, которая представляет собой реализацию протокола TCP/IP для операционной системы Microsoft Windows версии 3.1. Перед запуском у вас будет запрошены имя пользователя и пароль (рис. 1.19).
Рис. 1.19. Запрос имени пользователя и пароля при подключении к сети Далее система будет автоматически дозваниваться до серверов GlasNet, пользуясь заранее подготовленным списком телефонов (рис. 1.20).
Рис. 1.20. Автоматическое соединение с серверами GlasNet Как только связь будет установлена, запустится одно из приложений (в зависимости от того, какую кнопку вы нажали в главном окне приложения GlasInterACT. В течении всего времени вашего подключения к сети на экране будет находится окно, в котором отображается время подключения (рис. 1.21). Время подключения - это то, за что в GlasNet вы платите деньги, поэтому следите за ним.
Рис. 1.21. В отдельном окне отображается время подключения к сети Как видите, процесс подключения к сети очень прост - достаточно нажать на кнопку и ввести самые необходимые данные, такие как имя пользователя и пароль. Для того чтобы подключиться к Internet, находясь в среде Microsoft Windows 95, достаточно после соответствующей настройки сетевых средств сделать двойной щелчок левой клавишей мыши по соответствующей пиктогрммме в папке Dial-Up Networking (рис. 1.22).
Рис. 1.22. Папка Dial-Up Networking (телефонные номера приведены только для примера) После этого на экране появится диалоговая панель Connect To, в которой можно указать имя пользователя, пароль, а также (при необходимости) изменить номер телефона и другие характеристики (рис. 1.23).
Рис. 1.23. Диалоговая панель Connect To При соответствующей настройке соединение будет выполнено автоматически. При необходимости можно установить такую настройку, при которой до установления соединения или сразу после установления соединения на экране появится окно терминальной программы (рис. 1.24).
Рис. 1.24. Окно терминальной программы, которое появляется после установления соединения Когда соединение установлено, на экране появляется диалоговая панель Connected to…, где отображается скорость передачи данных, время подключения к сети и другие параметры (рис. 1.25).
Рис. 1.25. Диалоговая панель, в которой отображаются параметры соединения Теперь, после того как соединение с Internet установлено, вы можете запускать сетевые приложения и работать с Internet - принимать и отправлять почту, загружать на диск своего компьютера файлы, пользуясь протоколом FTP, работать с серверами WWW, удаленной консолью компьютеров и электронными конференциями. Работа с электронной почтойДля начала отправим самим себе небольшое текстовое сообщение, аналогичное тому, что мы отправляли в текстовом режиме. На этот раз мы воспользуемся приложением Eudora Light , которое входит в комплект программ GlasInterACT. Запустите приложение GlasInterACT и нажмите кнопку Mail (рис. 1.18). После ввода пароля на экране появится главное окно программы Eudora Light (рис. 1.4). Заметьте, что соединение с сервером GlasNet пока не установлено, так что можно работать с почтой в автономном режиме.
Сразу после этого в главном окне программы появится бланк, который нужно заполнить так, как это показано на рис. 1.26.
Рис. 1.26. Подготовка нового сообщения Вы должны указать адрес получателя почты в поле To, описать краткое содержимое письма в поле Subject, и ввести текст письма под горизонтальной чертой. Другие поля этой формы нас пока не интересуют. После этого нажмите кнопку Queue, и ваше письмо будет записано в очередь на отправку. При этом оно появится в папке Out, изображенной на рис. 1.26 в минимизированном виде. Для того чтобы все подготовленные письма были отправлены, выберите из меню File строку Send Queued Messages или просто нажмите комбинацию клавиш <Ctrl+T>. Программа приступит к установке соединения с сервером и передаст почту. В процессе передачи в отдельном окне вы увидите различные сообщения, которые можно игнорировать. После завершения передачи вам будет предложено отключиться от сети (рис. 1.27).
Рис. 1.27. Диалоговая панель с запросом на отключение от сети Если посылка почты - это все, что вы собирались сделать, нажмите кнопку Yes. После этого связь будет разорвана. В нашем случае можно поступить именно так. Теперь займемся получением почты. Выберите из меню File строку Check Mail или нажмите комбинацию клавиш <Ctrl+M>. Приложение соединится с почтовым сервером и, запросив пароль, заберет почту (если она есть). После этого почта будет удалена из вашего ящика, расположенного на сервере GlasNet. При наличии новой почты на экране появися сообщение, показанное на рис. 1.28.
Рис. 1.28. Сообщение, которое появляется на экране, если вы получили новую почту Новая почта появится в папке In и будет отмечена жирной точкой, как это показано на рис. 1.29.
Рис. 1.29. Получена новая почта Для просмотра новой почты достаточно сделать двойной щелчок левой клавишей мыши по соответствующей строке в папке In. После этого содержимое письма будет показано в отдельном окне (рис. 1.30).
Рис. 1.30. Просмотр содержимого письма Содержимое письма можно сохранить в файле или распечатать на принтере. Как видите, работать с почтой, пользуясь программой Eudora Light, намного удобнее, чем делать это в текстовом режиме через терминальную программу. Передача файловРанее в этой главе мы рассказывали, как можно получать файлы, переписывая их из серверов FTP в текстовом режиме. В среде операционной системы Microsoft Windows это делать значительно удобнее, пользуясь такими приложениями, как FTP Client for Windows или FTP-32 Client for Windows . Первая из них предназначена для Microsoft Windows версии 3.1 и входит в состав комплекта GlasInterACT. Вторую вы сможете получить из сети Internet, она будет работать в среде Microsoft Windows 95 и Microsoft Windows NT . Если вы работаете с пакетом программ GlasInterACT, нажмите кнопку FTP, рсположенную в главном окне. Если же вы устанавливаете соединение с сервером в среде Microsoft Windows 95, воспользуйтесь папкой Dial-Up Networking, как это было описано ранее. В первом случае после установки соединения вы увидите главное окно программы FTP Client for Windows, аналогичное изображенному на рис. 1.10. Во втором случае вам придется запустить программу FTP Client-32 for Windows самостоятельно, пользуясь ее пиктограммой. Далее вы можете передавать и принимать файлы с использованием удобного интерфейса, похожего на интерфейс программы Norton Commander, как это было описано в разделе "Получение файлов из сети Internet" этой главы. При этом вам не нужно знать никаких команд, имеющих отношение к программе FTP. Работа с серверами WWWДля того чтобы приступить к работе с серверами WWW, вы должны установить соединение с Internet по протоколу TCP/IP. К сожалению, на момент написания книги в состав комплекта GlasInterACT не входил навигатор WWW, однако вы можете воспользоваться любым из имеющихся, получив их, например, из сети Internet с помощью протокола FTP. Если установить соединение с помощью средств Dial-Up Networking , входящих в состав Microsoft Windows 95, то вы сможете использовать для просмотра серверов WWW такие навигаторы, как Microsoft Internet Explorer , Netscape Navigator или Mosaic . Первый из них входит в состав пакета программ Microsoft Plus , остальные можно получить из сети Internet. Установив соединение с Internet, просто запустите имеющийся у вас навигатор и начинайте работать. Удаленная консоль компьютераПрограмма TELNET , предназначенная для эмуляции удаленной консоли компьютера входит в состав операционной системы Microsoft Window NT, а также расширения Microsoft Plus для операционной системы Microsoft Windows 95. Есть версия этой программы для Microsoft Windows for Workgroup версии 3.11, которая поставляется в составе пакета TCP/IP для этой операционной системы. После установки соединения с Internet запустим программу TELNET в среде Microsoft Windows 95 (эта программа копируется в системный каталог при установке расширения Microsoft Plus). На экране появится главное окно этой программы (рис. 1.31).
Рис. 1.31. Главное окно программы TENET после подключения к серверу archie.au Для подключения к удаленному серверу выберите из меню Connect строку Remoute System. На экране появится диалоговая панель Connect, показанная на рис. 1.32.
Рис. 1.32. Диалоговая панель Connect, с помощью которой можно подключиться к удаленному серверу В поле Host Name этой диалоговой панели вы должны указать адрес компьютера, доступ к удаленной консоли которого вам нужен. Если адрес указан правильно, то через некоторое время после того как вы нажмете на кнопку Connect на экране появится приглашение удаленной системы (как это показано на рис. 1.31). Внешний вид этого приглашения зависит от того, к какому компьютеру вы подключились. В данном случае вам предоставляется возможность подключиться к системе с одним из трех идентификаторов. В зависимости от выбранного идентификатора вам будут доступны услуги системы Archie (поисковая система), сервис каталогов и системы поиска в сети NETFIND . Если вы подключены к сети Internet через GlasNet, попробуйте подключиться к серверу glas.apc.org. Вы увидите на экране приглашение, аналогичное тому, какое появляется, когда вы подключаетесь к GlasNet через терминальную программу. Вы можете ввести свой идентификатор и пароль и продолжить работу в текстовом режиме. Работа с электронными конференциямиПри подключении к сети Internet через протокол TCP/IP вы можете воспользоваться удобными программами, предоставляющими доступ к серверам конференций в реальном режиме. При этом вам не нужно подписываться на конференции и получать статьи по почте, так как вы можете сразу просмотреть заголовки статей на экране и переписать к себе на диск нужные вам статьи. Нам очень понравилась приложение News Express , предназначенное для интерактивного просмотра конференций, которое можно бесплатно получить из сети. После запуска на экране в окне Newsgroups (рис. 1.33) появляется список конференций (в котором перечислено несколько тысяч конференций на всевозможные темы).
Рис. 1.33. Главное окно приложения News Express При первом подключении к серверу конференций загрузка списка конференций может занять несколько минут, однако в дальнейшем вы можете загружать такой список только время от времени. Выбрав нужную вам тему, ориентируясь на ее название, сделайте двойной щелчок левой клавишей мыши по соответствующей строке. На экране появится новое окно, которое постепенно заполнится списком статей из выбранной конференции. На рис. 1.33 это окно показано на переднем плане. Щелчком левой клавишей мыши по любому столбцу в окне просмотра названий статей вы легко сможете выполнить сортировку по теме, дате, имени автора статьи или по размеру статьи. Для просмотра статьи вам достаточно сделать двойной щелчок левой клавишей мыши по ее заголовку. Содержимое статьи будет показано в отдельном окне (рис. 1.34).
Рис. 1.34. Просмотр содержимого выбранной статьи Пользуясь одной из кнопок в инструментальной панели вы легко сможете послать в конференцию ответ на прочитанную статью или поместить туда новую статью. |