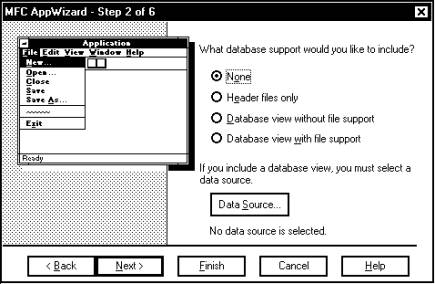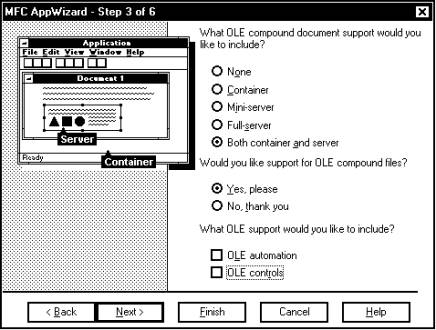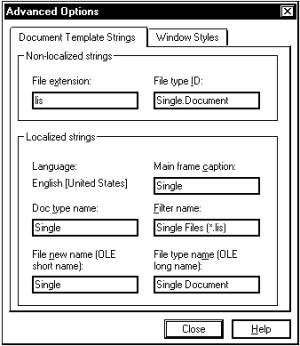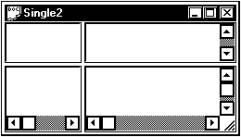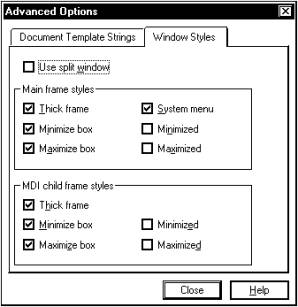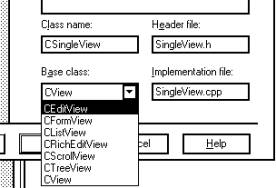Microsoft Visual C++ и MFC© Александр Фролов, Григорий ФроловТом 24, М.: Диалог-МИФИ, 1993. Процедура создания однооконного приложенияСначала вы должны создать новый проект и выбрать тип проекта AppWizard. Определите расположение каталога для размещения в нем файлов проекта и имя проекта. Когда вы создадите проект, на экране появится первая диалоговая панель MFC AppWizard. Внешний вид этой панели мы уже приводили на рисунке 4.2. Теперь надо определить, какой тип пользовательского интерфейса будет иметь приложение. Выберите приложение с однооконным интерфейсом (Single document). Начиная с этого момента процедура создания приложений с разными пользовательскими интерфейсами будет отличаться от описанной нами в предыдущем разделе. Нажмите кнопку Next. На экране появится следующая диалоговая панель MFC AppWizard. Если вы создаете приложение с однооконным интерфейсом, диалоговая панель будет иметь внешний вид, показанный на рисунке 5.1.
Рис. 5.1. Второй шаг MFC AppWizard Если приложение будет работать с базами данных, то вам надо указать AppWizard, на каком уровне создаваемый шаблон приложения будет поддерживать базы данных. Сейчас мы не будем подробно останавливаться на работе с базами данных. Наше первое приложение с однооконным интерфейсом не будет работать с базами данных, поэтому переведите переключатель What database support would you like to include? в положение None. Затем нажмите кнопку Next >. На экране появится следующая диалоговая панель MFC AppWizard (рис. 5.2).
Рис. 5.2. Третий шаг MFC AppWizard В этой диалоговой панели вам предстоит выбрать, будет ли приложение поддерживать технологию OLE, и если будет, то в каком режиме. Первый переключатель What OLE compound document support would you like to include? определяет как приложение будет поддерживать технологию OLE. Мы описали использование этого переключателя в следующей таблице.
Следующий переключатель в диалоговой панели называется Would you like support for OLE compound files?. Положение переключателя определяет в каком формате будет сохранятся документ, подготовленный в приложении. Если переключатель находится в положении Yes, please, и документ содержит несколько OLE объектов, то остается возможность индивидуального доступа к этим объектам. В нижней части диалоговой панели расположены еще два переключателя - OLE automation и OLE controls. Переключатель OLE automation следует включить, если вы желаете, чтобы приложение было доступно для других приложений, поддерживающих OLE automation. Переключатель OLE controls надо включить, если вы предполагаете использовать в приложение органы управления OLE. Установив все переключатели как вам надо, нажмите кнопку Next >. На экране появится следующая диалоговая панель MFC AppWizard (рис. 5.3).
Рис. 5.3. Третий шаг MFC AppWizard Переключатели в верхней части панели определяют основные особенности приложения, такие как использование панели управления (toolbar), справочной системы, трехмерных органов управления. Переключатель Docking toolbar определяет, будет ли приложение иметь панель управления. Если вы включите этот переключатель, то приложение будет иметь панель управления с кнопками (рис. 5.4).
Рис. 5.4. Панель управления По умолчанию в нем размещаются три группы кнопок. Вы можете потом добавлять или удалять кнопки из панели управления по своему усмотрению. Первая группа из трех кнопок предназначена для управления документами: они позволяют создавать новый документ, открывать существующий документ и сохранять открытый документ в файле. Вторая группа из трех кнопок может быть использована для редактирования документа. Эти кнопки позволяют удалять, копировать в clipboard и вставлять из clipboard выделенный текст. В последней, третьей группе находится кнопка, позволяющая распечатать документ и кнопка для вызова справочной системы. Переключатель Initial status bar управляет панелью состояния status bar. Эта панель размещается в нижней части главного окна приложения. По умолчанию в этой панели отображается краткую подсказку о режиме работы приложения и о положении клавиш <CapsLock>, <NumLock> и <ScrollLock>. На рисунке 5.5 мы привели примерный вид панели состояния. Вы сможете использовать панель состояния и для других целей. Например в этой панели можно отображать текущие дату и время, и даже небольшие пиктограммы.
Рис. 5.5. Панель состояния Переключатель Printing and print preview определяет, сможет ли приложение распечатать подготовленный в нем документ и будет ли доступен режим предварительного просмотра распечатки на экране. Переключатель Context-sensitive Help управляет контекстно зависимой подсказкой в вашем приложении. Если этот переключатель включен, тогда AppWizard создаст набор файлов справочных баз данных. Используя эти файлы в качестве шаблона, вы легко сможете добавить собственную справочную информацию к этой базе. Переключатель 3D controls определяет внешний вид приложения. Если переключатель 3D controls включен, тогда пользовательский интерфейс приложения, включая главное окно приложения, дочерние окна и диалоговые панели, будет выглядеть объемным. Библиотека классов MFC позволяет создавать приложения, поддерживающие технологию WOSA. Эта поддержка позволяет создавать приложения, способные непосредственно работать с почтовой системой, а также взаимодействовать с другими приложениями в локальной или глобальной сети через протокол TCP/IP. Переключатель MAPI (Messaging API) управляет поддержкой почтового API. Если вы желаете, чтобы ваше приложение могло передавать и принимать почтовые сообщения (MS Mail, MS Exchenge), включите этот переключатель. Переключатель Windows Sockets управляет поддержкой сокетов Windows. Если включить этот переключатель, созданное приложение сможет взаимодействовать с другими приложениями по протоколу TCP/IP. Большинство приложений позволяют сохранять документы в файлах на диске. Впоследствии эти файлы можно снова открыть и продолжить с ними работать. Названия нескольких файлов, с которыми ваше приложение работало позже остальных, отображаются в меню File главного окна приложения. Чтобы открыть один из этих файлов надо выбрать его имя из меню File. По умолчанию приложение будет сохранять названия четырех файлов. Вы можете изменить это число, выбрав его в поле How many files would you like on your recent file list?. В диалоговой панели MFC AppWizard - Step 4 of 6 располагается кнопка Advanced, позволяющая указать дополнительные характеристики приложения, такие как название главного окна приложения, расширение файлов, в которые приложение будет сохранять свои документы и т. д. Все эти характеристики можно будет настроить непосредственно в исходном тексте приложения, но гораздо удобнее сделать этой сейчас, во время работы MFC AppWizard. Нажмите кнопку Advanced. На экране появится диалоговая панель Advanced Options, которая содержит две страницы: Document Template Strings и Window Styles. Рассмотрим их более подробно. Страница Document Template Strings представлена нами на рисунке 5.6 и определяет характеристики документов с которыми будет работать приложение. В верхней части этой страницы расположена группа Non-localized strings. В поле File extension вы можете указать расширение, которое будет по умолчанию присваиваться файлам, созданным приложением. Мы указали в этом поле строку lis. В поле File type ID отображается идентификатор, под которым данный тип документов заносятся в регистрационную базу Windows 95. Рассмотрим группу Localized strings. Наибольший интерес представляет поле Main frame caption. В нем можно указать заголовок главного окна приложения. По умолчанию это поле содержит имя проекта. В поле Doc type name отображается название типа документов, создаваемых приложением. Когда вы создаете новый документ и сохраняете его в файле и когда вы открываете файл, чтобы загрузить содержащийся в нем документ, на экране появляются стандартные диалоговые панели для ввода имени файла. Чтобы в этих панелях по умолчанию отображались только имена файлов с определенным расширением, введите в поле Filter name название фильтра для имен файлов, а в поле File extension само расширение. Обычно имя фильтра формируют на основе названия данного типа документа и расширения имени файлов документа (см. поле File extension). Так, в нашем случае, используется имя фильтра Single Files (*.lis).
Рис. 5.6. Диалоговая панель Advanced Options, страница Document Template Strings Если в приложении определено несколько шаблонов документов, тогда при создании нового документа на экране появляется диалоговая панель File New. Из этой панели можно выбрать шаблон для создания нового документа. Строка из поля File new name (OLE short name) будет показана в этой панели. В случае, если приложение поддерживает технологию OLE как сервер, то строка File new name используется в качестве короткого имени объекта OLE. В поле File type name (OLE long name) вы можете ввести имя типа файлов. Это имя будет использоваться в стандартных панелях Open и Save As, в качестве типа файлов документов. Для приложений использующих технологию OLE поле File type name также определяет длинное имя объекта OLE. Теперь выберите страницу Window Style диалоговой панели Advanced Options. Для этого достаточно нажать на соответствующую закладку (рис. 5.8). Иногда при редактировании документа бывает удобно одновременно просматривать различные участки одного документа. Для этого можно открыть его в двух окнах одновременно. Однако еще удобнее разделить окно на несколько частей (рис. 5.7). Такая возможность реализована, например, в текстовом процессоре Microsoft Word for Windows. MFC AppWizard упрощает программисту разработку таких приложений. Чтобы главное окно приложения с однооконным интерфейсом, или MDI окна многооконных приложений можно было разделить на несколько частей достаточно включить переключатель Use split window.
Рис. 5.7. Разделение окна на несколько частей В группе Main frame styles расположены переключатели, определяющие вид главного окна приложения. Ниже приведена таблица, в которой описаны эти переключатели.
Рис. 5.8. Диалоговая панель Advanced Options, страница Window Styles Если вы разрабатываете приложение, имеющее многооконный интерфейс, то вам становятся доступны переключатели из группы MDI child frame styles. Они позволяют выбрать внешний вид дочерних окон приложения. Вот краткое описание этих переключателей:
Конечно, если вы не укажите в диалоговых панелях MFC AppWizard, что приложение должно иметь панель состояния status bar или справочную систему, то их можно будет добавить потом. Но для этого вам потребуется непосредственно исправлять исходный текст приложения. Значительно легче сделать это, включив несколько переключателей в панели MFC AppWizard, чем непосредственно изменять исходный текст. Теперь вы можете перейти к следующей диалоговой панели MFC AppWizard. Для этого нажмите кнопку Next >. На экране появится панель, аналогичная панели, представленной на рисунке 1.4. В этой диалоговой панели, вы можете попросить MFC AppWizard снабдить исходный текст приложения комментариями, а также выбрать, как приложение будет использовать библиотеку классов MFC - вызывая библиотеки DLL или включая код классов непосредственно в приложение. Теперь перейдите к последнему этапу определения свойств приложения, нажав кнопку Next >. На экране появится диалоговая панель для выбора названий классов приложения. Внешний вид этой панели уже был представлен на рисунке 5.9. Но теперь список классов будет значительно больше. Имена классов образуются от имени проекта. В нашем примере проект называется Single. Если вы создаете приложение, имеющее однооконный интерфейс, то в списке классов будут класс приложения с именем CSingleApp, класс главного окна CMainFrame, класс документа CSingleDoc и класс для просмотра документа CSingleView. Обратите внимание, что в качестве базового класса для CSingleView можно выбрать различные классы, определенные в библиотеке MFC.
Рис. 5.9. Выбор базового класса для класса CSingleView Вы должны выбрать базовый класс, который лучше всего подходит для вашего приложения. Это может значительно сэкономить время, которое вы потратите на создание приложения. Например, если вам надо создать редактор текста, который может воспринимать файлы в формате RTF, то вам достаточно наследовать класс CSingleView от базового класса CRichEditView XE "CRichEditView" . И все! Откомпилируйте проект и текстовый редактор готов. Вы можете открывать файлы в текстовом формате и формате RTF, редактировать их и сохранять измененные файлы. Если вы создаете многооконное приложение, то проект будет содержать еще один класс - CChildFrame XE "CChildFrame" . Этот класс управляет дочерними MDI окнами приложения. В зависимости от того, включите ли вы в приложение поддержку технологии OLE, баз данных, стандарта WOSA, в проект могут быть включены и другие классы. Теперь, когда вы закончили заполнять диалоговые панели MFC AppWizard, нажмите кнопку Finish. На экране появится диалоговая панель New Project Information. В этой панели приводится описание приложения. Если вас что-то не устраивает, вы можете нажать кнопку Cancel и создать проект заново. Чтобы продолжить разработку приложения, нажмите кнопку OK. MFC AppWizard приступит к построению проекта и создаст все файлы проекта. Полученный проект сразу можно оттранслировать и запустить на выполнение. Для этого вы можете воспользоваться меню Build или нажать комбинацию клавиш <Ctrl + F5>. |