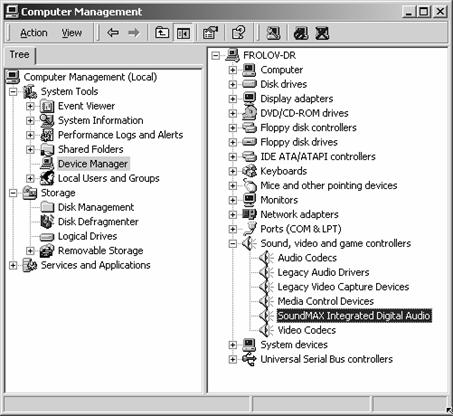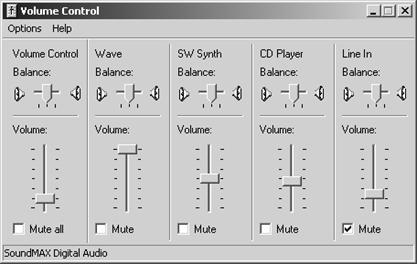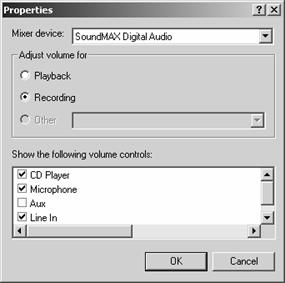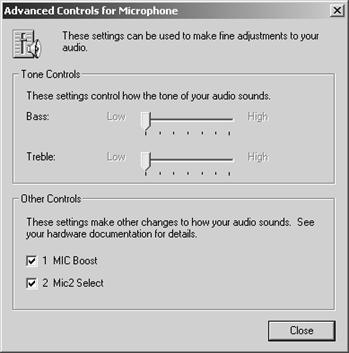|
Синтез и распознавание речи. Современные решения © А.В. Фролов, Г.В. Фролов, 2003 Подготовка звуковой аппаратуры Прежде чем приступить к экспериментам со звуком и речевыми системами, Вам необходимо установить в компьютер звуковой адаптер (если компьютер не оборудован таким адаптером), установить драйвер звукового адаптера, подключить микрофон и головные телефоны, а также отрегулировать чувствительность микрофона. В этом разделе мы перейдем от теории к практике и выполним все необходимые настройки. Установка драйверов звукового адаптера Если Вы покупали компьютер недавно, то, скорее всего, он уже оборудован звуковым адаптером. В противном случае для экспериментов с системами распознавания и синтеза речи мы советуем Вам приобрести не очень дорогой звуковой адаптер, такой, например, как Sound Blaster Live или аналогичный. При выборе звукового адаптера убедитесь, что его можно вставить в системную шину PCI. Старые звуковые адаптеры, рассчитанные на работу с шиной ISA, приобретать не следует, так как разъемы шины ISA отсутствуют на современных компьютерах. Если Вы устанавливали операционную систему Microsoft Windows 2000 Professional или Microsoft Windows XP при установленном звуковом адаптере, то, скорее всего, драйвер звукового адаптера уже имеется в системе. Для проверки откройте панель управления и запустите менеджер устройств. В операционной системе Microsoft Windows 2000 Professional для этого нужно дважды щелкнуть в папке Control Panel значок Administrative Tools, а затем повторить эту операцию для значка Computer Management. В результате на экране появиться окно программы Computer Management, показанное на рис. 2-12.
Рис. 2-12. Проверка установки драйверов звукового адаптера Щелкните в левой части этого окна значок Device Manager, после чего в правой части окна появится список устройств, установленных на компьютере. Раскройте в этом списке папку Sound, video and game controllers, и поищите пиктограмму с названием Вашего звукового адаптера. На рис. 2-12 видно, что компьютер оборудован звуковым адаптером SoundMAX, интегрированным на системной плате компьютера. В том случае если звуковой адаптер был добавлен в компьютер уже после установки операционной системы, или если в составе операционной системы не нашлось подходящего драйвера для Вашего звукового адаптера, необходимо добавить драйвер вручную. Программа установки драйвера должна находится на компакт-диске, который поставляется вместе со звуковым адаптером. Если такого диска у Вас нет, Вы можете поискать драйвер на Web-сайте компании, выпустившей звуковой адаптер. Кроме того, на этом сайте можно найти более свежую версию драйвера, чем та, что поставляется на компакт-диске. Мы рекомендуем установить самую новую версию драйвера, так как в старых версиях могут содержаться ошибки. Загружая драйвер, правильно укажите тип своего звукового адаптера, а также версию операционной системы Microsoft Windows, установленной на Вашем компьютере. Подключение микрофона и головных телефонов Для экспериментов с системами распознавания речи мы настоятельно рекомендуем Вам приобрести комплект из микрофона и головных телефонов, обеспечивающий постоянное расстояние от микрофона до рта говорящего (рис. 2-1). Подключение такого микрофона, комбинированного с головными телефонами не должно вызывать у Вас никаких затруднений. Все, что нужно сделать, — это вставить штекеры микрофона и головных телефонов в соответствующие разъемы звукового адаптера. При этом нужно не перепутать разъемы и вставить их правильным образом. Руководствуйтесь документацией к Вашему звуковому адаптеру — это позволит избежать ошибок при подключении. В продаже также есть головные телефоны с микрофоном, предназначенные для подключения к компьютеру при помощи интерфейса USB. Кстати, именно такое оборудование рекомендует компания Microsoft для использования в системе распознавания речи, встроенной в программный пакет Microsoft Office XP. Приобретая звуковое оборудование, подключаемое через интерфейс USB, поинтересуйтесь у продавца, укомплектовано ли оно драйверами для той версии операционной системы Microsoft Windows, установленной на Вашем компьютере. Настройка чувствительности микрофона Успешная работа любой системы распознавания речи из тех, о которых мы расскажем в нашей книге, в значительной степени зависит от правильной настройки чувствительности микрофона. В этом разделе мы расскажем Вам, как выполнить такую настройку. Прежде всего, убедитесь, что на системной панели задач (system tray) присутствует значок регулировки громкости Volume с изображением громкоговорителя. Такой значок показан в левой части рис. 2-13.
Рис. 2-13. Значок регулировки громкости Volume Если значка регулировки громкости на системной панели задач нет, то, скорее всего, в операционной системе не установлен драйвер звукового адаптера. Если же значок регулировки громкости присутствует, то с его помощью можно легко получить доступ к регулировкам чувствительности микрофона. Щелкните этот значок дважды левой клавишей мыши, и на экране появится диалоговое окно регулировки громкости Volume Control, показанное на рис. 2-14.
Рис. 2-14. Диалоговое окно регулировки громкости Volume Control По умолчанию в этом окне отображаются регулировки, имеющие отношение к устройствам вывода звука, поэтому здесь Вы не найдете регулировок чувствительности микрофона. Для того чтобы получить доступ к этим регулировкам, выберите из меню Options строку Properties. В результате на экране появится одноименное диалоговое окно, показанное на рис. 2-15.
Рис. 2-15. Окно Properties Обратите внимание на элементы управления группы Adjust volume for. По умолчанию отмечен флажок Playback, в результате чего в окне Volume Control отображаются регулировки устройств вывода звука. Вам необходимо отметить здесь флажок Recording, а также флажок Microphone, расположенный в списке Show the following volume controls. Сделав эти переключения, щелкните кнопку OK. Теперь название и внешний вид диалогового окна изменится (рис. 2-16).
Рис. 2-16. Теперь в окне можно регулировать настройки микрофона Окно получит название Recording Control, и в нем появится интересующая нас группа элементов управления Microphone. С помощью флажка Select можно включать и отключать тот или иной источник входного сигнала. Для того чтобы сигнал поступал в звуковой адаптер с микрофона, необходимо отметить флажок Select в группе элементов управления Microphone. После того как флажок будет отмечен, появится возможность регулировать чувствительность микрофона с помощью ползунка Volume. Ползунок регулировки баланса стерео Balance останется недоступным, так как мы используем монофонический микрофон. В группе элементов управления Microphone может присутствовать кнопка Advanced, открывающая доступ к расширенным настройкам микрофона (для некоторых драйверов кнопка может быть недоступной). Если щелкнуть кнопку Advanced, на экране появится диалоговое окно Advanced Controls for Microphone, показанное на рис. 2-17.
Рис. 2-17. Диалоговое окно Advanced Controls for Microphone Состав элементов управления, расположенных в этом окне, и их доступность зависит от драйвера звукового адаптера. Для скачкообразного повышения чувствительности микрофона в некоторых случаях нужно отметить флажок MIC Boost, расположенный в диалоговом окне Advanced Controls for Microphone. Заметим, что в комплекте с некоторыми звуковыми адаптерами могут поставляться программы управления, позволяющие настраивать параметры адаптера более тонко, чем это можно сделать при помощи диалогового окна Volume Control (или его модификации — диалогового окна Recording Control). Всю информацию о таких программах Вы найдете в документации, поставляющейся вместе со звуковым адаптером. |