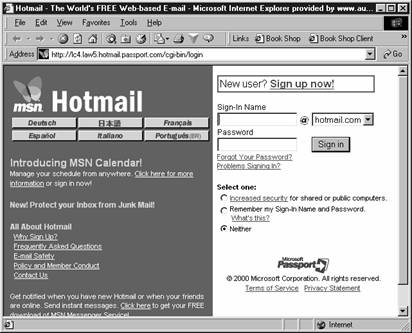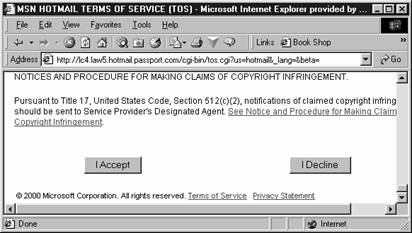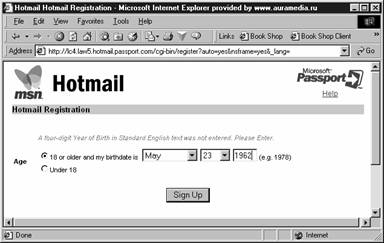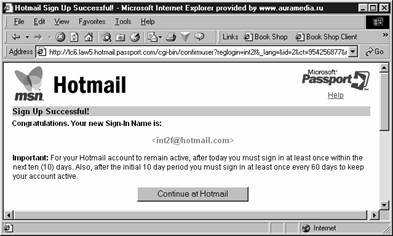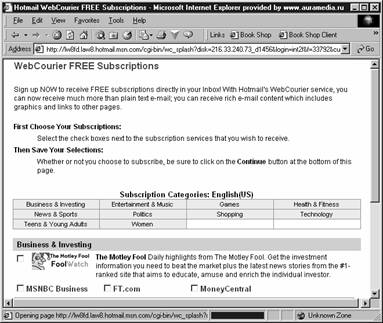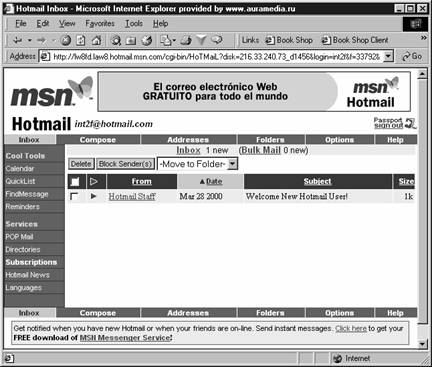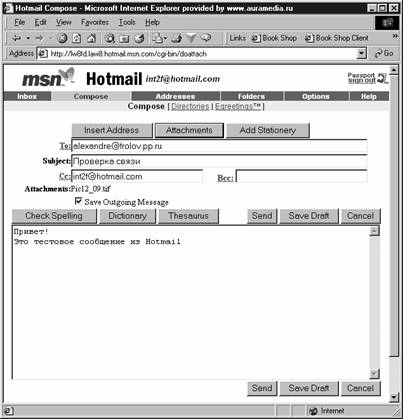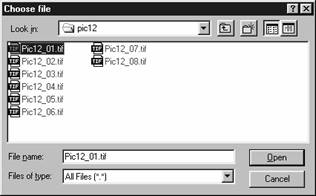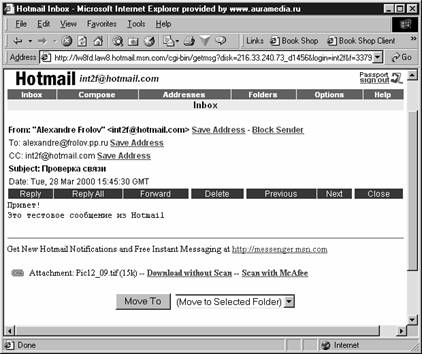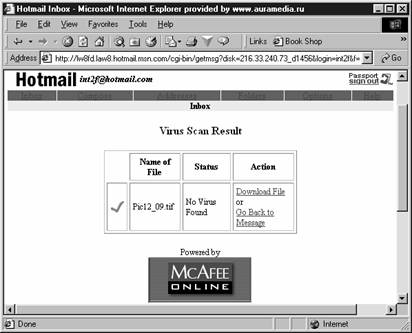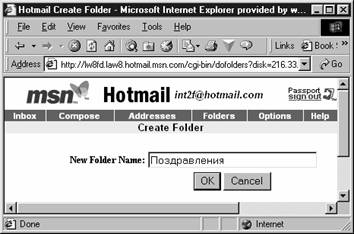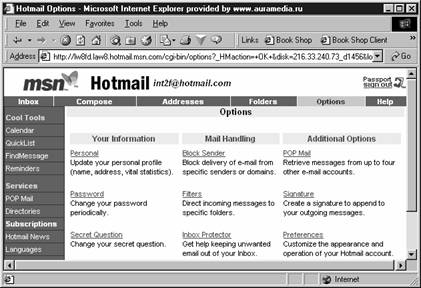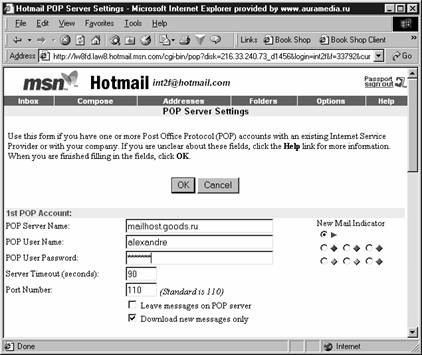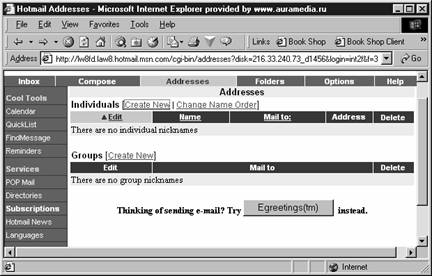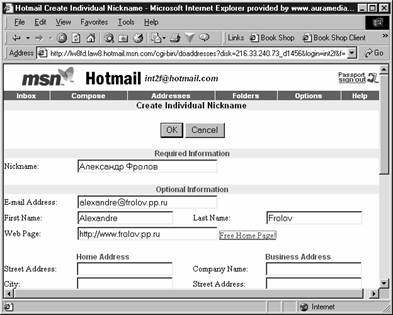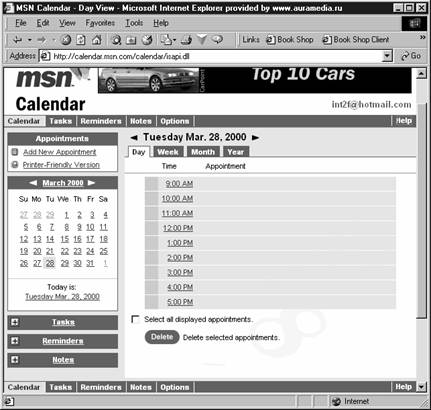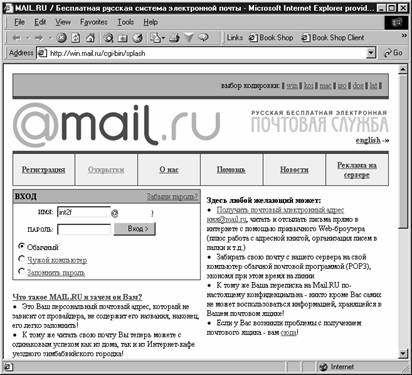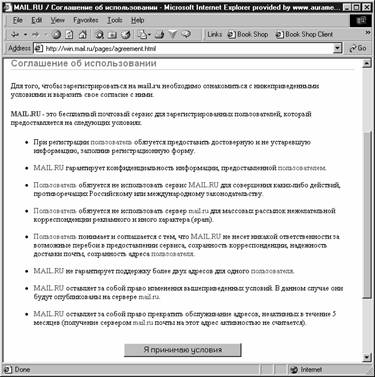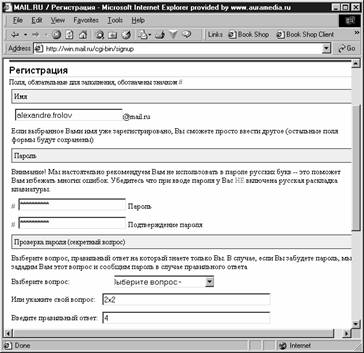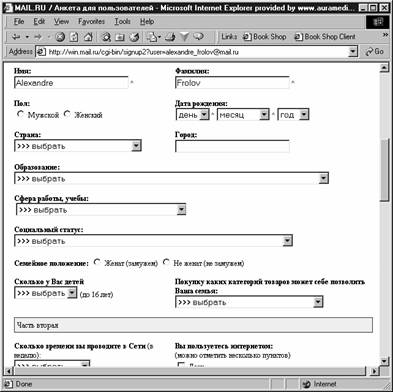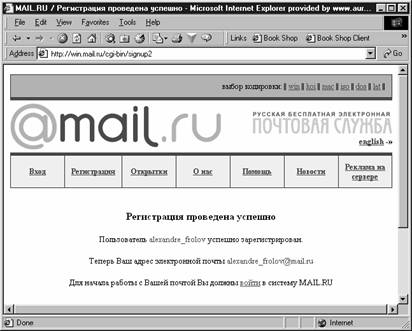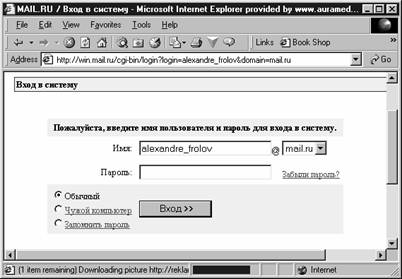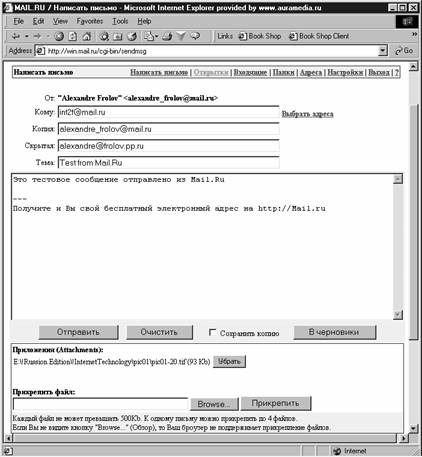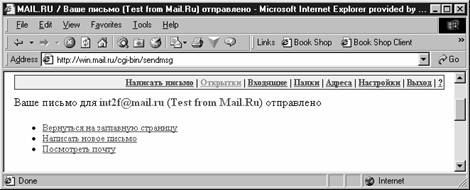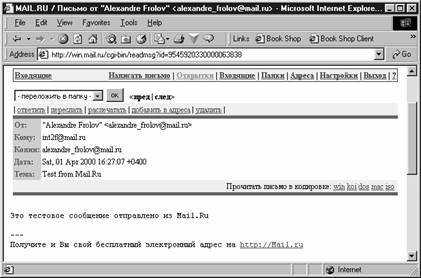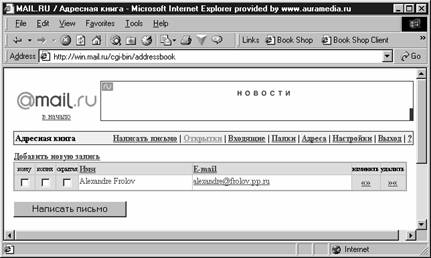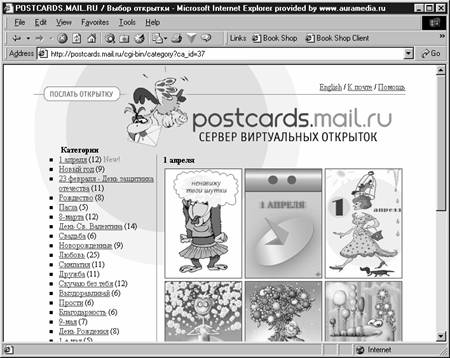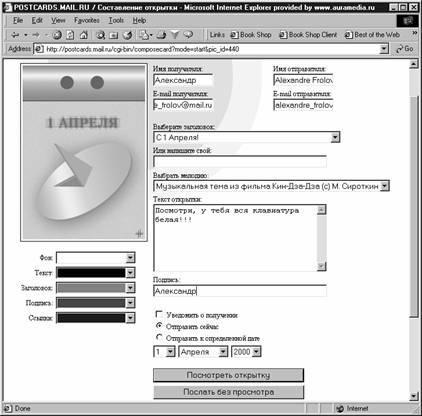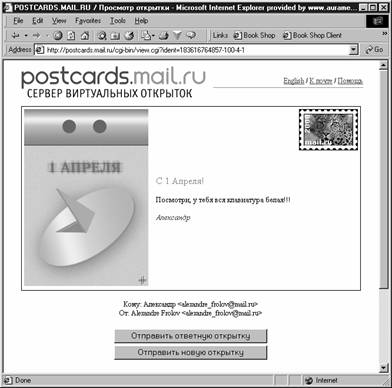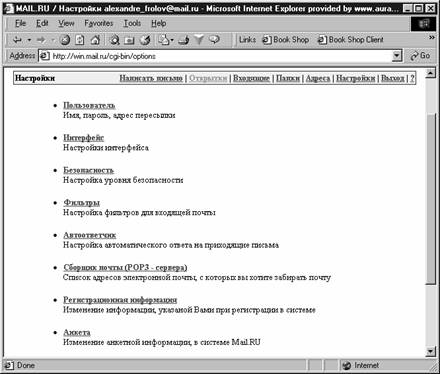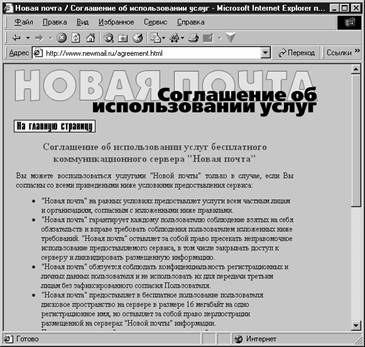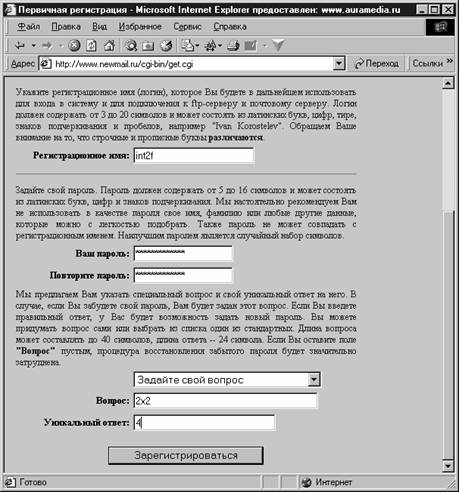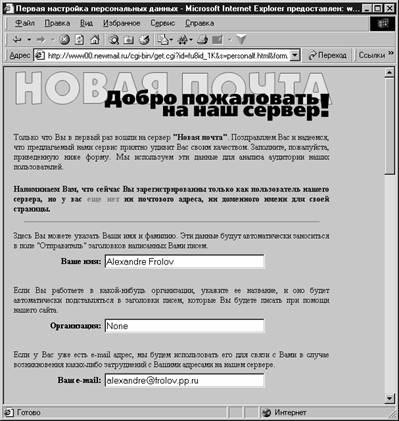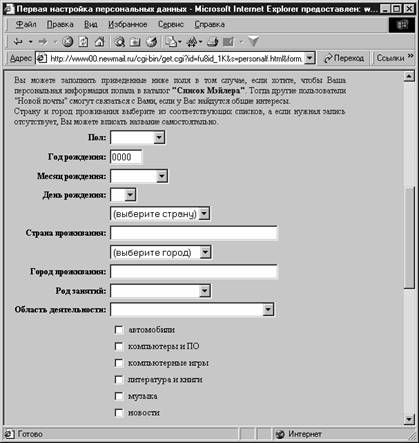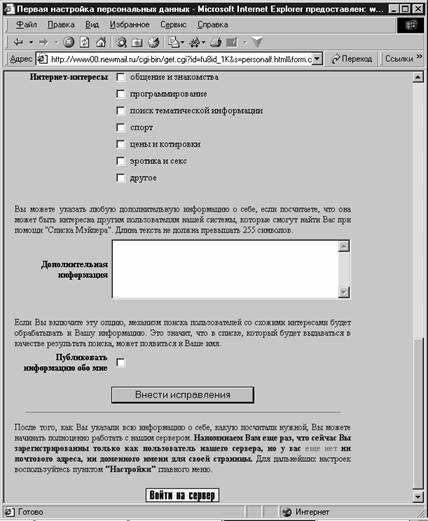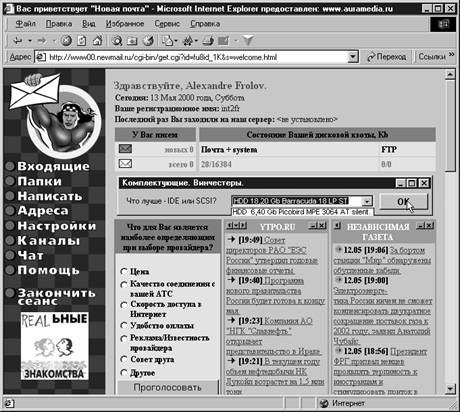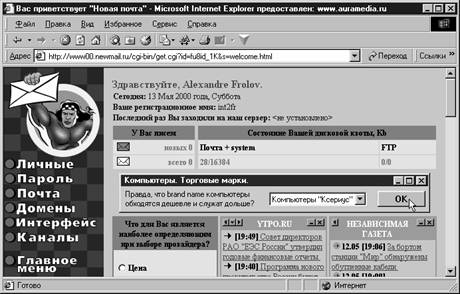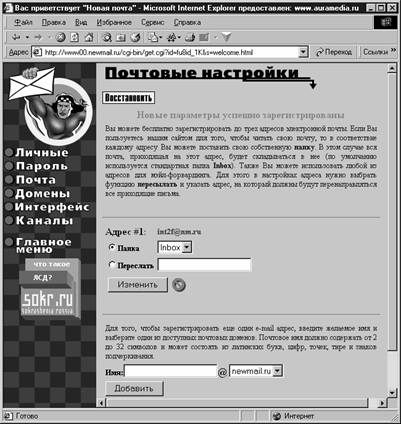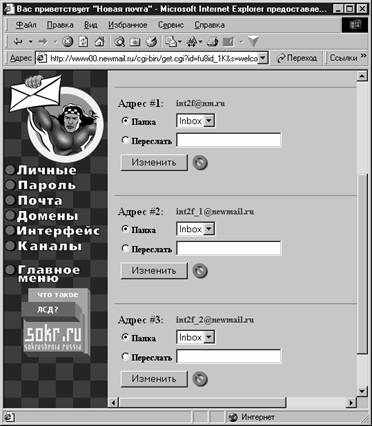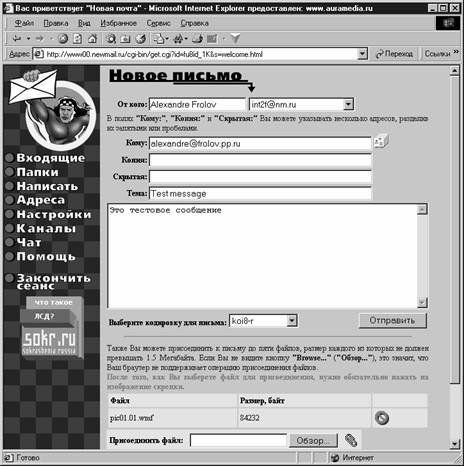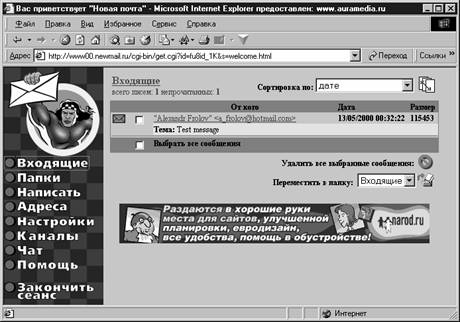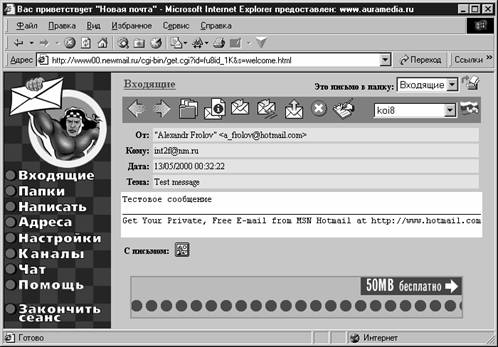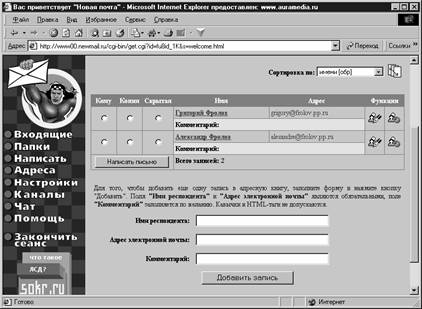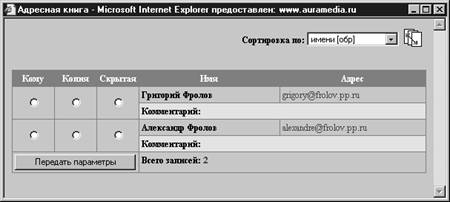|
Электронная почта. Ваш спутник в Интернете (С) Александр Фролов, Григорий Фролов, 2000 5. Бесплатные серверы электронной почты Независимый адрес электронной почты Регистрация нового пользователя Настройка персональных параметров Подключение нового пользователя Настройка персональных параметров системы Mail.Ru Регистрация новых пользователей Получение адреса электронной почты Добавление присоединенных файлов
5. Бесплатные серверы электронной почты Помимо обычных почтовых серверов, в Интернете имеется немало бесплатных почтовых систем, созданных на базе серверов Web. Для работы с такими системами Вам не понадобятся специальные почтовые программы, потому что для отправки и приема сообщений вполне достаточно обыкновенных браузеров, таких, как Microsoft Internet Explorer или Netscape Communicator. В этой главе мы рассмотрим преимущества и недостатки бесплатных почтовых систем, и расскажем о том, как с ними работать. Бесплатные почтовые системы на базе серверов Web обладают примерно такими же возможностями, как и обычные почтовые серверы, так что Вы вполне можете использовать их для текущей работы с электронной почтой. Тем не менее, как и у обычной электронной почты, у бесплатной имеются свои преимущества и недостатки. Независимый адрес электронной почты Регистрируясь на сервере бесплатной электронной почты, Вы получаете почтовый адрес, составленный из Вашего идентификатора и доменного имени службы. Например, один из авторов этой книги зарегистрировался в почтовой службе Microsoft Hotmail с идентификатором a_frolov. При этом ему был выделен почтовый адрес a_frolov@hotmail.com. Заметим, что этот адрес не привязан к доменному имени провайдера. Что весьма удобно, так как, когда Вы получаете адрес электронной почты от провайдера, Вы начинаете в некотором роде зависеть от него, ведь смена провайдера влечет за собой неминуемую смену адреса электронной почты (если только Вы не зарегистрировали свой собственный доменный адрес типа frolov.pp.ru). Возможно даже, что Вы и не собираетесь менять провайдера, однако Ваш адрес электронной почты меняется, причем без Вашего желания. Такая ситуация произошла, например, когда в начале 2000 года провайдер Гласнет был куплен провайдером «Россия-Онлайн». Пользователям Гласнета было предложено сменить тарифный план на более экономный. При этом, однако, все электронные адреса принудительно переносились из домена glasnet.ru в домен online.ru. Кроме того, менялись и идентификаторы пользователей! Поэтому, несмотря на экономию денег при оплате доступа в Интернет, некоторые пользователи Гласнета наверняка понесли ощутимые финансовые потери из-за того, что разрекламированные ими электронные адреса в домене glasnet.ru исчезли. Таким образом, одним из очевидных преимуществ бесплатных почтовых серверов Web является независимость электронного почтового адреса от доменного имени провайдера. Это позволит Вам при необходимости сменить провайдера, причем без риска потерять связь со всеми своими корреспондентами. Разумеется, Ваш электронный адрес не становится полностью независимым от превратностей судьбы, так как выбранная Вами бесплатная почтовая служба в один прекрасный момент тоже может прекратить свое существование (хотя для такой службы, как Microsoft Hotmail, это маловероятно). На наш взгляд, наилучший способ обеспечить себя независимым электронным адресом — зарегистрировать собственный домен. Тогда Ваше доменное имя будет принадлежать только Вам, и никому другому. Для регистрации собственного домена проще всего обратиться к Вашему провайдеру. Вы заплатите некоторую сумму за регистрацию (кроме того, Вам придется вносить некоторую сумму ежемесячно) и получите адрес для своего сервера Web вида www.<Имя фирмы>.ru, а также несколько адресов электронной почты вида <Идентификатор>.<Имя фирмы>.ru. Подробнее о процедуре регистрации мы расскажем в одной из следующих книг серии «Ваш спутник в Интернете», посвященной созданию серверов Web. Став владельцем собственного доменного имени, Вы сможете при необходимости переносить свой сервер Web от одного провайдера к другому, при этом электронные адреса останутся неизменными. Это наиболее универсальный способ обеспечить независимость электронного адреса от провайдера, однако, он потребует определенных ежемесячных денежных затрат (на размещение Вашего виртуального сервера Web). Для того чтобы отправить почту через почтовый сервер Вашего провайдера, пользуясь протоколом SMTP, необходимо непосредственное подключение к серверу провайдера. Для тех, кто путешествует по Интернету при помощи модема, это означает, что при установке соединения придется дозваниваться по одному из телефонных провайдера. Но если Вы оказались далеко от родного дома, например в командировке или в путешествии, с отправкой почты могут возникнуть проблемы. Скорее всего, Вам придется либо соединяться со своим провайдером, оплачивая междугородное или международное телефонное соединение, либо получать новый электронный адрес у местного провайдера. А вот бесплатный почтовый ящик, расположенный на одном из серверов Web, доступен отовсюду, так как для приема или отправки почты нет никаких ограничений на место подключения пользователя к Интернету. Посетив Интернет-кафе или любое другое место, где есть компьютер и доступ к Интернету, Вы всегда сможете проверить свой почтовый ящик, получить и отправить сообщения. В Москве, например, одно из таких мест — кафе, созданное провайдером ORC (http://www.orc.ru). Помимо передачи электронных почтовых сообщений, лучшие серверы Web бесплатной электронной почты предоставляют и другие услуги, за большинство из которых также не придется платить. Это переадресация почты на другой электронный адрес, календари и автоматические секретари, способные напоминать Вам по почте о тех или иных событиях по спланированному Вами сценарию, организовывать деловые встречи и выполнять другие подобные работы. Как правило, на сервере Web бесплатной почты Вы сможете легко подготовить и отправить иллюстрированную электронную поздравительную открытку, для просмотра которой Вашему корреспонденту потребуется браузер. Возможностей бесплатного почтового сервера достаточно, чтобы проверить файлы, добавленные к Вашему сообщению, на отсутствие вирусов, а также блокировать адреса отправителей рекламной почты. На таких серверах создаются каналы общения реального времени и каналы новостей, предоставляется дисковое пространство для размещения домашних страничек и виртуальных серверов Web. Кроме того, Вы сможете подписаться на многочисленные электронные газеты, которые будут приходить прямо на Ваш адрес электронной почты. Все перечисленные выше услуги предоставляются, например, на сервере Новая почта (http://www.newmail.ru), созданном провайдером ORC. Спору нет — бесплатные почтовые системы очень удобны. Однако, прежде чем Вы примете решение об отказе от почтовых услуг Вашего провайдера, мы советуем Вам изучить и проанализировать недостатки таких систем. Прежде всего, должно насторожить то обстоятельство, что кто-то предлагает свои услуги бесплатно. Так как в действительности, как гласит известная народная мудрость, бесплатным бывает только сыр в мышеловке, Вы вправе ожидать какого-то подвоха и задать вопрос: за счет чего существуют бесплатные почтовый службы? Ответ не поражает оригинальностью: как правило, за счет рекламы. Однако, если рекламы на страницах серверов таких служб, как Microsoft Hotmail, относительно не очень много, то, когда Вы зайдете на некоторые аналогичные отечественные почтовые серверы, у Вас в глазах запестрит от обилия рекламных сообщений и баннеров. А это сильно затрудняет работу. Фактически, среди этой рекламы даже зачастую трудно найти список новых сообщений и другую информацию, необходимую для получения и отправки писем. Вероятно, создатели таких систем потеряли чувство меры, стремясь использовать под рекламу каждый квадратный сантиметр полезной площади страницы. И что очень важно: помимо поздравительных открыток и проверки присоединенных файлов на вирусы пользователям не предоставляется никаких иных услуг. Баннер Баннеры — это небольшие рекламные изображения прямоугольной или квадратной формы, размещаемые на страницах узлов Web. Щелкнув баннер, Вы попадете на страницу рекламируемого узла Web. Для привлечения внимания создатели баннеров применяют анимированные изображения, имитируют стандартные элементы пользовательского интефейса операционной системы Microsoft Windows и используют другие уловки. Другой недостаток бесплатных почтовых серверов, созданных по технологии Web, связан с невозможностью работы в пакетном режиме, когда подключение к Интернету нужно только на время приема и передачи почты. Так как получение, редактирование и отправка почтовых сообщений через сервер Web требует довольно продолжительного подключения к Интернету, затраты на оплату услуг провайдера в этом случае будут превышать затраты на использование классических почтовых серверов. Заметим, однако, что подготовку текста отправляемых сообщений можно выполнять автономно, например в окне редактора Notepad, а затем копировать через универсальный буфер обмена Clipboard в окно редактирования сообщений, расположенное на странице почтового сервера Web. Это неудобно, но позволит немного сэкономить на времени подключения. Администрация бесплатного почтового сервера Web, скорее всего, не предоставит Вам бесплатных круглосуточных телефонных консультаций по телефону, а при возникновении проблем с ее работой Вам некому будет предъявить претензии. Тем не менее бесплатные почтовые серверы Web — неплохое дополнение к обычной почте. Поэтому мы рекомендуем Вам завести помимо обычного электронного почтового адреса, выданного Вам провайдером, один или два адреса на бесплатных почтовых серверах Web. Прежде всего, мы рекомендуем Вам почтовый сервер Web службы Microsoft Hotmail, расположенный в Интернете по адресу http://www.hotmail.com. На наш взгляд, это один из наиболее удобных бесплатных серверов Web, страницы которого не перегружены рекламой, а набор предоставляемых услуг достаточно велик. Мы зарегистрировали для себя на этом сервере адреса a_frolov@hotmail.com и int2f@hotmail.com. Регистрация нового пользователя А сейчас о том, как подключиться к системе Microsoft Hotmail и получить в ней собственный адрес электронной почты. Прежде всего, установите соединение с Интернетом и запустите браузер. Загрузите в окно браузера главную страницу службы Microsoft Hotmail — http://www.hotmail.com (рис. 5-1).
Рис. 5-1. Главная страница службы Microsoft Hotmail Ссылка Sign up now! предназначена для регистрации новых пользователей. Цель регистрации — получение личных идентификатора и пароля, которые Вы будете вводить для входа в систему в поля Sign-In Name и Password соответственно. Итак, приступим к регистрации. Щелкните ссылку Sign up now! Через некоторое время в окно браузера будет загружен текст соглашения, в соответствии с которым предоставляются услуги системы Microsoft Hotmail (рис. 5-2).
Рис. 5-2. Текст соглашения об услугах системы Microsoft Hotmail Прочитав текст, щелкните кнопку I Accept для продолжения регистрации. Вы окажетесь на странице, показанной на рис. 5-3.
Рис. 5-3. Страница регистрации В полях First Name и Last Name укажите свои имя и фамилию. В списке Country/Region выберите страну проживания. После этого страница регистрации будет загружена повторно, так как в ней появятся дополнительные поля ввода, набор этих полей зависит от выбранной страны. Если Вы указали Россию, то в списке Province in Russia щелкните город или область, где Вы живете. Далее в списке Time Zone выберите часовой пояс Вашего региона. Теперь укажите Ваш пол (мужской или женский), отметив соответствующий флажок (Male или Female), возраст (в поле Age) и дату рождения, а также род занятий (в списке Occupation). Заполните учетную информацию в разделе Account Information. Это нужно делать аккуратно и внимательно. Прежде всего, выберите для себя идентификатор и введите его в поле Sign-In Name. Именно он будет использован для формирования Вашего электронного почтового адреса. Необходимо, чтобы идентификатор начинался с буквы, состоял из латинских символов, цифр и символа подчеркивания. Другие символы, в том числе пробелы, не допускаются. В полях Password и Re-enter Password необходимо наберите придуманный Вами пароль. Его длина должна быть больше 8 символов. Для пароля разрешены цифры и буквы, но не пробелы. Далее в поле Secret Question введите какой-нибудь секретный вопрос, на который немногие знают ответ (например, девичью фамилию матери). Этот ответ укажите в поле Answer to Secret Question. Если Вы желаете, чтобы Ваш электронный адрес был занесен в каталоги адресов Интернета, отметьте флажки в поле Directories. В этом случае другие пользователи смогут отыскать через указанные каталоги Ваш адрес электронной почты по имени. Для завершения регистрации щелкните кнопку Sigh Up, расположенную в нижней части страницы. Через некоторое время в окне браузера появится сообщение о результате регистрации. В том случае если Вы что-то забыли указать или указали неправильно, Вам будет предложено исправить ошибку (рис. 5-4).
Рис. 5-4. Запрос даты рождения Существует достаточно большая вероятность, что выбранный Вами идентификатор уже используется кем-то другим. В этом случае Вам будет предложено указать другой из представленного списка или попробовать ввести идентификатор заново. В случае успешной регистрации в окне браузера появится сообщение, показанное на рис. 5-5.
Рис. 5-5. Сообщение об успешной регистрации В этом сообщении указан Ваш новый адрес электронной почты, первая часть которого будет служить идентификатором для подключения к системе. Мы настоятельно рекомендуем Вам записать и спрятать в надежном месте идентификатор, пароль, секретный вопрос и ответ к нему. Не надейтесь на свою память! Щелкнув кнопку Continue at Hotmail, Вы окажетесь на странице, предлагающей оформить бесплатную подписку на электронные газеты (рис. 5-6).
Рис. 5-6. Оформление подписки на бесплатные газеты Чтобы подписаться на то или иное издание, установите флажок рядом с его названием. Заметим, что подписка может быть оформлена и позже. Мы не рекомендуем подписываться сразу на большое количество газет, так как в результате Ваш почтовый ящик будет постоянно переполнен. Пролистав страницу подписки, щелкните кнопку Continue at Hotmail для перехода на главную страницу почтовой службы Microsoft Hotmail. Эта страница показана на рис. 5-7.
Рис. 5-7. Главная страница почтовой службы Microsoft Hotmail В его верхней части имеется инструментальная панель со ссылками Inbox, Compose, Addresses, Folders, Options и Help. Ссылка Inbox предназначена для просмотра полученных сообщений, ссылка Compose предоставляет возможность подготовить и отправить новое сообщение. Ссылка Addresses позволит Вам получить доступ к персональной записной книжке, а ссылка Folders — к персональным папкам, предназначенным для хранения почты. Для настройки параметров своей учетной записи в системе Microsoft Hotmail Вы можете воспользоваться ссылкой Options, а для получения справочной информации — ссылкой Help. В левой части страницы имеется вертикальная панель со ссылками, открывающими доступ к многочисленным дополнительным услугам службы Microsoft Hotmail, такими, как календарь Calendar, список для быстрого выбора адресов корреспондентов QuickList и др. Для отправки нового сообщения щелкните ссылку Compose, расположенную на главной странице службы Microsoft Hotmail (рис. 5-7). В окно браузера будет загружена страница подготовки нового сообщения, показанная на рис. 5-8.
Рис. 5-8. Страница подготовки нового сообщения Заполните поля To, Subject, Cc и Bcc, как обычно. После формирования личной записной книжки электронных адресов Вы сможете выбирать из нее нужные Вам адреса, щелкая ссылки To, Cc и Bcc, а пока введите эти адреса вручную. Текст сообщения поместите в поле, расположенное в нижней части окна (рис. 5-8). Вы можете скопировать сюда заранее подготовленный текст из буфера Clipboard, сэкономив таким образом время работы в Интернете. Воспользовавшись ссылкой Egreetings, Вы легко и быстро подготовите иллюстрированную электронную открытку (текст письма можно написать на любом языке), чтобы отправить ее по почте. Аналогичный сервис, но предоставляемый с использованием русского языка, доступен на бесплатной почтовой службе Mail.Ru, о которой мы расскажем немного позже. Если вместе с сообщением нужно передать один или несколько файлов, щелкните кнопку Attachments, расположенную над полем To. На экране появится диалоговое окно Choose file (рис. 5-9), в котором предлагается выбрать первый из присоединенных файлов.
Рис. 5-9. Выбор первого файла, передаваемого вместе с сообщением После выбора первого файла Вы окажетесь на странице добавления присоединенных файлов (рис. 5-10). Здесь можно добавить к сообщению и остальные файлы.
Рис. 5-10. Страница добавления файлов Добавление файлов выполняется в несколько приемов. Вначале выберите присоединенный файл с помощью кнопки Browse (для первого файла Вы такую операцию уже выполнили). Далее щелкните кнопку Attach to Message. В течение некоторого времени, зависящего от размера файла, пропускной способности канала в Интернет и загруженности сервера Microsoft Hotmail, указанный Вами файл будет переписан браузером с локального диска компьютера на сервер Microsoft Hotmail. Присоединенный файл появится в списке, расположенным в нижней части окна (рис. 5-10). Далее, используя описанную Выше процедуру, добавьте в упомянутый выше список все остальные файлы. Чтобы удалить из списка ненужный файл, выделите его и щелкните кнопку Remove. Когда Вы окончательно сформируете список файлов, передаваемых вместе с сообщением, щелкните кнопку Done. Вы снова окажитесь на странице редактирования сообщения, причем список присоединенных файлов будет отображен в поле Attachments (рис. 5-8). Для отправки подготовленного письма щелкните кнопку Send (рис. 5-8). Когда письмо будет отправлено, на экране появится страница, показанная на рис. 5-11.
Рис. 5-11. Страница с сообщением об успешной отправке письма Чтобы перейти на Вашу персональную страницу и продолжить работу с почтой, щелкните расположенную здесь кнопку OK. Заметим, что для загрузки присоединенных файлов в системе Microsoft Hotmail, а также во всех других аналогичных почтовых системах, выполненных на базе серверов Web, используется мало известная возможность браузера. Обычно браузер применяется только для передачи информации в направлении от сервера к пользователю. С его помощью пользователь просматривает содержимое страниц Web или загружает на локальный диск своего компьютера файлы, расположенные в каталогах сервера Web. Однако не все знают, что браузер способен передавать файлы и в обратном направлении — с локального диска пользователя на диск сервера Web. Эта возможность предусмотрена протоколом RFC 1867 с названием Form-based file Upload in HTML (полный текст протокола Вы найдете на сервере http://www.rfc-editor.org в разделе Request for Comments). Первоначально технология загрузки файлов через протокол RFC 1867 была доступна только пользователям браузера Netscape Navigator версии 2.0 и более поздних. Что же касается Microsoft Internet Explorer, то там такая возможность появилась только в версии 4.0. Тем не менее с сервера http://www.microsoft.com Вы можете загрузить и для старых браузеров компании Microsoft файл обновления, позволяющий работать с указанным протоколом. Для этого зайдите на страницу http://www.microsoft.com/msdownload и найдите раздел Windows Update. Выберите в области Internet Explorer строку Windows 95 and Windows NT 4.0. Затем найдите раздел Add-on Windows Internet Features for Internet Explorer 3.0 и загрузите соответствующий документ HTML. Далее выберите в расположенном там списке строку Internet Explorer 3.02 File Upload Add-On for Windows 95 or NT 4.0. Щелкните кнопку загрузки, и через некоторое время Вы получите файл rfc1867.exe. Состав и расположение страниц сервера Microsoft изменяется достаточно часто, поэтому если приведенный выше алгоритм не сработал, попробуйте поискать по ключевым словам «rfc1867.exe» или «File Upload Add-On». Самое лучшее решение, однако, — использование новейших версий браузеров Microsoft Internet Explorer или Netscape Communicator, способных передавать файлы с применением протокола RFC 1867. Подключаясь к почтовой системе Microsoft Hotmail, Вы оказываетесь на странице, показанной на рис. 5-7. На ней отображается содержимое папки входных сообщений Inbox. Новые сообщения отмечены в этом списке треугольником красного цвета. Чтобы прочитать сообщение, щелкните имя его отправителя мышью. На экране появится содержимое сообщения (рис. 5-12). Можно также отметить сообщение флажком, расположенным на главной странице (рис. 5-7) слева от заголовка сообщения, а затем удалить его, не читая (при помощи кнопки Delete), или переместить его в одну из существующих папок, указанных в списке Move to Folder. Кнопка Block Sender(s) позволяет заблокировать поступление сообщения от данного отправителя, добавив его адрес в «черный список». При необходимости Вы легко отсортируете список сообщений, щелкнув мышью соответствующий заголовок таблицы (From, Subject и т. д.)
Рис. 5-12. Просмотр сообщения В окне просмотра сообщения, показанном на рис. 5-12, Вы можете выполнять различные операции, воспользовавшись соответствующими ссылками. Чтобы ответить на сообщение, щелкните ссылку Reply. В окно браузера будет загружена страница подготовки сообщения, аналогичная показанной на рис. 5-8. Ссылка Forward позволяет перенаправить сообщение по другому адресу, а ссылка Delete — удалить. Кнопкой Move To Вы переместите сообщение для хранения в одну из Ваших личных папок. Теперь мы расскажем о том, как извлечь из сообщения присоединенные файлы, если таковые имеются. Щелкните одну из двух ссылок, расположенных возле имени присоединенного файла — Download without Scan или Scan with McAfee. В первом случае Вы сможете загрузить файл без антивирусной проверки, а во втором файл будет проверен антивирусным сканером McAfee. Выберем второй способ, как более безопасный. Щелкнув ссылку Scan with McAfee, Вы окажетесь на странице с результатами антивирусной проверки (рис. 5-13).
Рис. 5-13. Результат антивирусной проверки В данном случае загружен файл графического изображения формата TIF, в котором не может быть вирусов, однако это не касается файлов других типов. Поэтому не следует пренебрегать возможностью проверить получаемые по почте файлы на отсутствие вирусов, тем более что такая проверка выполняется быстро и бесплатно. Если файл не содержит вирусов, при необходимости сохраните его на локальном диске, щелкнув ссылку Download File. Щелкнув ссылку Folders, расположенную в верней части большинства страниц (такая ссылка показана, например, на рис. 5-7), Вы сможете управлять папками. По умолчанию для каждого пользователя создаются персональные папки Inbox, Sent Messages, Drafts, Trash Can и Bulk Mail (рис. 5-14). Рис. 5-14. Набор стандартных папок О назначении этих папок легко догадаться по их названию. Папка Inbox хранит поступающие на Ваш адрес сообщения, в папку Sent Messages записываются отправленные сообщения (если при подготовке сообщения Вы отметили флажок Save Outgoing Message, см. рис. 5-8). Папка Drafts предназначена для временного хранения черновиков сообщений, а в папку Trash Can помещаются удаляемые сообщения. Для борьбы с теми, кто бомбардирует Вас рекламной почтой, используется папка Bulk Mail. Очень легко создать собственную папку. Щелкните ссылку Create New, в браузер будет загружена страница, на которой Вам надо указать имя создаваемой папки (рис. 5-15).
Рис. 5-15. Ввод имени создаваемой папки Далее щелкните OK — новая папка появится в общем списке, и Вы сможете использовать ее для хранения почты. Настройка персональных параметров Как мы уже говорили, после регистрации Вы можете изменить персональные параметры. Щелкните ссылку Options, в окно браузера будет загружена страница настройки параметров, показанная на рис. 5-16.
Рис. 5-16. Страница настройки персональных параметров Ссылка Personal, расположенная на этой странице, позволит Вам изменить такую информацию о себе, как имя и адрес. Для корректировки пароля используйте ссылку Password, а для смены секретного вопроса — ссылку Secret Question. Ссылка Block Sender позволяет редактировать список блокированных адресов электронной почты. В этот список записываются адреса корреспондентов, чьи сообщения будут игнорироваться. Щелкнув ссылку Filters, Вы получите возможность создать фильтр для автоматической сортировки поступающих сообщений по папкам. Сортировка выполняется в зависимости от того, какие ключевые слова встречаются в заголовке или теле сообщения. Ссылка Inbox Protector предназначена для настройки службы защиты Вашего почтового ящика от нежелательной почты. Вам надо указать домены, сообщения от которых должны направляться непосредственно в папку Inbox. Остальные сообщения при работающей службе Inbox Protector будут автоматически записаны в папку Bulk Mail (или в любую другую выбранную Вами папку), содержимое которой автоматически уничтожается каждый месяц. Если Вы используете службу Microsoft Hotmail как дополнительную, то можете загружать и просматривать ее средствами сообщения с обычных почтовых серверов с применением протокола POP3. Для этого щелкните ссылку POP Mail и в появившейся странице укажите параметры одного или нескольких (до четырех) серверов POP3. Соответствующая страница показана на рис. 5-17.
Рис. 5-17. Ввод параметров серверов POP3 Здесь в поле POP Server Name введите доменный адрес сервера POP3, а в полях POP User Name и POP USER Password — свой идентификатор и пароль для работы с этим сервером. Вся эта информация должна быть получена у провайдера. При необходимости Вы можете выбрать символ для выделения сообщений, полученных через данный сервер, отметив один из флажков в поле New Mail Indicator, а также изменить время ожидания при работе с сервером (в поле Server Timeout) и номер порта (в поле Port Number). Последнее необходимо согласовать с провайдером. Чтобы не удалять прочитанные сообщения с сервера, отметьте флажок Leave messages on POP server. Для экономии времени на загрузку сообщений мы рекомендуем отметить флажок Download new messages only. Щелкнув ссылку Addresses, Вы увидите пустую страницу записной книжки (рис. 5-18).
Рис. 5-18. Записная книжка Записная книжка позволяет хранить как отдельные адреса, так и списки рассылки. Для добавления в книжку адреса корреспондента щелкните ссылку Create New в поле Individuals. В окне браузера появится форма для ввода персональных данных корреспондента (рис. 5-19).
Рис. 5-19. Форма для ввода персональных данных корреспондента Здесь прежде всего Вам нужно ввести псевдоним корреспондента в поле Nickname. Чтобы щелчком записи Вы могли вставить адрес в соответствующее поле в создаваемом сообщении, введите адрес электронной почты корреспондента в поле E-mail Address. Вы также можете заполнить поле имени (First Name) и фамилии (Last Name) и указать адрес домашней странички или сервера Web в поле Web Page. При необходимости на этой странице можно ввести и другую информацию, такую, например, как домашний адрес и телефон (если, конечно, Вы не боитесь доверить персональные данные службе Microsoft Hotmail). После ввода всей необходимой информации щелкните кнопку OK. Пользователям почтовой службы Microsoft Hotmail доступны некоторые дополнительные услуги, об одной из которых нам бы хотелось рассказать подробнее. Это календарь MSN Calendar (рис. 5-20). Календарь позволяет сохранять персональную информацию и извлекать ее затем из любого места в Интернете. Компания Microsoft гарантирует сохранность и безопасность информации благодаря шифрованию, предусмотренному в рамках технологии Microsoft Passport. Средствами календаря можно планировать встречи — приглашения будут автоматически отправлены по электронной почте в назначенное время, хранить перечень дел — напоминание о них Вы также получите по электронной почте. Например, если Вы составите список дней рождения Ваших знакомых, календарь напомнит о необходимости отправить поздравление или сделает это сам.
Рис. 5-20. Календарь MSN Calendar Одним из лучших российских бесплатных почтовых серверов, созданных на базе технологии Web, без сомнения можно считать сервер Mail.Ru. Как и следует ожидать, он расположен в Интернете по адресу http://www.mail.ru. К его несомненным достоинствам можно отнести русскоязычный интерфейс, способность работать с различными кодировками символов кириллицы, богатые дополнительные возможности, а также умеренное использование рекламы. Подключение нового пользователя Чтобы подключиться к почтовой службе Mail.Ru, установите соединение с Интернетом и загрузите в браузер главную страницу сервера http://www.mail.ru (рис. 5-21).
Рис. 5-21. Главная страница почтовой службы Mail.Ru После регистрации Вы получите идентификатор и выберите пароль. Для подключения к системе необходимо вводить идентификатор и пароль в соответствующих полях, показанных на рис. 5-21. Если к компьютеру имеют доступ посторонние люди, отметьте флажок Чужой компьютер. При этом браузер не станет запоминать Ваш идентификатор и отображать его в поле ИМЯ. При работе дома советуем Вам установить флажок Запомнить пароль. Тогда Вам не придется каждый раз при подключении к системе вводить свой пароль. Если Вы попали на сервер в первый раз, зарегистрируйтесь, щелкнув ссылку Регистрация. На экране появится соглашение об использовании почтовой системы Mail.Ru, показанное на рис. 5-22.
Рис. 5-22. Соглашение об использовании почтовой системы Mail.Ru Обратите, в частности, внимание на то, что создатели системы не гарантируют ее работоспособности. Этим любые бесплатные системы электронной почты отличаются от платных почтовых серверов, расположенных у провайдера. Если Вы согласны с условиями предоставления услуги, щелкните кнопку Я принимаю условия. Вы окажетесь на странице регистрации нового пользователя, показанной на рис. 5-23.
Рис. 5-23. Страница регистрации нового пользователя В поле Имя введите идентификатор, который Вы бы хотели использовать как часть своего почтового адреса. Если это имя уже задействовано, Вам будет предложено изменить его. Далее необходимо выбрать пароль и ввести его в полях Пароль и Подтверждение пароля. Если Вы забудете свой пароль, то для его восстановления система применяет секретный вопрос. Выберите вопрос и укажите ответ на него в соответствующих полях формы. Процедура выбора идентификатора, пароля и секретного вопроса, выполняемая при регистрации на сервере Mail.Ru аналогична такой же процедуре, выполняемой при регистрации на сервере Microsoft Hotmail. Далее Вам будет предложено заполнить достаточно подробную анкету (рис. 5-24).
Рис. 5-24. Заполнение анкеты Если Вы забыли ответить на какие-либо вопросы анкеты, программа регистрации напомнит об этом и предложит ввести недостающую информацию. При необходимости эту информацию Вы можете впоследствии откорректировать. Если регистрация прошла успешно, в окно браузера будет загружена страница, показанная на рис. 5-25.
Рис. 5-25. Сообщение об успешной регистрации Для того чтобы приступить к работе с системой, щелкните ссылку войти. Появится приглашение для ввода идентификатора и пароля (рис. 5-26).
Рис. 5-26. Приглашение для ввода идентификатора и пароля Наберите идентификатор в поле Имя, а пароль — в поле Пароль. Затем щелкните кнопку Вход. Отобразится Ваша персональная страница, на которой помимо информации о содержимом почтового ящика имеется множество ссылок на различные службы новостей (рис. 5-27). Если эти ссылки Вам мешают, Вы можете их удалить. Это достаточно просто.
Рис. 5-27. Просмотр информации о содержимом персонального почтового ящика Прежде чем продолжить работу, запишите и спрячьте в безопасное место идентификатор, пароль, а также секретный вопрос и ответ к нему. Чтобы подготовить и отправить новое сообщение, щелкните ссылку Написать письмо. В окно браузера будет загружена страница подготовки сообщения, показанная на рис. 5-28. Как видите, она напоминает аналогичную страницу службы Microsoft Mail.
Рис. 5-28. Страница подготовки нового сообщения Введите адрес получателя в поле От или выберите его из записной книжки, воспользовавшись ссылкой Выбрать адреса. Допустимо указать несколько адресов, разделяя их запятой. При необходимости в полях Копия и Скрытая введите адреса, по которым хотите отправить копии и скрытые копии сообщения соответственно. Поле Тема должно содержать краткое описание сообщения. Подготовив сообщение, Вы можете отправить его сразу, щелкнув кнопку Отправить, или записать в папку для хранения черновиков, щелкнув кнопку В черновики. Если вместе сообщение нужно дополнить файлами приложений, щелкните кнопку Browse и выберите файл. Затем щелкните кнопку Прикрепить. Файл будет добавлен в список Приложения (Attachments). Чтобы удалить файл из этого списка, щелкните кнопку Убрать, расположенную рядом с файлом. В настоящее время к одному сообщению таким способом разрешается добавлять до четырех файлов. Чтобы отправить подготовленное послание, щелкните кнопку Отправить. Если оно будет отправлено без ошибок, в окне браузера появится сообщение, показанное на рис. 5-29.
Рис. 5-29. Сообщение об успешной отправке сообщения Теперь мы расскажем о том, как получить и просмотреть сообщение. На странице, показанной на рис. 5-29, щелкните ссылку Посмотреть почту. Вы увидите список сообщений, пришедших на Ваш адрес (рис. 5-30).
Рис. 5-30. Список почтовых сообщений на Ваш адрес Чтобы просмотреть текст полученного сообщения, щелкните имя отправителя. В окно браузера загрузится текст сообщения, как это показано на рис. 5-31.
Рис. 5-31. Просмотр текста сообщения Если к сообщению присоединены файлы, ниже текста сообщения Вы найдете ссылки на них. Щелкнув ссылку, Вы сохраните соответствующий файл приложения на локальном диске компьютера. Ссылки, расположенные в верхней части страницы просмотра сообщения, позволяют ответить отправителю письма (ссылка ответить), переслать сообщение по другому адресу (ссылка переслать), распечатать на принтере (ссылка распечатать), добавить адрес отправителя в записную книжку (ссылка добавить в адреса), а также удалить сообщение (ссылка удалить). Почтовая служба Mail.Ru поддерживает персональную записную книжку, предназначенную для хранения адресов корреспондентов. Страница записной книжки показано на рис. 5-32. Mail.Ru Рис. 5-32. Страница записной книжки почтовой службы Mail.Ru Эта страница появится в окне браузера, если Вы щелкнете ссылку Адреса. Чтобы добавить в книжку новую запись, щелкните ссылку Добавить новую запись и затем введите имя, фамилию и адрес электронной почты. Ссылки изменить и удалить предназначены соответственно для редактирования и удаления соответствующей записи в книжке. Флажки кому, копия и скрытая позволяют быстро выбрать корреспондентов для нового письма. Чтобы создать новое письмо, отметьте нужные флажки и щелкните кнопку Написать письмо. Одна из очень популярных дополнительных услуг почтовой системы Mail.Ru — это сервер виртуальных открыток. Щелкнув ссылку Открытки, расположенную на главной странице сервера (рис. 5-21) Вы можете отправить своему корреспонденту вместо обычного письма красочно оформленную открытку. Как это сделать? Прежде всего необходимо выбрать категорию открытки, а также графическое изображение, которое Вы хотите на ней разместить (рис. 5-33).
Рис. 5-33. Выбор категории открыток и графического изображения Чтобы выбрать категорию и изображение, просто щелкните нужную ссылку и пиктограмму изображения. Вы окажетесь в редакторе открыток, показанном на рис. 5-34.
Рис. 5-34. Редактор открыток Здесь Вам нужно ввести или отредактировать адреса и имена отправителя и получателя, выбрать заголовок и музыкальное сопровождение, ввести текст открытки и подпись, выбрать цветовое оформление открытки. Кроме того, Вы можете запросить уведомление о получении, а также задать дату, когда открытку надо отправить. Для предварительного просмотра открытки щелкните кнопку Посмотреть открытку, а для отправки открытки — кнопку Послать без просмотра. В каком виде адресат получит открытку? Вначале он получит текстовое сообщение о том, что на его адрес пришла открытка. В сообщении будет указан адрес страницы сервера Web, содержащей открытку. Чтобы просмотреть ее, ему придется щелкнуть в сообщении указанную ссылку или ввести этот адрес в соответствующем поле браузера (рис. 5-35).
Рис. 5-35. Просмотр полученной открытки Получив такую открытку, Вы можете отправить ответную или новую открытку, воспользовавшись соответствующими кнопками. Настройка персональных параметров системы Mail.Ru Щелкнув на персональной странице ссылку Настройки, Вы измените персональные параметры системы Mail.Ru. Соответствующая страница, предназначенная для выбора настраиваемых параметров, показана на рис. 5-36.
Рис. 5-36. Страница выбора настраиваемых параметров Щелкнув ссылку Пользователь, Вы откорректируете Ваши имя и пароль, а также, что важно, зададите адрес переадресации, по которому будет отправляться вся почта, приходящая на Ваш адрес. Переадресация нужна, например, если Вы используете Mail.Ru в качестве дополнительной почтовой службы. Ссылка Интерфейс позволит Вам изменить вид пользовательского интерфейса, запретить работу сценариев JavaScript, размещенных в почтовых сообщениях (это делает работу более безопасной). Здесь разрешается задать кодировку отправляемых писем (KOI-8 или Windows-1251), указать подпись, автоматически добавляемую к каждому новому сообщению, а также выбрать серверы новостей, ссылки на которые появляются для Вас на главной странице Mail.Ru. Ссылка Безопасность позволяет отказаться от сохранения пароля, что важно, если к компьютеру имеют доступ посторонние люди. На странице Фильтры можно определить несколько фильтров для автоматической обработки и сортировки писем. Фильтр срабатывает, если содержит или нет заданную строку символов заголовок или тело сообщения, а также при превышении размера сообщения заданной величины. При срабатывании фильтра программа способна выполнить несколько действий. Во-первых, отправитель может получить ответ, что данный адрес не существует. Этот вариант полезен для борьбы с отправителями массовых рекламных сообщений. Во-вторых, сообщение может быть отправлено на заданный адрес. В-третьих, Вы можете послать отправителю заранее подготовленное сообщение. Ссылка Автоответчик позволяет задать сообщение, которое будет посылаться в течение заданного интервала времени в ответ на любое сообщение (кроме рекламных). Эта услуга удобна, если Вы, например, отправляетесь в отпуск, и какое-то время не сможете отвечать на почту. Ссылка Сборщик почты (POP3-сервера) позволяет настроить службу Mail.Ru таким образом, чтобы она могла получать сообщения от обычных почтовых серверов по протоколу POP3. Эта услуга Вам понадобится, если наряду с почтой Mail.Ru Вы пользуетесь почтовым сервером POP3 Вашего провайдера. Страница Регистрационная информация предназначена для корректировки данных, введенных при регистрации, в частности секретного вопроса и ответа на него. И наконец, при помощи ссылки Анкета Вы отредактируете анкетную информацию, введенную Вами при регистрации. Заметим, что почтовая служба Mail.Ru снабжена электронной справочной системой, где Вы найдете ответы на самые различные вопросы, связанные с использованием этой службы. Чтобы получить к ней доступ, щелкните ссылку «знак вопроса». Эта ссылка есть практически на каждой страницы службы Mail.Ru. В рамках нового проекта с названием «Новая почта» московский провайдер ORC (http://www.orc.ru) бесплатно предоставляет услуги электронной почты. Сервер этого проекта, главная страница которого была показана на рис. 1-9, расположен в Интернете по адресу http://www.newmail.ru. При регистрации каждому новому пользователю сервера «Новая почта» предоставляется до трех почтовых ящиков, не привязанных к регистрационному идентификатору. Всеми этими ящики можно централизованно управлять через окно браузера. Названия ящиков разрешается изменять, при этом не требуется повторно регистрироваться. Несовпадение регистрационного идентификатора и электронного почтового адреса затрудняет несанкционированный доступ злоумышленников к Вашим почтовым ящикам, что благоприятно сказывается на безопасности данной почтовой системы. Среди дополнительных возможностей следует отметить бесплатные доменные имена третьего уровня в доменах newmail.ru, hotmail.ru и nm.ru. При этом зарегистрированные пользователи могут разместить на сервере проекта «Новая почта» до трех виртуальных серверов Web. Общее дисковое пространство, предоставляемое в распоряжение пользователей для создания виртуальных серверов Web, достигает 16 Мбайт. Сервер Web проекта «Новая почта» поддерживает также каналы общения реального времени и информационные каналы. Заметим, что любой зарегистрированный пользователь имеет право создать собственный канал. Регистрация новых пользователей Чтобы зарегистрироваться на сервере «Новая почта», Вам нужно зайти на страницу с адресом http://www.newmail.ru и щелкнуть ссылку Регистрация. Через некоторое время в окно браузера загрузится первая страница мастера регистрации, показанная на рис. 5-37.
Рис. 5-37. Первая страница мастера регистрации Здесь размещено соглашение об использовании услуг «Новой почты». Прочитав его, щелкните кнопку Я согласен с этими условиями, расположенную в нижней части страницы (на рис. 5-37 не показана). Далее Вам будет предложено ввести регистрационное имя (идентификатор), который будет нужен для подключения к серверу проекта (рис. 5-38).
Рис. 5-38. Ввод регистрационного идентификатора Введите идентификатор в поле Регистрационное имя. После этого наберите пароль в поле Ваш пароль и повторите его в поле Подтвердите пароль. Чтобы не возникало проблем с регистрацией, если вдруг Вы забудете Ваш пароль, укажите секретный вопрос и ответ на него в нижней части страницы, показанной на рис. 5-38. Выберите из расположенного списка строку Задайте свой вопрос, введите текст вопроса в поле Вопрос, а текст ответа — в поле Уникальный ответ. Ответ на Ваш вопрос должны знать только Вы. Далее щелкните кнопку Зарегистрироваться. Теперь Вам будет предложено ввести некоторую информацию о себе (рис. 5-39).
Рис. 5-39. Ввод персональной информации Введите свое имя и фамилию в поле Ваше имя, применяя только латинские символы. Эта информация попадет в поле обратного адреса From заголовков отправляемых Вами сообщений. При необходимости Вы также можете указать в поле Организация название компании, где Вы работаете, и оно также попадет в заголовки Ваших сообщений. Если Вы используете бесплатную почту в качестве дополнения к платной, то у Вас уже должен быть адрес электронной почты, полученный у провайдера. Вы можете указать этот адрес в поле Ваш e-mail для того чтобы при возникновении каких-либо проблем администратор сервера «Новая почта» смог с Вами связаться. Далее нужно прокрутите страницу, показанную на рис. 5-39, чтобы продолжить ввод персональной информации (рис. 5-40).
Рис. 5-40. Продолжение ввода персональной информации Здесь необходимо указать год Вашего рождения. Остальные поля можно оставить незаполненными. Прокрутите страницу еще раз для завершения ввода персональной информации (рис. 5-41).
Рис. 5-41. Завершение ввода персональной информации Если Вы отметите флажок Публиковать информацию обо мне, к Вашей персональной информации получат доступ другие пользователи сервера «Новая почта». Заметим, что это приведет к увеличению потока рекламных сообщений, приходящих на Ваш адрес. Для сохранения персональной информации щелкните кнопку Внести исправления. Впоследствии при необходимости эту информацию можно будет отредактировать. Теперь подключитесь к серверу «Новая почта». Для этого щелкните кнопку Войти на сервер. В окно браузера будет загружена страница, показанная на рис. 5-42.
Рис. 5-42. Подключение к системе «Новая почта» Получение адреса электронной почты Теперь, когда Вы зарегистрировались на сервере «Новая почта», необходимо получить хотя бы один почтовый адрес. Для этого откройте раздел параметров, щелкнув мышью ссылку Настройки на странице, показанной на рис. 5-42. В окне браузера появится страница, показанная на рис. 5-43.
Рис. 5-43. Страница настройки параметров Здесь Вы можете управлять своими почтовыми адресами, паролями, личными параметрами и доменными адресами. Для получения адреса электронной почты щелкните ссылку Почта. В окне браузера появится страница получения адресов электронной почты, показанная на рис. 5-44.
Рис. 5-44. Страница получения адресов электронной почты Введите желаемый идентификатор в поле Имя. Дополнительно Вы можете выбрать один из следующих доменов: newmail.ru, hotmail.ru или nm.ru. Если указанный идентификатор уже кем-то занят, Вам будет предложено выбрать другой. При успешной регистрации Вы увидите страницу с сообщением, показанную на рис. 5-45.
Рис. 5-45. Новый адрес электронной почты получен По умолчанию вся почта, приходящая по этому адресу, будет складываться в папку Inbox. Создав другие папки, Вы сможете выбрать их на этой странице для хранения входящей почты. Отметив флажок Переслать, Вы подучите возможность указать адрес, по которому должна быть перенаправлена почта, приходящая на указанный адрес. Для сохранения изменений щелкните кнопку Изменить. Если Вы добавите три адреса электронной почты, то внешний вид страницы изменится (рис. 5-46).
Рис. 5-46. Настройка параметров трех адресов электронной почты Как видите, настройку параметров для всех трех адресов можно выполнять на одной странице. Чтобы отправить новое сообщение, после подключения к серверу «Новой почты» щелкните ссылку Написать, расположенную в левой части страницы. На экране появится форма подготовки нового почтового сообщения, показанная на рис. 5-47.
Рис. 5-47. Форма подготовки нового почтового сообщения В поле От кого указаны имя и фамилия отправителя. Справа от этого поля расположен список, в котором можно выбрать один из Ваших адресов электронной почты. Этот адрес будет использован для отправки сообщения. Адрес получателя сообщения укажите в поле Кому. Заметим, что этот адрес можно выбрать из записной книжки, щелкнув кнопку, расположенную справа от указанного поля. О работе с записной книжкой мы расскажем немного позже. При необходимости отправить копии сообщения другим адресатам воспользуйтесь полями Копия и Скрытая. Тему сообщения укажите в поле Тема. Набрав текст сообщения в поле редактирования, расположенным непосредственно под полем Тема, задайте набор символов в списке Выберите кодировку для письма. Мы советуем выбрать строку koi8-r, если Ваши корреспонденты не попросят об ином. Здесь также имеются Windows-1251 (набор символов, применяемый для представления символов кириллицы в версиях операционной системе Microsoft Windows), ISO-8859-5 (для операционной системы Unix и ее разновидностей), ibm866 (для DOS и IBM OS/2), mac (для компьютеров Macintosh). Для отправки сообщения щелкните кнопку Отправить. Добавление присоединенных файлов Если вместе с сообщением нужно передать один или несколько присоединенных файлов, воспользуйтесь кнопкой Обзор, расположенной справа от поля Присоединить файл (рис. 5-47). Щелкнув эту кнопку, выберите нужный файл в диалоговом окне, а затем щелкните кнопку и изображением скрепки. Через некоторое время выбранный Вами файл будет загружен на диск сервера службы «Новая почта» и появится в списке, расположенном над полем Присоединить файл. Таким способом, выбирая файлы по одному и загружая их на сервер, Вы сможете присоединить к сообщению несколько файлов. Чтобы проверить свой почтовый ящик на предмет появления в нем новых сообщений, щелкните ссылку Входящие (рис. 5-48).
Рис. 5-48. Просмотр папки входящих сообщений Здесь Вы можете выделить одно или несколько сообщений, отметив соответствующий флажок. Чтобы удалить выделенные сообщения, щелкните кнопку Удалить все выбранные сообщения, чтобы их переместить в папку, выберите название папки в списке Переместить в папку и затем щелкните расположенный рядом с этим списком значок с изображением папки. Дабы упростить поиск сообщений, отсортируйте их, выбрав способ сортировки в списке Сортировать по, а затем щелкнув значок сортировки. Для того чтобы просмотреть текст письма, щелкните мышью на странице, показанной на рис. 5-48, ссылку с обратным адресом отправителя. Вы увидите страницу просмотра текста сообщения, показанную на рис. 5-49.
Рис. 5-49. Страница просмотра сообщения Если Вы получили сообщение с символами кириллицы и не можете его прочитать, так как вместо текста — набор «крокозябр», попробуйте изменить кодовую страницу, выбрав ее название из списка, расположенного в правой части инструментальной панели со значками. После этого щелкните мышью изображение флага для перекодировки сообщения. Другие кнопки инструментальной панели предназначены для просмотра предыдущего и следующего сообщения, списка сообщений, заголовка сообщения, для ответа на сообщение с цитированием исходного сообщения и без цитирования, для пересылки почты по другому адресу, для удаления сообщения и создания нового сообщения. Чтобы узнать назначение той или иной кнопки, расположенной в этой панели, достаточно поместить над ней курсор мыши. Через мгновение возникнет всплывающая подсказка с описанием соответствующей кнопки. Если вместе с письмом получены присоединенные файлы, то, чтобы их извлечь, щелкните значки, расположенные в поле С письмом. На экране появится стандартное диалоговое окно загрузки и сохранения файла, где Вы сможете сохранить присоединенные файлы. Когда у Вас накопится много сообщений, их стоит разложить по предварительно созданным папкам. Такие папки пригодятся и в том случае, если у Вас два или три адреса электронной почты и Вы бы хотели автоматически раскладывать приходящую на них почту по разным папкам. Сразу после регистрации в Вашем распоряжении имеются папки Входящая, Отправленные и Удаленные. В первую из них автоматически попадают сообщения, пришедшие в Ваш адрес, вторая хранит отправленные сообщения, а третья — удаленные. Заметим, что для окончательного уничтожения удаленных сообщений их нужно стереть из папки Удаленные. Для того чтобы создать новую папку, щелкните ссылку Папки. Вы увидите страницу, предназначенную для работы с папками (рис. 5-50).
Рис. 5-50. Страница для работы с папками Чтобы создать новую папку, введите ее имя в поле Создать новую папку, а затем щелкните значок, расположенный справа от этого поля. Созданные Вами папки можно удалить, щелкнув значок, который находится рядом с названием этой папки. Заметим, что папки Входящая, Отправленные и Удаленные уничтожить невозможно. Средств для переименования папок (любых) нам обнаружить не удалось. Каждая современная система электронной почты, созданная на базе серверов Web, предоставляет в распоряжение пользователя записную книжку, предназначенную для хранения сведений о корреспондентах. Такая книжка есть и в службе «Новая почта». Чтобы получить доступ к записной книжке, щелкните ссылку Адреса. Вы окажитесь на странице, показанной на рис. 5-51.
Рис. 5-51. Записная книжка Сразу после регистрации записная книжка пуста. Чтобы добавить в нее новые записи, заполните поля Имя респондента, Адрес электронной почты и Комментарий, а затем щелкните кнопку Добавить запись. Все записи отображаются в табличном виде. При необходимости таблицу можно отсортировать по имени, адресу электронной почты или комментарию, причем как в прямом, так и в обратном порядке. Для этого выберите тип сортировки в списке Сортировка по, а затем щелкните значок, расположенный справа от этого списка. Если Вам нужно отправить сообщение одному или нескольким корреспондентам, то мы советуем Вам начать с выбора адресов получателей в записной книжке. Для этого отметьте нужные флажки в столбцах таблицы с названиями Кому, Копия и Скрытая, а затем щелкните кнопку Написать письмо. В результате в окне браузера появится форма подготовки нового почтового сообщения, в которой адресные поля уже будут заполнены. Окно записной книжки открывается и при помощи кнопки, расположенной в окне подготовки нового сообщения справа от поля Кому (рис. 5-47). Когда Вы ее щелкнете, на экране появится новое окно браузера, показанное на рис. 5-52.
Рис. 5-52. Выбор адресов из записной книжки при подготовке сообщения Отметьте здесь флажки и щелкните кнопку Передать параметры. В результате адресная информация автоматически будет занесена в соответствующие поля формы подготовки нового сообщения. При необходимости Вы можете отредактировать или удалить запись адресной книги. Для этого щелкните соответственно левый или правый значок в столбце Функции (рис. 5-51). Откроется окно, предназначенное для редактирования записей (рис. 5-53).
Рис. 5-53. Редактирование содержимого записи адресной книги |