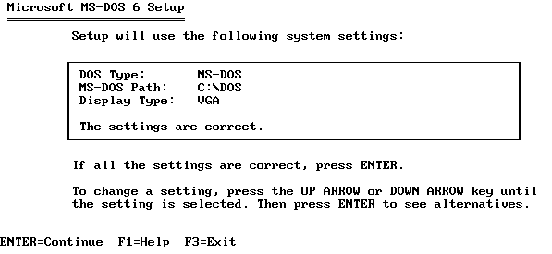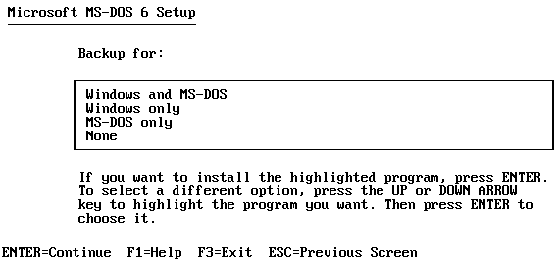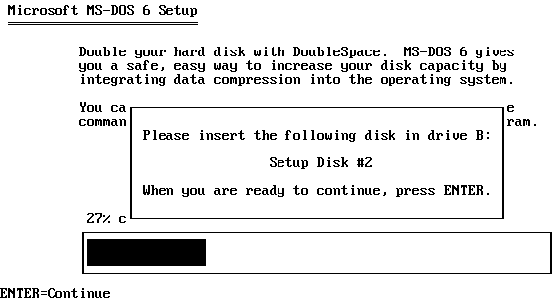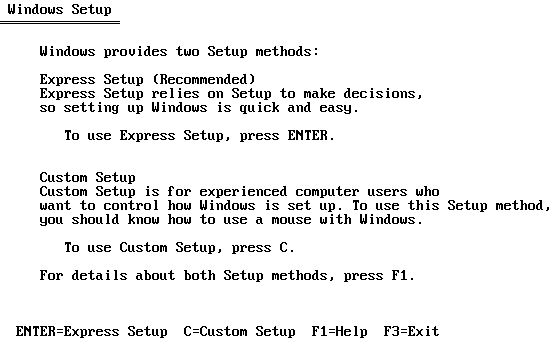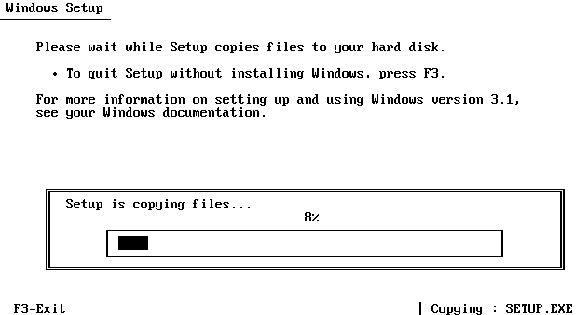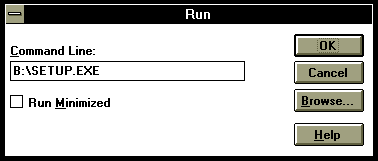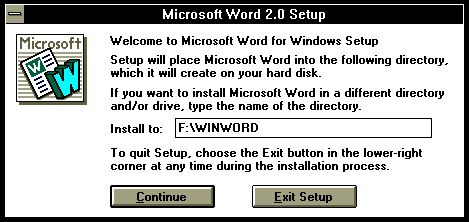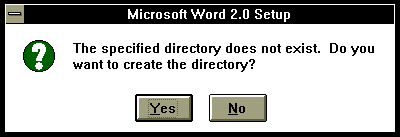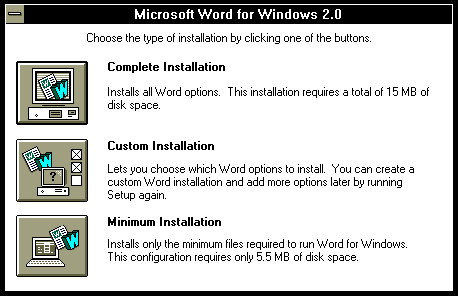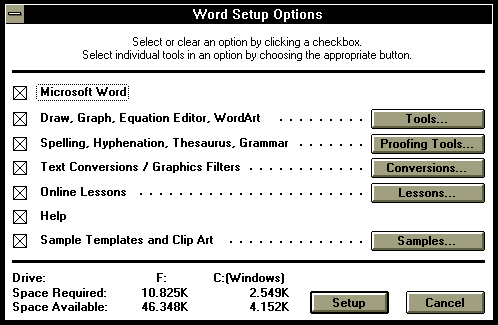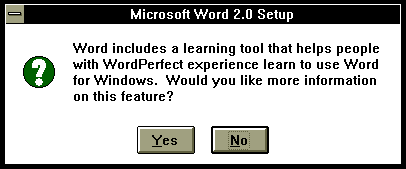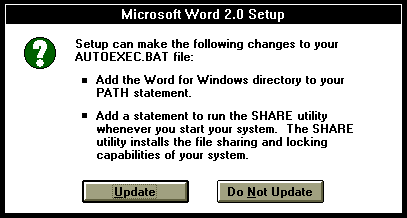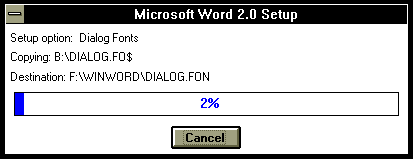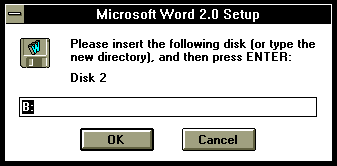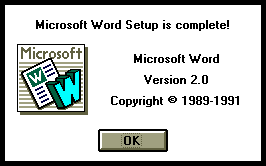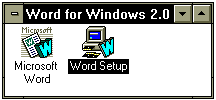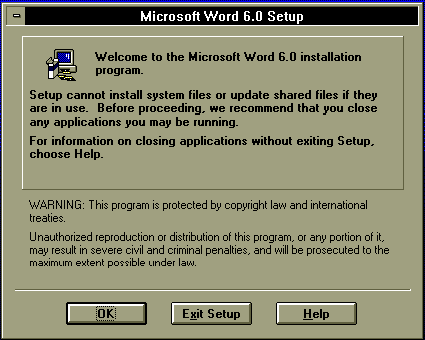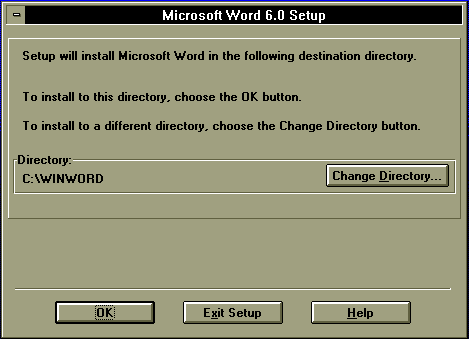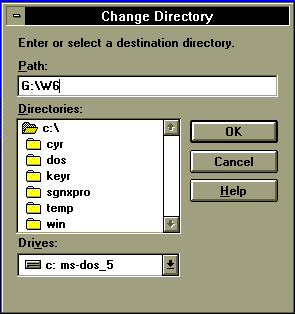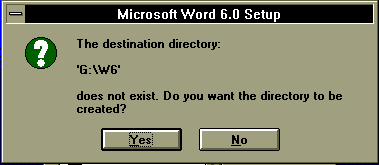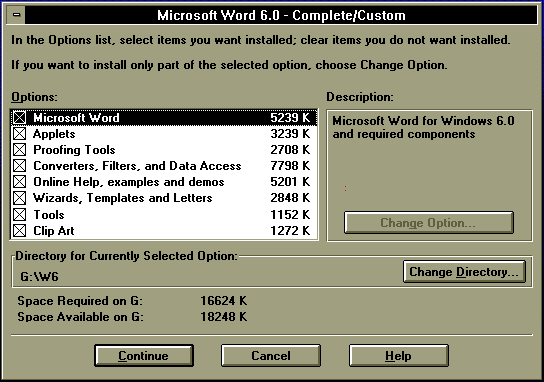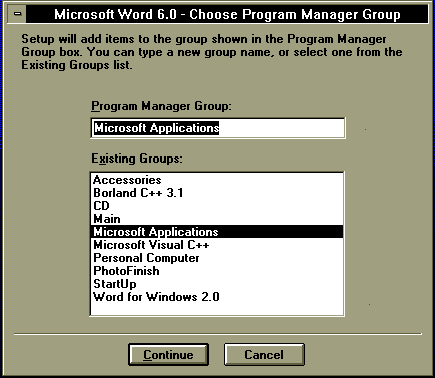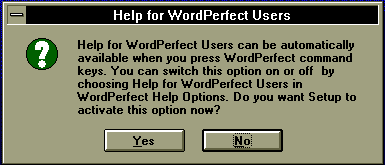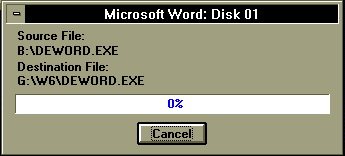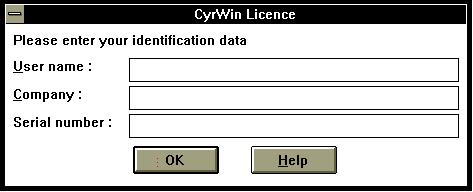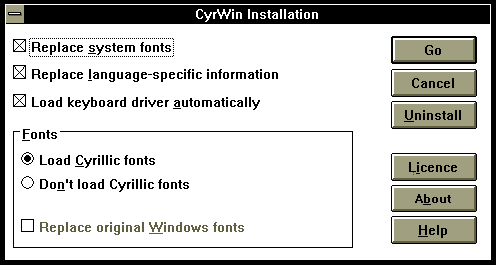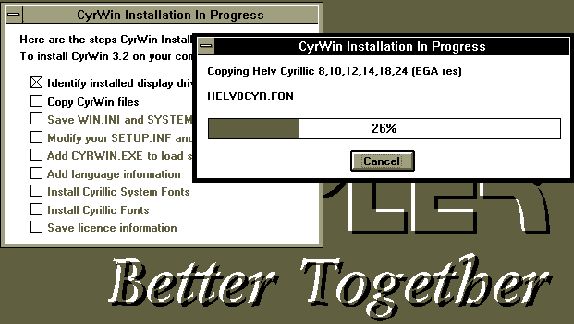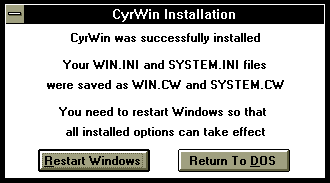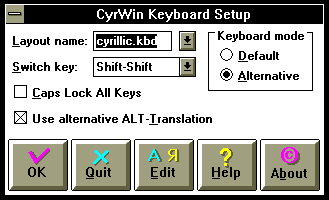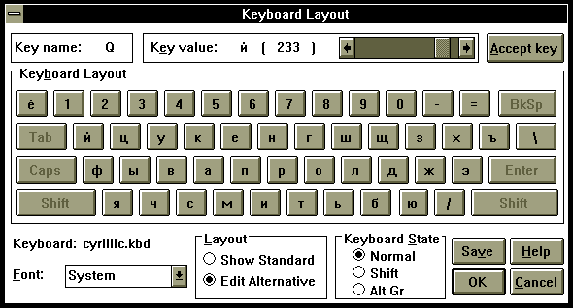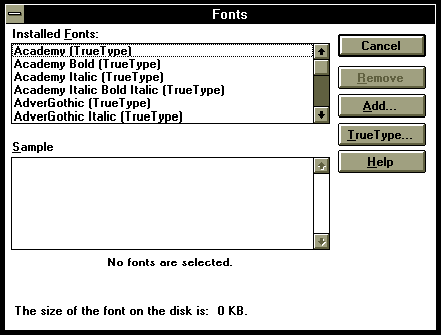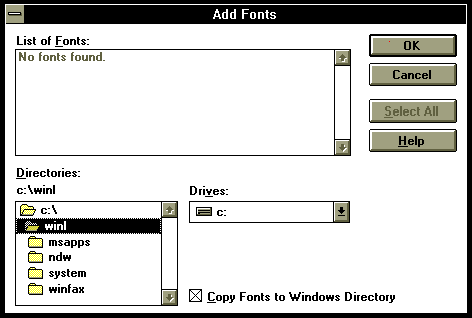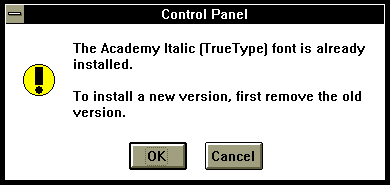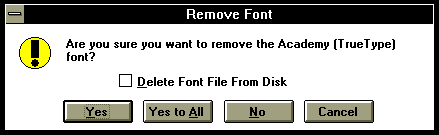7. Приложение7.1. Установка MS-DOS 7.2. Установка Microsoft Windows 3.1 7.3. Установка Microsoft Word for Windows 2.0 7.4. Установка Microsoft Word for Windows 6.0 7.5. Использование русского языка 7.6. Установка русской версии Microsoft Windows 3.1 7.7. Установка дополнительных шрифтов True Type 7.8. Клавиатура в MS-DOS 7.9. Клавиатура в Microsoft Windows 7.10. Клавиатура в MS Word 7.11. Использование мыши в MS Word для выделения текста 7.12. Англо-русский словарь терминов 7.1. Установка MS-DOSЕсли вы - начинающий пользователь персонального компьютера, мы рекомендуем вам приобретать компьютер с уже установленным на его диск программным обеспечением. Это позволит вам быстрее приступить к работе. Однако если у вас нет такой возможности, вам придется всю работу по установке программ выполнять самостоятельно. В этом разделе мы рассмотрим процедуру установки операционной системы MS-DOS на жесткий диск компьютера. Мы уже говорили, что операционная система MS-DOS поставляется в двух вариантах. Первый вариант предназначен для установки на неподготовленный (неформатированный) диск компьютера и обычно поставляется вместе с компьютером. Второй вариант предназначен для обновления версии уже установленной операционной системы, продается отдельно, и в его названии есть слово "Upgrade". Мы рекомендуем вам приобрести по возможности первый вариант, так как с ним проще работать. Для краткости мы будем называть первый вариант дистрибутива MS-DOS стартовым, второй - вариантом для обновления. Установка стартового варианта MS-DOSДля установки стартового варианта вам достаточно перед включением компьютера вставить в дисковод A: первую дискету дистрибутива. После включения питания и проверки систем компьютера начнется загрузка операционной системы MS-DOS с вставленной вами дискеты. По окончании процесса загрузки будет автоматически запущена программа установки, которая с вашей помощью выполнит все действия по установке MS-DOS на жесткий диск компьютера. После запуска программа установки (инсталлятор) выполняет проверку аппаратной и программной конфигурации вашего компьютера. Определив конфигурацию компьютера, программа установки отображает на экране дисплея заставку. Вы можете либо продолжить процесс установки MS-DOS, нажав клавишу <Enter>, либо прервать установку, нажав клавишу <F3>. Для получения подсказки нажмите клавишу <F1>. Если вы нажмете на клавишу <F5>, то программа установки будет работать в монохромном режиме. В случае, если вы продолжили установку MS-DOS, нажав клавишу <Enter>, на экране появляется меню конфигурации: DATE/TIME : 11-22-93 16:14 COUNTRY : United States KEYBOARD : US Default INSTALL TO : Hard disk The settings are correct В этом меню задается текущая дата и время, название страны, параметры клавиатуры, тип магнитного носителя, на который будет установлена MS-DOS. Если вы желаете изменить текущую дату, время, название страны или параметры клавиатуры, выберите нужный элемент меню и нажмите клавишу <Enter>. Интернациональная поддержка устанавливается с помощью полей "COUNTRY" и "KEYBOARD" данного меню. Выберите поле "COUNTRY" и нажмите клавишу <Enter>. Перед вами появится список стран, из которого нужно сделать выбор: Belgium Hungary Spain Brazil Int'l English Sweden Canada (French) Italy Switzerland Czechoslovakia Latin America United Kingdom Denmark Netherlands United States Finland Norway Yugoslavia France Poland Germany Portugal Если вы изменили поле "COUNTRY", произведите аналогичные изменения с поле "KEYBOARD". После внесения всех изменений можно продолжить процесс установки MS-DOS, для чего следует выбрать строку "The settings are correct" и нажмите <Enter>. На экране появится следующее меню: Install to: C:\DOS Run Shell on startup: YES The listed optionst are correct. Строка "Install to" определяет каталог, в который будет установлен MS-DOS. По умолчанию файлы MS-DOS будут записаны в каталог C:\DOS. При необходимости вы можете изменить расположение каталога MS-DOS. Для этого выберите строку "Install to" и нажмите клавишу <Enter>. Теперь вы сможете отредактировать путь каталога операционной системы. Слово "YES" в строке "Run Shell on startup: YES" означает, что после загрузки операционной системы будет происходить автоматический запуск оболочки DosShell. Вам эта оболочка не потребуется, поэтому выберите строку "Run Shell on startup:"и нажмите клавишу <Enter>. Перед вами появится дополнительное меню с двумя элементами: Run MS-DOS Shell on startup Do not run MS-DOS Shell on startup Для предотвращения автоматического запуска DosShell выберите строку "Do not run MS-DOS Shell on startup" и нажмите <Enter>. После этого вы вернетесь в предыдущее меню. Закончив все изменения, выберите строку "The listed optionst are correct" и нажмите клавишу <Enter>. Если жесткий диск вашего компьютера не отформатирован, на экране появится сообщение и меню: Your system has one or more hard disks with free space. This space need to be partitooned and formatted before MS-DOS version 5.0 can use it. Allocate all free hard space for MS-DOS Allocate all free hard space for MS-DOS Do not allocate free hard space for MS-DOS В сообщении говорится о том, что компьютер имеет один или несколько жестких дисков. Все эти диски необходимо подготовить к работе - создать на них разделы MS-DOS и отформатировать. Если вы выберите строку "Allocate all free hard space for MS-DOS", то все пространство на жестком диске компьютера будет отведено под MS-DOS. Программа установки самостоятельно разметит и отформатирует диск компьютера. При этом будет создан один диск С:. Если вы - начинающий пользователь, мы рекомендуем вам выбрать именно этот вариант. Если вам нужно оставить место на диске для другой операционной системы или создать несколько логических дисков, выберите строку "Allocate all free hard space for MS-DOS" и нажмите клавишу <Enter>. В этом случае программа установки запустит утилиту FDISK.EXE, с помощью которой вы сможете создать разделы MS-DOS на диске. После окончания работы с утилитой FDISK.EXE управление вернется программе установки и она автоматически произведет форматирование высокого уровня созданных логических дисков. Строка "Do not allocate free hard space for MS-DOS" означает, что вы не желаете отводить место на диске для MS-DOS и, таким образом, отказываетесь от установки операционной системы на жесткий диск. Для продолжения процесса установки нажмите <Enter>. Произойдет перезагрузка компьютера и начнется форматирование жесткого диска. Ход форматирования будет отражаться на экране дисплея: Formatting Drive C: 67% of Disk Formatted. Когда будет отформатировано 100% диска, начнется копирование файлов операционной системы с дистрибутива на жесткий диск компьютера. В процессе копирования файлов программа установки будет просить вас вставлять в дисковод новые диски:
Insert the disk labled
MS-DOS 5.0 Disk 2
into drive
A:
When ready, press ENTER.
По окончании копирования файлов с последней дискеты дистрибутива на экране появится сообщение о завершении процесса установки MS-DOS: Setup is now complete. Please remove any floppy disks from your drives and then press ENTER to start MS-DOS version 5.0. На этом процесс установки операционной системы MS-DOS версии 5.0 можно считать законченным. Извлеките из дисковода последнюю дискету дистрибутива и нажмите клавишу <Enter>. Произойдет перезагрузка компьютера и на экране появится приглашение MS-DOS: C:\> Программа установки автоматически создаст файлы конфигурации config.sys и autoexec.bat, разместив их в корневом каталоге диска C:. Их содержимое зависит от аппаратной конфигурации вашего компьютера. Файл config.sys может выглядеть, например, следующим образом: DEVICE=C:\DOS\SETVER.EXE DEVICE=C:\DOS\HIMEM.SYS DOS=HIGH FILES=10 Автоматически созданный файл config.sys загружает резидентную программу SETVER.EXE и драйвер HIMEM.SYS (только на машинах с процессорами 80286, 80386 и 80486). Программа SETVER.EXE необходима для правильной работы программ, рассчитанных на старые версии MS-DOS. Когда такие программы запрашивают номер версии, программа SETVER.EXE "обманывает" их и возвращает заранее определенные для них значения. Драйвер HIMEM.SYS используется для управления расширенной памятью. Без этого или другого аналогичного драйвера невозможно использование расширенной памяти. Команда DOS=HIGH указывает, что MS-DOS должна использовать часть так называемой расширенной памяти для размещения собственных модулей и буферов. В этом случае несколько увеличивается объем доступной для программ основной памяти. Команда FILES=10 означает, что MS-DOS может одновременно открыть на чтение или запись не больше 10 файлов. В зависимости от того, какое программное обеспечение вы предполагаете использовать, вам может понадобиться изменить эту величину. Например, при использовании баз данных, как правило, необходимо увеличить число возможных открытых файлов с 10 до 50. Такое увеличение не проходит даром, увеличение числа FILES влечет за собой дополнительный расход оперативной памяти компьютера. Начинающим пользователям мы не рекомендуем изменять содержимое файла config.sys без особой необходимости, так как в результате неправильных изменений может снизиться производительность работы операционной системы или возникнут другие неприятности. Кроме файла config.sys, автоматически создается командный файл autoexec.bat. Он может содержать, например, следующие команды: @ECHO OFF PROMPT $p$g PATH C:\DOS SET TEMP=C:\DOS Команда @ECHO OFF отменяет вывод на экран текста командного файла во время его выполнения. В данном случае это означает, что при загрузке компьютера на экране не будет отображаться текст файла autoexec.bat. Команда PROMPT определяет внешний вид строки приглашения MS-DOS. В нашем случае команда PROMPT $p$g формирует строку приглашения, в которой отображается полный путь текущего каталога и следующий за ним символ '>'. Задавая команде PROMPT другие параметры, вы можете сформировать приглашение MS-DOS по своему желанию. Команда PATH устанавливает пути каталогов, в которых будет производится поиск запускаемых на выполнение файлов с программами. Команда SET TEMP=C:\DOS устанавливает переменную окружения TEMP. Эта переменная определяет каталог, в котором будут создаваться временные файлы MS-DOS. Обновление версии MS-DOSЕсли диск вашего компьютера уже содержит операционную систему MS-DOS, следует узнать версию MS-DOS. Это можно сделать с помощью команды ver, в ответ на которую на конcоль будет выведена строка: MS-DOS Version 5.0 Если версия операционной системы, установленной на вашем компьютера, ниже чем 6.0, вам следует (хотя это и не обязательно), обновить ее до 6.0. Это можно сделать с помощью варианта дистрибутива MS-DOS, предназначенного для обновления. Новая операционная система MS-DOS версии 6.0 имеет несколько важных возможностей, не обеспечиваемых в более ранних версиях: возможность ветвления при выполнении файла config.sys MS-DOS версии 6.0 позволяет в момент выполнения файла config.sys создавать на экране меню и выполнять ветвление в зависимости от строки, выбранной пользователем. При этом с помощью специальной переменной ветвление может в дальнейшем осуществляться и в файле autoexec.bat. средство динамической компрессии файлов - DoubleSpace Воспользовавшись динамическим компрессором DoubleSpace вы можете за счет сжатия информации на жестких дисках увеличить их емкость. При этом нет необходимости отдельно приобретать средства динамической компрессии, такие как Stacker - программа DoubleSpace входит в состав дистрибутива MS-DOS версии 6.0. в комплект MS-DOS версии 6.0 включена антивирусная программа Microsoft Anti-Virus С помощью программы Microsoft Anti-Virus вы можете производить профилактические работы по обнаружению и удалению вирусов из операционной системы компьютера. О вирусах и борьбе с ними вы узнаете в одном из следующих томов нашей серии. программа выгрузки дисков Microsoft Backup С помощью программы Microsoft Backup вы можете периодически осуществлять резервное копирование информации с дисков компьютера. Резервное копирование позволит сохранить ценные данные, хранящиеся на жестких дисках, в случае возникновения различных аварийных ситуаций. наличие версий программ обслуживания системы Microsoft Undelete, Microsoft Anti-Virus и Microsoft Backup для Windows Впервые в состав MS-DOS включены программы, специально разработанные для работы в среде операционной системы Microsoft Windows. средство оптимизации использования оперативной памяти компьютера - программа MemMaker В состав MS-DOS версии 6.0 включена программа MemMaker, позволяющая на компьютерах с процессорами 80386 и выше оптимизировать использование оперативной памяти. MemMaker корректирует файлы config.sys и autoexec.bat таким образом, что загрузка драйверов и резидентных программ по возможности происходит в расширенную память. Тем самым увеличивается объем основной оперативной памяти, доступной программам MS-DOS. программа дефрагментации файлов - Defrag Программа Microsoft Defrag позволяет выполнять дефрагментацию файлов на дисках, увеличивая их производительность. До сих пор программы подобные этой необходимо было приобретать отдельно. Для обновления версии MS-DOS вам надо вставить первую дискету дистрибутива и запустить программу setup.exe, которая есть на этой дискете. Дискету можно вставлять в любой дисковод. Например, если вы вставили дискету в дисковод B:, то вы должны ввести следующую команду: B:\SETUP.EXE /G Параметр /G указывает программе установки, что она не должна сохранять старую версию MS-DOS. Далее процесс установки операционной системы протекает аналогично процессу установки со стартового дистрибутива. После запуска программа установки (инсталлятор) выполняет проверку аппаратной и программной конфигурации вашего компьютера. Определив конфигурацию компьютера, инсталлятор отображает на экране дисплея заставку. Вы можете либо продолжить процесс установки MS-DOS, нажав клавишу <Enter>, либо прервать инсталляцию и вернуться в DOS, нажав клавишу <F3>. Если вы умеете читать на английском языке, то можете получить подсказку, нажав на клавишу <F1>. В случае, если вы продолжили инсталляцию, нажав клавишу <Enter>, на экране появляется меню конфигурации(рис. 7.1).
Рис 7.1. Определение конфигурации В этом меню определяется тип операционной системы, расположение каталога, в который будут помещены файлы операционной системы и тип видеоадаптера. Тип операционной системы и тип видеоадаптера автоматически определяется программой установки и, как правило, не требуют изменения. По умолчанию файлы MS-DOS будут записаны в каталог C:\DOS. Вы можете изменить расположение этого каталога, хотя без необходимости это делать не следует. Для изменения расположения каталога необходимо выбрать из меню элемент "MS-DOS Path" и нажать клавишу <Enter>. Теперь вы сможете отредактировать путь каталога MS-DOS. Установив необходимый каталог, следует снова нажать клавишу Enter. При этом вы вернетесь в предыдущее меню. Если вы согласны с предлагаемой конфигурацией или уже произвели все необходимые изменения, выберете из меню элемент "The setting are correct" (установка верна) и нажмите клавишу Enter. MS-DOS версии 6.0 имеет в своем составе программу Backup, предназначенную для выгрузки содержимого жестких дисков компьютера на дискеты, программу Undelete для восстановления удаленных файлов и пакет Microsoft Anti-Virus для обнаружения и удаления вирусов. В дистрибутив включены версии этих программ для MS-DOS и для Windows. После определения конфигурации MS-DOS вы можете выбрать, какие из этих программ устанавливать на жесткий диск компьютера. Для этого инсталлятор выводит на экран меню (рис. 7.2).
Рис 7.2. Запрос на установку программ. Последовательно выбирая с помощью клавиш перемещения курсора из меню элементы "Backup:", "Undelete:", "Anti-Virus:", отвечающие за эти программы и нажимая клавишу Enter вы получите на экране меню (рис. 7.3).
Рис. 7.3. Меню для выбора версии программ. Первая строка в меню - "Windows and MS-DOS" означает, что будут установлены версии данной программы для DOS и Windows. Вторая - только для Windows, третья - только для DOS и строка "None" означает, что вы не желаете устанавливать данную программу ни для MS-DOS ни для Windows. Выберите желаемую конфигурацию и нажмите Enter. Мы рекомендуем вам установить программу "Undelete" в версии для MS-DOS и ограничиться этим. Нажмите на клавишу <Enter>, и вы вернетесь в предыдущее меню. Версии программ для Windows можно установить только в том случае, если операционная система Windows уже установлена на компьютере. В противном случае на первом этапе вы можете установить только программы для MS-DOS (что мы и рекомендуем сделать). После установки Windows можно повторить процесс инсталляции MS-DOS и установить версии программ Backup, Undelete, Microsoft Anti-Virus для Windows. Когда вы окончательно определите, какие программы вы желаете установить, выберете в меню элемент "Install the listed programs" и нажмите клавишу <Enter>. Теперь программа установки последний раз предоставит вам возможность прервать процесс инсталляции MS-DOS. Для прерывания инсталляции необходимо нажать клавишу <F3>. Если вы намерены продолжить инсталляцию, нажмите клавишу <Y>. После того, как вы нажмете клавишу <Y>, начинается процесс копирования файлов MS-DOS с дистрибутивных дискет в выбранный вами ранее каталог. При этом процесс копирования файлов отображается на экране. Когда файлы с первой дистрибутивной дискеты будут скопированы, инсталлятор запросит у вас вставить вместо первого диска второй и нажать клавишу <Enter> (рис. 7.4).
Рис 7.4. Запрос на установку следующей дискеты. Когда все дискеты будут скопированы, инсталлятор скорректирует файлы config.sys и autoexec.bat. Затем он попросит вас извлечь последнюю дискету из дисковода и нажать клавишу <Enter>. На экране появиться сообщение о том, что установка операционной системы завершена. Снова нажмите клавишу <Enter>. После этого компьютер перезагрузится и на этом процесс установки MS-DOS можно считать законченным. Если до установки MS-DOS на жестком диске не было файлов config.sys и autoexec.bat (вы устанавливаете стартовый дистрибутив или сами удалили эти файлы), они автоматически создаются программой инсталляции. Их содержимое зависит от аппаратной конфигурации вашего компьютера. Файл config.sys может выглядеть, например, следующим образом: DEVICE=C:\DOS\SETVER.EXE DEVICE=C:\DOS\HIMEM.SYS DOS=HIGH FILES=30 SHELL=C:\DOS\COMMAND.COM C:\DOS\ /p Автоматически созданный файл config.sys загружает резидентную программу SETVER.EXE и драйвер HIMEM.SYS (только на машинах с процессорами 80286, 80386 и 80486). Программа SETVER.EXE необходима для программ, рассчитанных на старые версии MS-DOS. Когда такие программы запрашивают номер версии, программа SETVER.EXE "обманывает" их и возвращает заранее определенные для них значения. Драйвер HIMEM.SYS используется для управления
расширенной памятью. Без этого или другого
аналогичного драйвера невозможно использование
расширенной памяти. Команда DOS=HIGH указывает MS-DOS использовать часть так называемой расширенной памяти для размещения собственных модулей и буферов. В этом случае несколько увеличивается объем доступной для программ основной памяти. Команда FILES=30 означает, что MS-DOS может одновременно открыть на чтение или запись не больше 30 файлов. В зависимости от того, какое программное обеспечение вы предполагаете использовать, вам может понадобиться изменить эту величину. Например, при использовании баз данных, как правило, необходимо увеличить число возможных открытых файлов с 30 до 50. Такое увеличение не проходит даром, увеличение числа FILES влечет за собой дополнительный расход оперативной памяти компьютера. Команда SHELL=C:\DOS\COMMAND.COM C:\DOS\ /p определяет, что командный процессор расположен в каталоге C:\DOS\. Начинающим пользователям мы не рекомендуем изменять содержимое файла config.sys без особой необходимости, так как в результате неправильных изменений может снизиться производительность работы операционной системы или возникнут другие неприятности. Кроме файла config.sys, автоматически создается командный файл autoexec.bat. Он может содержать следующие команды: @ECHO OFF PROMPT $p$g PATH C:\DOS SET TEMP=C:\DOS Команда @ECHO OFF отменяет вывод на экран текста командного файла во время его выполнения. В данном случае это означает, что при загрузке компьютера на экране не будет отображаться текст файла autoexec.bat. Команда PROMPT определяет внешний вид строки приглашения MS-DOS. В нашем случае команда PROMPT $p$g формирует строку приглашения, в которой отображается полный путь текущего каталога и следующий за ним символ '>'. Задавая команде PROMPT другие параметры, вы можете сформировать приглашение MS-DOS по своему желанию. Команда PATH устанавливает пути каталогов, в которых будет производится поиск запускаемых на выполнение файлов. Команда SET TEMP=C:\DOS устанавливает переменную окружения TEMP. Эта переменная определяет каталог, в котором будут создаваться временные файлы MS-DOS. 7.2. Установка Microsoft Windows 3.1Перед установкой операционной системы Microsoft Windows загрузите MS-DOS и вставьте первую дискету дистрибутива в любой дисковод. Затем сделайте этот дисковод текущим и запустите программу установки setup.exe, которая есть на первой дискете. Программа установки отобразит на экране начальную заставку. В этот момент вы можете получить справочную информацию о том, как проводить процесс установки. Для этого вам надо нажать на клавишу <F1>. Вы можете прервать процесс инсталляции Windows, если нажмете на клавишу <F3>. Для продолжения нажмите клавишу <Enter>. На экране отобразится меню, в котором вы можете выбрать режим установки операционной системы Microsoft Windows (рис. 7.5).
Рис. 7.5. Выбор режима установки. Возможны два режима установки операционной системы Microsoft Windows - "Express Setup" и "Custom Setup". В режиме "Express Setup" (быстрая установка), программа установки определяет конфигурацию аппаратных и программных средств компьютера и автоматически настраивает Windows. Для выполнения быстрой установки вам нужно знать только тип вашего принтера, если вы хотите его использовать из Windows, и порт к которому он подключен. Если вы - начинающий пользователь, мы рекомендуем вам выполнить быструю установку. В режиме "Custom Setup" (ручной установки) вы можете самостоятельно задать конфигурацию Windows, выбирая ее по своему усмотрению. При использовании режима "Custom Setup" вы должны задать следующие данные: тип вашего компьютера, тип видеоадаптера, тип мыши, тип клавиатуры, язык на котором вы предполагаете работать, тип локальной сети (если компьютер включен в локальную сеть), тип принтера и порт к которому он подключен, программы на жестком диске компьютера, которые вы желаете запускать из среды операционной системы Microsoft Windows, отдельные компоненты Windows, которые вы желаете установить (например Windows Tutorial), конфигурацию виртуальной памяти (для расширенного 386 режима Microsoft Windows), каталог, в который будет установлена операционная система Microsoft Windows. Кроме того, вам будет предоставлена возможность выполнить самим корректировку файлов autoexec.bat и config.sys. Режим "Custom Setup" может использоваться в тех случаях, если вы ограничены дисковым пространством жесткого диска и желаете самостоятельно определить, какие компоненты операционной системы Microsoft Windows нужно устанавливать. Ниже будет описан процесс установки Microsoft Windows только в режиме "Express Setup". Режим "Custom Setup" требует относительно высокой квалификации, поэтому он будет описан в одном из следующих томов нашей серии. Для продолжения инсталляции Microsoft Windows в режиме "Express Setup" нажмите клавишу <Enter>. Для использования режима "Custom Setup" следует нажать клавишу <C>. Кроме того, вы можете завершить инсталляцию нажав на клавишу <F3> или получить подсказку, нажав на клавишу <F1>. Предположим, вы последовали нашему совету и выбрали режим "Express Setup", нажав на клавишу <Enter>. Программа установки начнет анализировать конфигурацию компьютера. Затем будет запущен процесс копирования файлов дистрибутивных дискет на жесткий диск. По умолчанию установка Microsoft Windows выполняется в каталог с именем windows на диск C:. Ход процесса копирования отображается на экране компьютера (рис. 7.6).
Рис 7.6. Установка Microsoft Windows версии 3.1. По мере копирования содержимого дистрибутивных дискет программа установки будет просить вставлять в дисковод очередные дискеты дистрибутива и нажимать на клавишу <Enter>. После копирования первых трех дискет запускается операционная система Microsoft Windows и дальнейший процесс инсталляции происходит уже в среде Microsoft Windows. Сначала на экране дисплея отображается диалоговое окно, в котором вам предлагается ввести ваше имя и название вашей организации. После ввода этих данных установите курсор мыши на кнопку с надписью "Continue" и нажмите левую клавишу мыши. Затем на экране отобразится диалоговое окно "Verify". В нем будут отображены ваше имя и название вашей организации, которые вы только что ввели. Если вы обнаружили ошибку, допущенную при вводе, ее можно исправить, нажав на кнопку "Change". Если вы не обнаружили ошибок, можно продолжить установку Microsoft Windows, нажав на кнопку с надписью "Continue". Будет продолжен процесс копирование файлов операционной системы Microsoft Windows. При этом на экране появится диалоговое окно, в котором будет отображаться процесс копирования. По мере копирования дискет программа установки будет просить вас вставить очередные дискеты дистрибутива. После окончания копирования основных файлов, Windows отображает диалоговое окно "Printer Installation". В этом окне вы можете выбрать принтеры, которые будете использовать при печати документов из Windows. Выделив с помощью мыши в списке нужные вам принтеры, нажмите кнопку "Install". Программа установки может попросить вам вставить в дисковод дискету дистрибутива Microsoft Windows, содержащую драйверы выбранных вами принтеров. После копирования драйверов принтеров запускается программа Program Manager, вслед за чем происходит формирование групп приложений Microsoft Windows - Main, StartUp, Accessories и Games. Эти группы содержат пиктограммы основных приложений Microsoft Windows - Control Panel, Print Manager, File Manager, PIF Editor, Calendar, Write, Paintbrush и многих других. Затем программа установки выполняет поиск и идентификацию программных файлов на дисках компьютера. При этом он предлагает для найденных и опознанных программ создать соответствующие пиктограммы в специальной группе Program Manager. По окончании сканирования дисков на экране отображается меню, содержащее четыре элемента - "Run Tutorial", "Skip Tutorial", "Help" и "Exit Setup". Теперь, если вы нажмете кнопку "Run Tutorial", то будет запущена программа обучения работе в среде Microsoft Windows. Если вы не желаете запускать программу обучения, нажмите кнопку "Skip Tutorial". После этого на экране появится диалоговое окно с двумя кнопками - "Reboot" и "Return to MS-DOS". Чтобы завершить установку Microsoft Windows, нажмите кнопку "Reboot". Произойдет перезагрузка компьютера и автоматически загрузится Microsoft Windows. На этом установку операционной системы Microsoft Windows можно считать завершенной. Во время установки Windows программа инсталляции производит модификацию файлов config.sys и autoexec.bat. Файл config.sys дополняется только директивой STACKS. Она отводит место в памяти для нескольких стеков обработчиков аппаратных прерываний. После установки Windows файл config.sys будет выглядеть следующим образом: DEVICE=C:\DOS\SETVER.EXE DEVICE=C:\DOS\HIMEM.SYS DOS=HIGH FILES=30 SHELL=C:\DOS\COMMAND.COM C:\DOS\ /p STACKS=9,256 В файле autoexec.bat добавляется вызов программы SMARTDRV.EXE. В путь автоматического поиска запускаемых программ, определенных с помощью переменной PATH добавляется путь к каталогу c:\windows: C:\WINDOWS\SMARTDRV.EXE @ECHO OFF PROMPT $p$g PATH C:\WINDOWS;C:\DOS SET TEMP=C:\DOS Программа SMARTDRV.EXE служит для ускорения доступа к жесткому диску. Для того чтобы сразу после загрузки операционной системы MS-DOS автоматически запускалась Microsoft Windows, в самый конец файла autoexec.bat следует добавить еще одну строку: win Это можно сделать, например, с помощью редактора текстов Notepad, который входит в комплект поставки Microsoft Windows. 7.3. Установка Microsoft Word for Windows 2.0Для установки текстового процессора MS Word версии 2.0 вставьте первую дискету дистрибутива в дисковод и запустите имеющуюся там программу setup.exe. Это можно сделать, например, при помощи строки "Run" меню "File" программы Program Manager (рис. 7.7).
Рис. 7.7. Запуск программы установки. После запуска программа установки попросит вас ввести имя пользователя и название организации, а также путь к каталогу, в который будут скопированы файлы текстового процессора MS Word (рис. 7.8).
Рис. 7.8. Определение пути к каталогу. Если указанный вами каталог не существует, на экране появится сообщение с запросом на разрешение создать каталог (рис. 7.9).
Рис. 7.9. Запрос на создание каталога. После этого вам будет предложено выбрать один из трех вариантов установки текстового процессора (рис. 7.10).
Рис. 7.10. Варианты установки текстового процессора. Полная установка (Complete Installation) требует наличия на диске не менее 15 Мбайт свободного пространства. Если вы покупали компьютер с учетом наших рекомендаций, то объем вашего диска (120 - 220 Мбайт) достаточен для размещения всех файлов и в этом случае вам следует выбрать вариант полной установки, нажав самую верхнюю из трех кнопок. Минимальный вариант установки (Minimum Installation) требует 5,5 Мбайт свободного пространства, однако при выборе этого варианта вы не сможете использовать все возможности текстового процессора MS Word. Для самостоятельного определения состава устанавливаемых средств выберите вариант установки Custom Installation. В этом случае на экране появится диалоговая панель "Word Setup Options", с помощью которой вы можете отменить установку ненужных вам компонент и средств (рис. 7.11).
Рис. 7.11. Диалоговая панель "Word Setup Options". Например, если вы не владеете английским языком, с помощью переключателей "Online Lessons" и "Help" запретите установку самоучителя и системы подсказки. На первом этапе изучения текстового процессора вы можете не устанавливать текстовые и графические конверторы, для чего отключите переключатель "Text Conversions/Graphics Filters". Обратите внимание на нижнюю часть диалоговой панели "Word Setup Options". Там для дисков F: и C: показаны размер требуемого для установки свободного пространства ("Space Required") и размер свободного пространства ("Space Available"). Из рисунка видно, что для полной установки требуется около 10 Мбайт на диске F: (это тот диск, где будет располагаться сам текстовый процессор) и 2,5 Мбайт на диске C: (на этом диске установлена операционная система Microsoft Windows). Объем имеющегося свободного пространства должен превышать объем пространства, необходимого для установки. Если это не так, вы можете отказаться от установки некоторых компонент для экономии места на диске. После выбора состава компонент нажмите на кнопку "Setup". На экране появится запрос о необходимости получения дополнительной информации о том, как перейти от использования популярного в Америке текстового процессора WordPerfect к текстовому процессору MS Word (рис. 7.12). Если вы никогда не пользовались текстовым процессором WordPerfect, нажмите кнопку "No".
Рис. 7.12. Запрос о текстовом процессоре WordPerfect. После этого программа установки предложит вам внести изменения в файл autoexec.bat (рис. 7.13).
Рис. 7.13. Запрос на внесение изменений в файл autoexec.bat. На этот запрос надо ответить утвердительно, нажав кнопку "Update". Начнется процесс копирования файлов с дистрибутивных дискет (рис. 7.14).
Рис. 7.14. Отображение процесса копирования файлов. По мере копирования вам будет предлагаться установить очередную дискету дистрибутива (рис. 7.15).
Рис. 7.15. Запрос на установку дискеты дистрибутива. Установив дискету, нажмите на кнопку "OK". После того как все файлы со всех дискет будут скопированы, на экране появится сообщение о завершении процесса установки текстового процессора (рис. 7.16).
Рис. 7.16. Сообщение о завершении процесса установки. В окне программы Program Manager будет создано новое дочернее окно - группа пиктограмм с названием "Word for Windows 2.0" (рис. 7.17).
Рис. 7.17. Группа "Word for Windows 2.0". Для запуска текстового процессора используйте пиктограмму "Microsoft Word". Если вы желаете повторить процесс установки (например, для того чтобы установить дополнительную компоненту), воспользуйтесь пиктограммой "Word Setup". 7.4. Установка Microsoft Word for Windows 6.0Процедура установки текстового процессора MS Word версии 6.0 аналогична процедуре установки для версии 2.0. После запуска программы setup.exe, расположенной на первой дискете дистрибутива, на экран выводится диалоговая панель с предостережением о том, что перед началом установки текстового процессора следует закрыть все остальные программы (рис. 7.18).
Рис. 7.18. Диалоговая панель с предостережением. Вам надо нажать кнопку "OK". Вам будет предложено ввести имя пользователя и название организации. После чего вы должны указать путь к каталогу, в который программа установки будет копировать файлы текстового процессора (рис. 7.19).
Рис. 7.19. Определение пути к каталогу. Вы можете согласиться с предложением установить MS Word в каталог c:\winword, или задать новый путь, нажав кнопку "Change Directory...". При этом на экране появится диалоговая панель "Change Directory" (рис. 7.20).
Рис. 7.20. Диалоговая панель "Change Directory". Можно указать путь к каталогу в поле "Path", либо выбрать его с помощью дерева каталогов "Directories" и меню дисков "Drives". Если указанный вами каталог не существует, на экране появится запрос на создание каталога (рис. 7.21).
Рис. 7.21. Запрос на создание каталога. Нажмите кнопку "Yes". Появится диалоговая панель, с помощью которой вы можете выбрать один из трех вариантов установки текстового процессора (рис. 7.22).
Рис. 7.22. Выбор варианта установки. Вы можете выбрать обычный ("Typical") вариант, минимальный вариант для портативных компьютеров ("Laptop(Minimum)") или вариант, который позволит вам установить все компоненты текстового процессора, либо компоненты по выбору ("Complete/Custom"). В нашем случае из-за отсутствия свободного места на диске достаточного объема вариант "Typical" выбрать невозможно и мы выберем вариант "Complete/Custom". На экране появится диалоговая панель, с помощью которой вы сможете выбрать необходимые вам компоненты (рис. 7.23).
Рис. 7.23. Выбор компонент для установки. После выбора нужных вам компонент нажмите кнопку "Continue". На экране появится диалоговая панель, с помощью которой вы можете выбрать имя группы программы Program Manager, в которую будут добавлены пиктограммы текстового редактора (рис. 7.24). По умолчанию создается группа с именем "Microsoft Applications", но вы можете выбрать любую другую группу из имеющихся или создать новую. Завершив выбор, нажмите кнопку "Continue".
Рис. 7.24. Выбор имени группы. На экране появится запрос об активизации специальной системы подсказки для тех пользователей, кто раньше работал с текстовым процессором WordPerfect (рис. 7.25). Если вы раньше не использовали этот текстовый процессор, нажмите кнопку "No".
Рис. 7.25. Запрос о текстовом процессоре WordPerfect. Далее программа установки начнет процесс копирования файлов с дистрибутивных дискет (рис. 7.26).
Рис. 7.26. Отображение процесса копирования файлов. Перед завершением процесса установки вам будет выдан запрос на перезапуск операционной системы Microsoft Windows, который необходим для работы только что установленного текстового процессора (рис. 7.27).
Рис. 7.27. Запрос на перезапуск Microsoft Windows. Для перезапуска Microsoft Windows вам следует нажать кнопку "Continue". 7.5. Использование русского языкаК сожалению, долгое время крупные зарубежные фирмы игнорировали в своих программных продуктах Россию и русский язык. Теперь ситуация несколько изменилась, во всяком случае фирма Microsoft выпустила специальные русские версии операционных систем MS-DOS и Windows, текстового процессора Microsoft Word for Windows версии 2.0 и некоторые другие программные продукты. Если у вас есть необходимость использовать в создаваемых документах русский язык, лучше всего приобрести русские версии MS-DOS, Microsoft Windows и MS Word. К концу 1993 года вышли русские версии MS-DOS 6.0, Microsoft Windows 3.1, Microsoft Word for Windows 2.0, Microsoft Excel 4.0. Однако вы можете поступить и по-другому. В настоящее время вы можете приобрести специальные программные средства, предназначенные для добавления возможности работы с русским языком в среде MS-DOS и Microsoft Windows. Эти средства включают в себя набор русских шрифтов, программу-переключатель клавиатуры для перевода ее в режим ввода символов кириллицы, а также программу установки, выполняющую установку всех необходимых файлов на жесткий диск компьютера и настройку. Наиболее распространенным и удобным средством для русификации Microsoft Windows является программа CyrWin фирмы Steepler. Для установки программы CyrWin запустите Microsoft Windows. Затем поместите дистрибутивную дискету CyrWin в дисковод и с помощью программы File Manager или строки "Run" меню "File" программы Program Manager запустите на выполнение программу-инсталлятор - install.exe. После запуска данной программы вам будет предложено выполнить регистрацию копии программы CyrWin - ввести имя пользователя, название организации и серийный номер, который вы получаете при покупке CyrWin (рис. 7.28).
Рис 7.28. Регистрация программы CyrWin. После правильного ввода серийного номера на экране возникает диалоговое окно "CyrWin Installation", в котором вы можете задать режимы установки (рис. 7.29).
Рис. 7.29. Определение режимов установки. В этом диалоговом окне представлены следующие переключатели: "Replace system fonts" - заменить системные шрифты, "Replace-language specific information" - изменить данные о стране (языке), "Load keyboard driver automatically" - автоматически загружать драйвер клавиатуры, "Load Cyrillic fonts" - установить русские шрифты, "Don't load cyrillic fonts" - не устанавливать русские шрифты, "Replace original Windows fonts" - заменить шрифты Windows. Вы можете ничего не изменять в этом окне и сразу нажать кнопку с надписью "Go". Когда вы нажмете на эту кнопку, начнется процесс установки, ход которого будет отображаться в специальном окне (рис. 7.30).
Рис. 7.30. Установка CyrWin. После того как программа установки скопирует все необходимые файлы на жесткий диск компьютера и произведет настройку файлов конфигурации Microsoft Windows, на экране отобразится диалоговая панель с двумя кнопками - "Restart Windows" и "Return to DOS" (рис. 7.31).
Рис. 7.31. Завершение установки программы CyrWin. Для завершения установки извлеките дистрибутивную дискету CyrWin из дисковода и нажмите на кнопку "Restart Windows". По завершении перезагрузки Microsoft Windows на экране отобразится специальная пиктограмма русификатора в виде клавиатуры компьютера. Нажмите два раза мышью на эту пиктограмму. Она превратится в диалоговое окно. В этом диалоговом окне вы сможете задать различные параметры русификатора, например комбинацию клавиш, при нажатии которой клавиатура переключается на ввод символов кириллицы. По умолчанию для перевода клавиатуры в режим ввода символов кириллицы надо нажать на клавишу <Control>. Для переключения клавиатуры обратно в режим ввода латинских символов снова нажмите на эту клавишу. Однако удобнее использовать другую возможность - переключение при одновременном нажатии левой и правой клавиш <Shift>. Теперь приложения Microsoft Windows смогут отображать на экране компьютера русские символы и вы сможете вводить их с клавиатуры. Для выбора комбинации клавиш, используемой для переключения на ввод символов кириллицы, нажмите два раза мышью на пиктограмму русификатора. Она превратится в диалоговое окно "CyrWin Keyboard Setup" (рис. 7.32).
Рис. 7.32. Изменение конфигурации CyrWin. В этом диалоговом окне расположено несколько органов управления: Меню "Layout name". Здесь отображается список файлов, содержащих различные раскладки клавиш клавиатуры. Чтобы вы могли вводить с клавиатуры символы кириллицы выберите позицию "cyrillic.kbd". Меню "Switch key". В этом меню перечислены различные комбинации клавиш, по которым происходит переключение на альтернативную раскладку клавиатуры. Мы рекомендуем вам выбрать из этого списка элемент "Shift-Shift". После этого, для переключения раскладки клавиш клавиатуры на раскладку, выбранную в списке "Layout name" достаточно одновременно нажать на левую и правую клавишу <Shift>. Переключатель "Caps Lock All Keys". Если переключатель находится во включенном положении, то положение клавиши <Caps Lock> влияет на все клавиши клавиатуры. В противном случае <Caps Lock> не влияет на цифровые клавиши. Переключатель "Use alternate ALT-Translation" управляет возможностью использовать назначенные заранее комбинации клавиш (<ALT>+<...>) для быстрого выбора элементов меню. Если меню приложений не содержит русских названий, установите переключатель в положение включено. Меню "Keyboard mode" используется для переключения раскладки клавиатуры. Если выбран элемент "Default", то клавиатура работает в режиме ввода латинских символов. Если выбран элемент "Alternative" (альтернативная раскладка), то раскладка клавиатуры соответствует выбору в списке "Layout name". В нашем случае клавиатура будет находится в режиме ввода символов кириллицы. Кнопка "Ok". Устанавливает новый режим, определенный другими органами управления. Кнопка "Quit". Завершает приложение CyrWin. После этого переключиться на альтернативную раскладку клавиатуры уже невозможно. Кнопка "Edit". Открывается новое диалоговое окно "Keyboard Layout". В этом диалоговом окне вы можете частично или полностью изменить раскладку клавиатуры. Кнопка "Help". Выдает справку о том, как работать с программой CyrWin. Кнопка "About". Выдает информацию о версии программы CyrWin. Одной из наиболее ценных возможностей CyrWin является возможность редактирования раскладки клавиатуры. При этом вы сможете переназначить отдельные клавиши на ввод других символов. Например вы сможете определить, что при одновременном нажатии на клавиши <1> и <Shift> в режиме ввода символов кириллицы будет введен не символ '!', а символ '*'. Для редактирования раскладки клавиатуры выберите в меню "Layout name", диалогового окна "CyrWin Keyboard Setup", имя файла, содержащего раскладку клавиатуры, которую вы хотите изменить. Допустим, вы хотите изменить раскладку клавиатуры для ввода символов кириллицы. Для этого выберите в меню "Layout name" файл cyrillic.kbd. Затем нажмите на кнопку "Edit". При этом на экране появится диалоговое окно "Keyboard Layout" (рис. 7.33).
Рис. 7.33. Диалоговое окно "Keyboard Layout" В середине этого диалогового окна находится группа кнопок "Keyboard Layout". В этой группе расположен образ клавиатуры, каждая клавиша которой представлена отдельной кнопкой. Символы, расположенные на кнопках клавиатуры, отображаются шрифтом, выбранным из меню "Font". Первоначально в группе "Keyboard Layout" отображается альтернативная раскладка клавиатуры, выбранная ранее в диалоговом окне "CyrWin Keyboard Setup". Вы можете просмотреть стандартную раскладку клавиатуры, выбрав в группе "Layout" переключатель "Show Standard". Изменив состояние переключателей в группе "Keyboard State", можно просмотреть раскладки клавиатуры при дополнительном нажатии клавиши <Shift> или <Alt>. Нажимая на кнопки этой "клавиатуры" и выбирая нужный режим клавиатуры в группе "Keyboard State" c помощью мыши, вы можете выбирать клавиши клавиатуры компьютера, которые необходимо переназначить. При этом в группе "Key name" отображается латинское название выбранной клавиши клавиатуры компьютера, а в группе "Key value" - символ (и его код), вводимый при нажатии на данную клавишу. Если вам нужно переназначить какую-либо клавишу клавиатуры для ввода другого символа, сначала нажмите на соответствующую кнопку в группе "Keyboard Layout". Затем с помощью полосы просмотра, расположенной в группе "Key value" установите нужный вам символ. После этого нажмите кнопку "Accept key". Символ вводимый при нажатии клавиши будет изменен, что отобразится в группе "Keyboard Layout". После проведения всех необходимых изменений в раскладке клавиатуры нажмите кнопку "Save". Выполненные вами изменения будут сохранены. Затем нажмите кнопку "OK". Вы вернетесь в диалоговое окно "CyrWin Keyboard Setup", при этом раскладка клавиатуры будет изменена. 7.6. Установка русской версии Microsoft Windows 3.1Установка русской версии Microsoft Windows 3.1 выполняется аналогично англоязычной версии. Однако необходимо сделать небольшое замечание относительно первой фазы установки. Первая фаза установки выполняется в среде MS-DOS, когда видеомонитор работает в текстовом режиме. Если вы используете англоязычную версию MS-DOS (без поддержки символов кириллицы), то при установке русской версии Microsoft Windows вместо текста на экране появится хаотический набор символов. Лучший способ выхода из этой ситуации - использовать русскую версию MS-DOS. Если вы устанавливаете русскую версию Microsoft Windows в среде русской версии MS-DOS, все сообщения программы установки будут выводиться на русском языке. Вам останется только вставлять дискеты в дисковод и следовать инструкциям, появляющимся на экране. Если же у вас нет русской версии MS-DOS, на период установки Microsoft Windows можно воспользоваться одной из многочисленных программ поддержки кириллицы в MS-DOS. Эти программы можно приобрести в магазине или получить через модем практически из любой электронной доски объявлений (BBS). После установки Microsoft Windows такие средства поддержки кириллицы в MS-DOS можно отключить, так как при работе в среде Microsoft Windows они не будут нужны. 7.7. Установка дополнительных шрифтов True TypeВы можете приобрести дополнительные шрифты True Type вместе с программой установки или без нее. В последнем случае вам придется выполнять установку самостоятельно. Если вы добавляете много шрифтов (файлы шрифтов занимают несколько дискет), начните с того, что с помощью программы File Manager создайте на диске каталог с именем, например, ttf, и скопируйте в него файлы шрифтов. Эти файлы имеют расширение имени ttf. Если же все новые шрифты помещаются на одной дискете, можно не создавать отдельный каталог для хранения шрифтов.
На экране появится диалоговая панель "Fonts" (рис. 7.34).
Рис. 7.34. Диалоговая панель "Fonts" . Для добавления новых шрифтов нажмите кнопку с надписью "Add...". Вы увидите диалоговую панель "Add Fonts" (рис. 7.35), с помощью которой можно добавить новые шрифты.
Рис. 7.35. Диалоговая панель "Add Fonts". С помощью меню "Drives" и "Directories" выберите диск или каталог, содержащий новые шрифты. Если вы записали файлы с новыми шрифтами в отдельный каталог, выключите переключатель "Copy Fonts to Windows Directory", так как в противном случае эти файлы будут скопированы в каталог, где установлена операционная система Microsoft Windows. Последнее приведет к тому, что файлы шрифтов (которые занимают много места) будут храниться на диске в двух экземплярах. Если же все новые шрифты помещаются на одной дискете, переключатель "Copy Fonts to Windows Directory" должен быть включен, так как файлы шрифтов необходимо скопировать на диск. После того как вы укажите диск или каталог, содержащий новые шрифты, список этих шрифтов будет отображен в меню "List of Fonts". Вы можете выбрать отдельные шрифты, нажимая клавишу <Shift> и одновременно щелкая по именам шрифтов левой клавишей мыши, либо установить все шрифты сразу, нажав на клавишу "Select All". Если теперь в диалоговой панели "Add Fonts" нажать клавишу "OK", указанные вами шрифты будут встроены в операционную систему и доступны всем программам. Если вы попытаетесь установить новый шрифт с именем, которое совпадает с именем одного из установленных ранее шрифтов, на экран будет выдано предостерегающее сообщение о необходимости удалить старый шрифт перед установкой нового (рис. 7.36).
Рис. 7.36. Сообщение о необходимости удаления старого шрифта. Для удаления старого шрифта (в нашем примере это шрифт с именем Academy Italic) его надо выделить мышью в меню "Installed Fonts" диалоговой панели "Fonts" и затем нажать на кнопку "Remove". Можно выделить несколько или даже все шрифты (последнее редко бывает нужно). На экране появится диалоговая панель "Remove Font" (рис. 7.37).
Рис. 7.37. Диалоговая панель "Remove Font". Если вы нажмете на кнопку "Yes to All", все отмеченные вами шрифты будут отключены от операционной системы Microsoft Windows. Вы можете также удалить файлы, которые содержат эти шрифты. Для этого следует включить переключатель "Delete Font File From Disk". 7.8. Клавиатура в MS-DOSПриведенные ниже комбинации клавиш используются в среде MS-DOS. Если работает операционная система Microsoft Windows, указанные ниже комбинации клавиш будут работать по-другому.
7.9. Клавиатура в Microsoft WindowsПриведем список комбинаций клавиш, используемых в большинстве программ Microsoft Windows для выполнения операций редактирования, работы с универсальным буфером обмена Clipboard и т. д. Переключение программ
Работа с меню
Работа с диалоговыми панелями
Выбор фрагментов текста
Редактирование текста
Копирование в Clipboard
Завершение работы программы
Работа с программой Program Manager
Работа с программой File Manager
7.10. Клавиатура в MS WordВ этом разделе мы приведем таблицы наиболее часто применяющихся при оформлении документа комбинаций клавиш. Перед использованием комбинаций форматирования необходимо выделить нужный фрагмент текста. Перемещение текстового курсора
Выделение фрагмента текста
Форматирование символов
Форматирование параграфа
Удаление и вставка фрагментов документа
Работа с таблицами
Прочие команды
7.11. Использование мыши в MS Word для выделения текста
7.12. Англо-русский словарь терминов
|