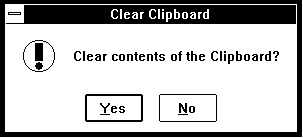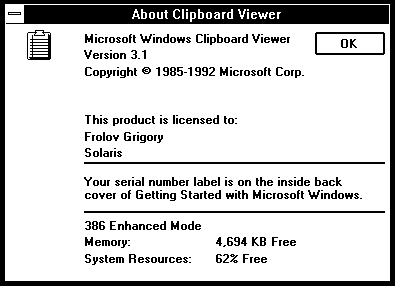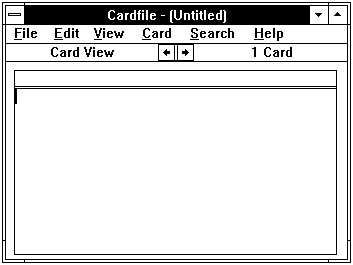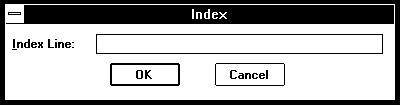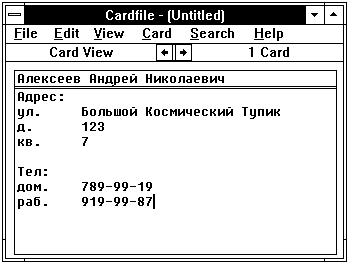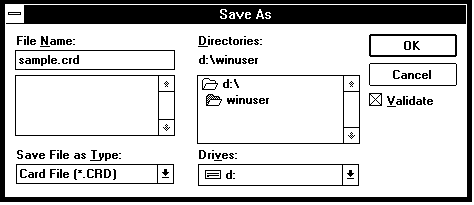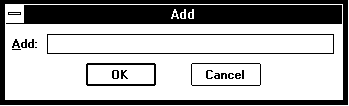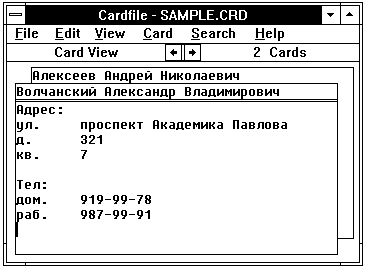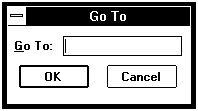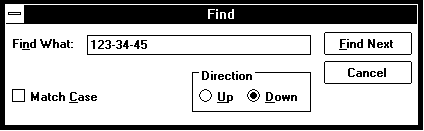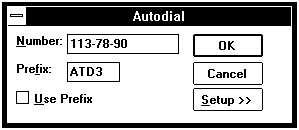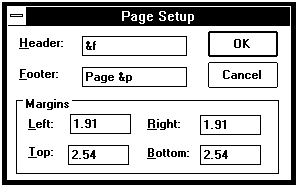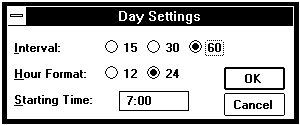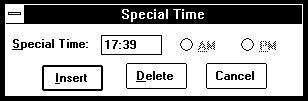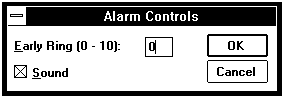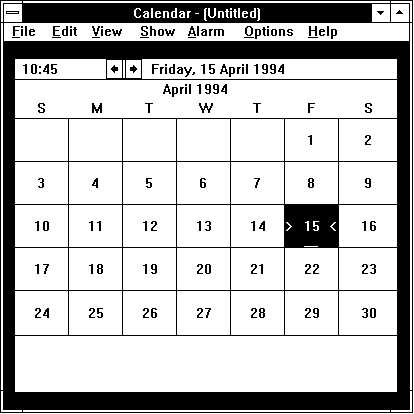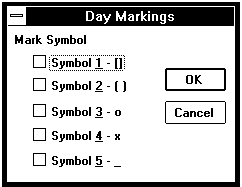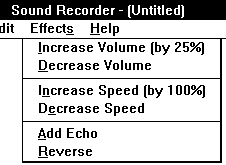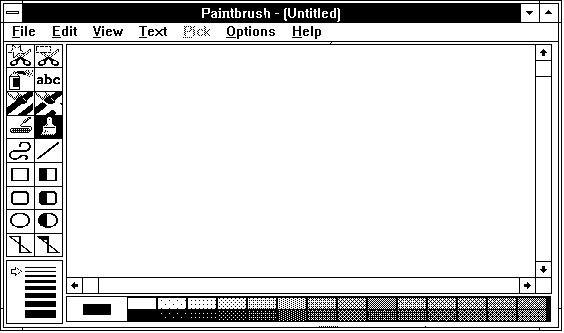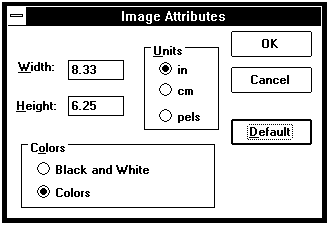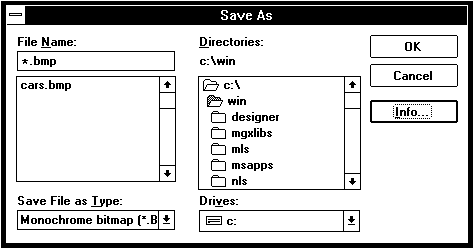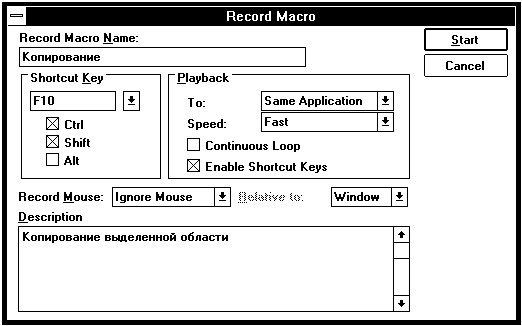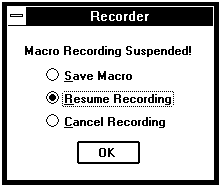6. Стандартные приложения Windows6.1. Приложение Clipboard Viewer 6.2. Электронная картотека Cardfile 6.3. Календарь с будильником Calendar 6.4. Звуковой магнитофон Sound Recorder 6.5. Универсальный плейер Media Player 6.6. Графический редактор Paintbrush В первом томе серии "Шаг за шагом" мы начали изучать приложения Windows, входящие в состав дистрибутива и устанавливаемые вместе с Windows. Были рассмотрены самые простые приложения - Clock, Character Map, Calculator и Notepad. В этом томе мы продолжим изучение стандартных приложений Windows. В этой главе рассказывается про приложения Paintbrush, Recorder, Cardfile, Calendar, Sound Recorder, Media Player и Clipboard Viewer. 6.1. Приложение Clipboard ViewerДля обмена информацией между приложениями
применяется универсальный обменный буфер Clipboard.
Универсальный обменный буфер может быть
использован для передачи из одного приложения в
другое текста, графики, звука и т. д.
С помощью приложения Clipboard Viewer можно записать содержимое Clipboard в файл с возможностью последующего восстановления, можно очистить содержимое Clipboard, освободив память для других приложений. Если вы копировали через Clipboard большие фрагменты текста или графические изображения, то часть оперативной памяти, используемая для временного хранения копируемой информации, будет недоступна другим приложениям. Очистка содержимого универсального обменного буфера Clipboard и освобождение используемой для него памяти происходит при записи в Clipboard других данных. Когда операционная система имеет мало свободной памяти, можно выполнить очистку буфера Clipboard. Чтобы стереть содержимое Clipboard, следует запустить приложение Clipboard Viewer и выбрать из главного меню "Edit" строку "Delete". После этого Clipboard Viewer запросит у вас подтверждение для очистки буфера Clipboard (см. рис. 6.1). Рис. 6.1. Запрос подтверждения на освобождение Clipboard Нажмите в появившейся диалоговой панели "Clear Clipboard" кнопку "Yes". Содержимое Clipboard будет стерто, а использованная память возвращена операционной системе. Вы легко можете удостоверится, что объем свободной оперативной памяти увеличивается при очищении буфера Clipboard. Для этого до и после очистки Clipboard просмотрите характеристики системы, выбрав из меню "Help" строку "About Clipboard Viewer...". Рис. 6.2. Диалоговая панель "About Clipboard Viewer" В нижней части диалоговой панели "About Clipboard Viewer" в поле "Memory" отображается объем доступной оперативной памяти (см. рис. 6.2). Записанная в Clipboard информация хранится в нескольких форматах. Какие форматы используются при хранении, зависит от приложения, разместившего информацию в Clipboard и от типа хранимой информации. Список форматов, можно просмотреть в меню "Display". Набор элементов меню "Display" изменяется в соответствии с доступными форматами представления информации в Clipboard. Выберите из меню "Display" название любого доступного формата. В главном окне приложения Clipboard Viewer отобразится содержимое Clipboard в выбранном формате. Clipboard Viewer позволяет записать в файл содержимое Clipboard, а впоследствии восстановить содержимое Clipboard из этого файла. Для записи содержимого Clipboard в файл выберите из меню "File" строку "Save As". В открывшейся диалоговой панели "Save As" выберите каталог и имя файла для записи. По умолчанию в качестве расширения имени файла используется CLP. Впоследствии, чтобы загрузить в Clipboard файл, выберите из меню "File" строку "Open". В диалоговой панели "Open" укажите требуемый файл и нажмите кнопку "OK". 6.2. Электронная картотека Cardfile
Название "электронная картотека" отображает принцип представления и хранения информации в приложении Cardfile. Каждая запись в базе данных Cardfile представляет собой карточку, имеющую заголовок и поле для ввода и просмотра информации в карточке. В карточке может быть записана не только текстовая информация. Приложение Cardfile поддерживает OLE-технологию, и благодаря этому в информационное поле карточек картотеки можно вставлять практически любую информацию. Карточка может содержать графические изображения, подготовленные в графическом редакторе Paintbrush, звук, записанный приложением Sound Recorder и т. д. Вы можете легко осуществлять поиск нужной информации в картотеке. Если картотека состоит из небольшого числа карточек, поиск нужной карточки можно выполнить простым просмотром картотеки. Когда картотека состоит из большого числа карточек, последовательный просмотр всей картотеки может отнять много времени. В этом случае стоит воспользоваться возможностью поиска информации в картотеке. Поиск можно производить либо по заголовку карточки, или, если заголовок не известен, по любому участку текста в информационном поле карточки. Cardfile записывает все карточки картотеки в одном файле. Вы можете иметь несколько картотек и работать с ними одновременно. Чтобы одновременно открыть несколько картотек, нужно одновременно запустить два приложения Cardfile. Cardfile можно успешно использовать для ведения записной книжки, содержащей адреса и телефоны ваших знакомых или клиентов. В этих карточках, вместе с адресами можно хранить небольшие графические изображения, например планы прохода от метро. В более сложных случаях, когда информация должна иметь более сложную структуру, чем карточки из одного информационного поля и требуется осуществлять сложный поиск записей в этой базе данных, возможностей приложения Cardfile будет явно недостаточно. В этом случае следует обратиться к более сложным системам баз данных, предназначенным для работы в Windows, например Object Vision, Microsoft Access, FoxPro. В качестве примера использования Cardfile мы рассмотрим создание картотеки адресов клиентов. Создание новой картотекиЗапустите приложение Cardfile. Пиктограмма Cardfile расположена в группе "Accessories" приложения Program Manager. На экране появится главное окно Cardfile (см. рис. 6.3). Рис. 6.3. Главное окно приложения Cardfile Большую часть окна занимает первая карточка картотеки. Сначала карточка не содержит никакой информации. Выше карточки расположено поле "Card View", содержащее две кнопки со стрелками. Впоследствии, с помощью этих кнопок можно будет последовательно просматривать карточки картотеки. Для перехода к предыдущей карточке, следует нажать кнопку со стрелкой влево, а для перехода к следующей карточке - на кнопку со стрелкой вправо. Справа от кнопок выводится общее число карточек в картотеке. В нашем случае картотека состоит только из одной пустой карточки, поэтому кнопки не действуют, а справа от кнопок выводится строка "1 Card" (одна карточка). Сама карточка состоит из двух полей, разделенных двойной горизонтальной линией. Верхнее поле, отображаемое в виде одной строки, является заголовком карточки. Под заголовком расположено прямоугольное поле - информационное поле карточки. В этом поле будет находится вся информация карточки. Для ввода или изменения заголовка отображаемой карточки, выберите из меню "Edit" строку "Index..." и нажмите клавишу <F6> или установите указатель мыши на заголовок карточки и сделайте двойной щелчок левой кнопкой мыши. На экране появится диалоговая панель "Index" (см. рис. 6.4). Рис. 6.4. Ввод заголовка новой карточки Введите в строке редактирования "Index Line" название первой карточки. В качестве названия мы выберем фамилию, имя и отчество. Введите фамилию, имя и отчество первого человека, например Алексеева Андрея Николаевича, и нажмите кнопку "OK". Заметим, что длина заголовка карточки не может превосходить 39 символов. Диалоговая панель "Index" закроется, а в заголовке карточки появится введенная надпись. Курсор будет расположен в начале первой строки информационного поля карточки. Теперь введите адрес, телефон и другую информацию о данном человеке, которую следует запомнить в картотеке (см. рис. 6.5). Рис. 6.5. Ввод первой карточки В каждой карточке можно записать 11 строк текста по 40 символов в каждой. Если для вас такого объема недостаточно, можно воспользоваться OLE-технологией, встраивая в карточку объект, подготовленный в текстовом редакторе Write или Microsoft Word. Использование OLE-технологии при работе с электронной картотекой Cardfile рассмотрено в главе "Интеграция документов". После ввода первой карточки желательно сразу сохранить новую картотеку в файле. Выберите из меню "File" строку "Save As" (см. рис. 6.6). Рис. 6.6. Диалоговая панель "Save As" Выберите из списка "Drivers:" имя диска, а из списка "Directories:" каталог, в котором вы предполагаете записать файл картотеки. В поле "Save File as Type" выберите тип файла картотеки, строка "Card File (*.CRD)". Введите в поле "File Name:" имя файла, например SAMPLE.CRD, в котором будет записана картотека (принято, чтобы файлы картотек имели расширение CRD). Затем нажмите клавишу "OK". Картотека будет записана в файле SAMPLE.CRD. Если вам надо сохранить картотеку в формате приложения Cardfile из Windows 3.0, то в диалоговой панели "Save As", в поле "Save File as Type" следует выбрать строку "3.0 Card File (*.CRD)". При использовании формата картотеки Windows 3.0 вы не сможете пользоваться OLE-технологией, а цветные картинки, включенные в карточки, преобразуются в черно-белые. Ввод новых карточекТеперь вы можете приступить к вводу новых карточек. Для ввода новой карточки следует воспользоваться меню "Card". Добавлять карточки можно двумя методами - создать новую пустую карточку и заполнить ее, или скопировать уже существующую карточку, а затем внести в нее все необходимые изменения. Для создания новой карточки, выберите из меню "Card" строку "Add" или нажмите на клавишу <F7>. Рис. 6.7. Добавление пустой карточки Введите в появившейся диалоговой панели "Add" (см. рис. 6.7) заголовок новой карточки, например "Волчанский Александр Владимирович" и нажмите "OK". Диалоговая панель "Add" закроется, а в главном окне приложения Cardfile, поверх первой карточки, появится пустая карточка с заголовком "Волчанский Александр Владимирович". Заполните информационное поле карточки, записав в нее адрес и номера телефонов (см. рис. 6.8). Рис. 6.8. Ввод второй карточки После ввода второй карточки сохраните картотеку, записав изменения в файл картотеки. Для этого выберите из меню "File" строку "Save". Другим способом создания новой карточки является копирование уже существующей карточки. Чтобы создать копию карточки, выберите из меню "Card" строку "Duplicate". Затем в созданной копии можно внести необходимые изменения. Копирование карточек особенно удобно, когда новая карточка практически полностью совпадает с уже введенной карточкой. Поиск карточкиПосле добавления второй карточки в главном окне приложения Cardfile отображаются одновременно две карточки. Вы можете легко переключаться между ними. Если карточек немного (например две или пять) проще переключаться, щелкая мышью по заголовку нужной карточки. Для последовательного просмотра с помощью мыши
используйте кнопки со стрелками, расположенные в
верхней части главного окна приложения. Чтобы
просмотреть карточки с клавиатуры, используйте
следующие управляющие клавиши.
Когда вы запишете в картотеку достаточно много карточек, такой способ станет неудобен. Тогда можно просмотреть список всех введенных карточек. Для этого в меню "View" выберите строку "List". Из главного окна исчезнут карточки, а вместо них появится список из заголовков карточек (см. рис. 6.9). Рис. 6.9. Просмотр списка заголовков карточек Выберите из списка нужную карточку, установив на нее курсор (например "Волчанский Александр Владимирович") и переключитесь обратно в режим просмотра карточек, выбрав из меню "View" строку "Card". Карточка Волчанского Александра Владимировича будет находится на самом верху. Вы можете просмотреть карточку, скопировать ее содержимое с универсальный обменный буфер Windows, распечатать на принтере или внести необходимые изменения. Если вы помните название нужной карточки или помните только часть названия, выберите из меню "Search" строку "Go To" или нажмите клавишу <F4>. Рис. 6.10. Диалоговая панель "Go To" В открывшейся панели "Go To" (см. рис. 6.10) введите название карточки (целиком или частично). Затем нажмите кнопку "OK". Диалоговая панель "Go To" закроется, а в главном окне появится искомая карточка. Поиск информацииС помощью меню "Search" вы можете найти карточку по части текста, который она содержит. Выберите из меню "Search" строку "Find...". На экране появится диалоговая панель "Find" (см. рис. 6.11), с помощью которой следует задать образец текста для поиска в информационном поле карточек. Рис. 6.11. Диалоговая панель "Find". Образец задается в поле справа от надписи "Find What". Введите в поле "Find What" информацию, которая вам известна. Например если вам известен номер телефона, и вы хотите найти карточку клиента, имеющего этот номер, введите в поле "Find What" номер телефона. В левом нижнем углу диалоговой панели "Find" расположен переключатель "Match Case". Если он включен (маленький квадратик перечеркнут), при поиске будет приниматься во внимание какими буквами - заглавными или прописными - написан образец. Ниже надписи "Direction" находится еще один переключатель, который может находиться в двух состояниях. На рис. 6.11 большой жирной точкой отмечено слово "Down". Это означает, что просмотр картотеки при поиске будет выполняться в направлении от места текущей карточки к концу картотеки. Если вы щелкните мышью слово "Up", точка перейдет от слова "Down" к слову "Up" и поиск будет выполняться в обратном направлении - от текущей карточки к началу картотеки. После подготовки образца для начала поиска нажмите кнопку "Find Next". На переднем плане появится первая карточка, содержащая искомый образец (телефон 123-34-45). Найденное слово будет выделено в тексте изменением цвета фона, после чего можно либо продолжить поиск, нажав еще раз на кнопку "Find Next", либо завершить, нажав на кнопку "Cancel". Удаление карточкиЧтобы удалить какую-либо карточку, содержащуюся в картотеке, перейдите на данную карточку и выберите из меню "Card" строку "Delete". Удаление карточки можно также выполнить и при просмотре картотеки в режиме списка. После ввода команды "Delete" Cardfile запрашивает подтверждение для удаления карточки, отображая на экране диалоговую панель с кнопками "OK" и "Cancel". Удаление карточки происходит после нажатия на кнопку "OK". Можно отменить удаление карточки, нажав кнопку "Cancel". Набор телефонного номераЕсли компьютер снабжен модемом, то у вас появляется возможность набрать телефонный номер, записанный в карточке. Выберите карточку, в которой расположен телефонный номер. Из меню "Card" подайте команду "Autodial" или просто нажмите клавишу <F5>. Рис. 6.12. Автоматический набор телефонного номера Cardfile просматривает текущую карточку в поисках первой цепочки цифр, и воспринимает их в качестве телефонного номера. В нашей карточке первым попался телефонный номер 113-78-90. После этого отображается диалоговая панель "Autodial" (см. рис. 6.12). Так как Cardfile не обладает даже зачатками интеллекта, то если в карточке сначала встретится не номер телефона клиента, а номер дома ("дом 02"), Cardfile может случайно позвонить в милицию. К счастью, "телефонный номер", определенный картотекой, можно изменить в диалоговой панели "Autodial". Дополнительно в диалоговой панели "Autodial" можно указать префикс для модема, а также выполнить некоторые настройки асинхронного адаптера и модема. Для выполнения дополнительных настроек - задания номера последовательного адаптера к которому подключен модем, определения скорости передачи информации и метода набора номера (тональный или импульсный) нажмите кнопку "Setup >>". Создание новой картотекиКогда появится необходимость создать новую картотеку, например, перечень книг вашей библиотеки, выберите из меню "File" строку "New". Если раньше была открыта другая картотека и вы произвели в ней изменения, но еще не записали их в файл, Cardfile запросит у вас санкцию на сохранение изменений в текущей картотеке. Чтобы сохранить все изменения нажмите кнопку "Yes". Дальнейшие действия по ведению новой картотеки полностью совпадают с описанными выше. Открытие картотекиОткрыть картотеку, записанную в файле с известным именем, можно по крайней мере тремя способами. Самый простой способ заключается в том, чтобы запустить приложение Cardfile, а затем выбрать из меню "File" строку "Open" и в открывшейся диалоговой панели указать имя и путь файла картотеки (например SAMPLE.CRD), а затем нажать кнопку "OK". Вы также можете открыть файл картотеки с помощью приложения File Manager. Запустите File Manager, найдите файл картотеки и щелкните по нему два раза мышью. Автоматически запустится приложение Cardfile с выбранной картотекой. Еще один способ открыть картотеку заключается в том, чтобы найти в окне File Manager имя файла картотеки и перетащить (drag & drop) его с помощью мыши в открытое окно приложения Cardfile. Печать картотекиВы можете распечатать отдельные или все карточки открытой картотеки. Чтобы распечатать одну карточку, выберите ее, а затем в меню "File" воспользуйтесь командой "Print". Если необходимо распечатать все карточки картотеки, то из меню "File" надо выбрать строку "Print All". К сожалению, в карточке нельзя задать шрифт текста. Всегда используется системный шрифт. А при печати документа, оформленного системным шрифтом, принтер печатает текст собственным шрифтом, поэтому символы кириллицы либо не будут напечатаны вовсе, либо будут печататься неправильно. Если вас устраивает печать картотеки в текстовом режиме, воспользуйтесь принтером "Generic / Text Only". При печати картотеки из приложения Cardfile можно определить отступы от краев листа, и разместить на каждом листе верхний и нижний колонтитулы. Чтобы задать отступы и колонтитулы, выберите из меню "File" строку "Page Setup". На экране появится диалоговая панель "Page Setup" (см. рис. 6.13). Рис. 6.13. Диалоговая панель "Page Setup" Отступы от краев листа задаются в группе "Margins". Отступ от левого края задается в поле "Left:", от правого - "Right", от верхней части листа - "Top", от нижней - Bottom. В поле "Header" можно ввести верхний колонтитул, а в поле Footer - нижний. Колонтитулы печатаются на каждом листе. Вы можете поместить в верхний колонтитул название картотеки, а в нижний - название вашей фирмы. Помимо обычного текста, в колонтитулы можно
вставлять специальные управляющие
последовательности символов. С помощью этих
последовательностей в колонтитулах можно
размещать различную информацию. В следующей
таблице представлены основные
последовательности:
После того как вы заполните все поля в диалоговой панели "Page Setup", нажмите кнопку "OK". Теперь вы можете приступить к распечатке картотеки. 6.3. Календарь с будильником CalendarВместе с Windows 3.1 поставляется приложение Calendar.
Приложение Calendar позволяет не только просмотреть
календарь на любой месяц, но также поможет
планированию ваших дел, напомнит о важных
событиях.
Внутри главного окна расположена карточка дня, в верхней части которой отображается текущее время, две кнопки со стрелками и текущая дата. В карточке дня находится список значений времени через определенный интервал (по умолчанию через каждый час). Вы можете присвоить любому моменту времени определенное сообщение и звуковой сигнал. Когда этот момент времени наступит, Calendar подаст вам звуковой сигнал и отобразит на экране соответствующее сообщение. Планировать сообщения можно не только в течении текущего дня. Вы можете запланировать сообщение на любую дату. Для этого нужно переключиться на карточку данного дня. Если нужная дата наступит через несколько дней, можно легко выбрать карточку с помощью кнопок со стрелками, расположенными в верхней части окна. Если вы нажмете левую кнопку показывается карточка предыдущего дня, а если нажмете правую кнопку - карточка следующего дня. Для перехода на предыдущую дату можно также нажать комбинацию клавиш <Ctrl+PgUp> или выбрать из меню "Show" строку "Previous". На следующую дату можно перейти, нажав комбинацию <Ctrl+PgDn> или выбрав строку "Next" из меню "Show". Если нужная дата наступит нескоро, выбор карточки с помощью кнопок становится неудобным. Можно воспользоваться меню "Show". Выберите из этого меню строку "Date...". Появится диалоговая панель "Show Date". Введите в поле редактирования "Show Date:" дату и нажмите кнопку "OK". В окне приложения Calendar появится карточка указанного дня. При необходимости переключиться на карточку текущего дня, выберите строку "Today" из меню "Show". После выбора нужной карточки дня можно ввести для любого момента времени короткое сообщение и назначить звуковой сигнал. Выберите из списка моментов времени в карточке нужное вам время и щелкните по нему мышью. Справа от выбранного значения времени появится текстовый курсор. Введите сообщение. Например разместите в 18:00 сообщение об окончании рабочего дня. Если часовой промежуток между событиями вас не устраивает, можно изменить его или добавить в список времен определенное время. Для изменения интервала отображения событий выберите из меню "Options" строку "Day Settings...". В открывшейся диалоговой панели можно выбрать интервал между событиями и время начала дня (см. рис. 6.14). Рис. 6.14. Диалоговая панель "Day Settings" Обычно нет необходимости отображать события с интервалом в 15 минут, тем более, что список событий будет достаточно длинный. Вместо этого лучше добавить в список отдельное событие с определенным временем. Чтобы добавить событие в список, выберите из меню "Options" строку "Special Time" или нажмите кнопку <F7>. На экране появится диалоговая панель "Special Time" (см. рис. 6.15). Рис. 6.15. Диалоговая панель "Special Time" Введите время нового события. Время задается в формате "Часы:Минуты". Так как ранее мы установили 24-х часовой временной цикл, то переключатели "AM" и "PM" отображаются серым цветом. После ввода времени нажмите кнопку "Insert". В карточке дня появится новое событие. Для этого события, как и для остальных, можно ввести сообщение и установить звуковой сигнал. После ввода сообщения Calendar запоминает его, но когда наступит соответствующий момент, ничего не произойдет. Чтобы указать Calendar на необходимость напомнить вам о каком-либо событии, следует установить звуковой сигнал. Установите курсор на выбранное событие. Введите сообщение, а затем нажмите клавишу <F5> или выберите из меню "Alarm" строку "Set". В карточке дня перед временем события появится значок колокольчика - , показывающий, что когда наступит время, Calendar подаст звуковой сигнал. Пиктограмма приложения Calendar начнет мигать, а когда вы щелкните по ней два раза, появится диалоговая панель с сообщением. Прочитав сообщение, нажмите кнопку "OK". Звуковые сигналы и мигание пиктограммы Calendar прекратятся. Рис. 6.16. Диалоговая панель "Alarm Controls" Если используется функция будильника, можно указать приложению Calendar на необходимость выдать сигнал заранее до наступления события. Для этого из меню "Alarm" выберите строку "Controls..." и в открывшейся диалоговой панели введите за сколько минут до события выдать предупреждающий сигнал (см. рис. 6.16). В нижней части диалоговой панели "Alarm Controls" расположен переключатель "Sound". Если его отключить, звуковой сигнал выдаваться не будет. Если вы установили подачу звукового сигнала, надо также проверить, разрешено ли использование звука в Windows (см. главу "Настройка Windows"). Приложение Calendar позволяет просмотреть календарь любого месяца. Для переключения Calendar из режима просмотра карточек дня в режим просмотра календаря нажмите клавишу <F9> или выберите из меню "View" строку "Month". Обратное переключение происходит при нажатии клавиши <F8> или при выборе из меню "View" строки "Day". Рис. 6.17. Просмотр календаря Календарь имеет несколько непривычный вид -
новая неделя начинается не с понедельника, а с
воскресенья (см. рис. 6.17). Символы в верхней части
календаря соответствуют дням недели следующим
образом.
С помощью мыши или клавиатуры вы можете выбрать в календаре любой день. Выбранный день выделяется цветом. В нашем случае выбрано 15 апреля. Для выбора даты в другом месяце можно воспользоваться меню "Show". Выберите из этого меню строку "Date...". Введите в открывшейся диалоговой панели новую дату. В нижней части главного окна приложения Calendar расположено небольшое окно редактирования. В этом окне можно ввести несколько строк информации, относящейся к выбранному дню. Эта информация также отображается при просмотре карточки дня в ее нижней части. Находясь в режиме просмотра календаря можно легко переключится в режим просмотра карточки дня, сделав двойной щелчок мышью по квадратику с номером дня. В режиме календаря можно ставить пометки на отдельные дни месяца. Чтобы поставить отметку на выбранный день, нажмите клавишу <F6> или выберите из меню "Options" строку "Mark". На экране появится диалоговая панель "Day Markings" (см. рис. 6.18). Рис. 6.18. Диалоговая панель "Day Markings" В диалоговой панели располагается пять переключателей. Напротив каждого переключателя размещается его название (например "Symbol 2") и через тире символ пометки. Когда вы включаете переключатели, соответствующие символы пометки появляются в квадратике выбранного дня. Если вы предполагаете воспользоваться введенными данными во время следующего сеанса работы с Windows, то перед тем как завершить приложение Calendar, сохраните внесенные вами изменения в файле. Для этого из меню "File" выберите строку "Save As". Затем в открывшейся диалоговой панели "Save As" укажите расположение и имя файла для записи данных календаря. При указании имени файла можно не указывать расширение. По умолчанию к имени файла добавляется расширение CAL. Сохраните ваш первый календарь в файле SAMPLE.CAL. Чтобы после перезагрузки Windows приложение Calendar запускалось автоматически и происходила загрузка календаря, записанного в файле SAMPLE.CAL, поместите пиктограмму Calendar в группе "StartUp". Затем откройте диалоговую панель "Program Item Properties", выбрав из меню "File" строку "Properties...". В поле редактирования "Command Line:" этой диалоговой панели после имени файла приложения Calendar (CALENDAR.EXE) добавьте имя файла вашего календаря - SAMPLE.CAL. Теперь после загрузки Windows автоматически запустится приложение Calendar и в него загрузится календарь. 6.4. Звуковой магнитофон Sound Recorder
Sound Recorder поддерживает OLE-технологию и позволяет включать звуковое сопровождение в документы, подготовленные другими приложениями, например Write или Word for Windows. Для реализации всех возможностей Sound Recorder, необходимо наличие в системе звукового адаптера и соответствующего драйвера. Установите на компьютер звуковой адаптер SoundBlaster или более дешевую плату AdLib или Covox. Если у вас нет звуковой платы, вы все же можете воспользоваться Sound Recorder для воспроизведения и редактирования записанных ранее звуковых файлов. Подключите специальный звуковой драйвер внутреннего динамика компьютера и Sound Recorder сможет проигрывать звуковые файлы на динамике компьютера. Вместе с Windows поставляются несколько звуковых файлов, готовых для использования. Звуковой драйвер внутреннего динамика компьютера не поставляется вместе с Windows. Вы можете бесплатно получить его на станциях электронной почты. Пиктограмма Sound Recorder располагается в группе "Accessories" приложения Program Manager. Запустите Sound Recorder, щелкнув два раза мышью по его пиктограмме. На экране появится диалоговая панель "Sound Recorder". Откройте любой звуковой файл, поставляемый с Windows, например DING.WAV. Для этого из меню "File" выберите строку "Open" и в открывшейся диалоговой панели выберите из каталога Windows файл DING.WAV. Нажмите кнопку "OK". Временная диалоговая панель закроется, а в заголовке главного окна Sound Recorder появится название открытого файла ("Sound Recorder - DING.WAV"). В нижней части главного окна Sound Recorder
расположен ряд кнопок с символами, нарисованными
на кнопках магнитофона. Нажмите на кнопку с
одиночным треугольником
Для записи звука с микрофона откройте новый
файл, выбрав из меню "File" строку "New".
Затем нажмите на кнопку Для окончания записи нажмите кнопку Sound Recorder может не только записывать и
воспроизводить звуковые сигналы. Вы можете
редактировать звуковую запись, вырезая
отдельные участки записи. Чтобы вырезать часть
записи, включите режим воспроизведения.
Подождите, пока воспроизведение записи дойдет до
места в котором вы желаете удалить часть записи.
Нажмите на кнопку Позиционироваться в определенное место можно и другим способом. С помощью мыши переместите ползунок полосы прокрутки, отслеживая время от начала записи. Время от начала записи отображается в поле "Position". Теперь удалите ненужную часть записи. Вы можете удалить либо начальную часть записи до текущей позиции, либо оставшуюся часть записи после текущей позиции. Для удаления начальной части записи выберите из меню "Edit" строку "Delete Before Current Position". Оставшуюся часть записи удаляют выбрав из меню "Edit" строку "Delete After Current Position". Закончив редактирование звуковой записи, сохраните изменения, выбрав из меню "File" строку "Save". Sound Recorder позволяет также выполнять некоторые специальные эффекты: изменение громкости записанного звукового сигнала, изменение скорости воспроизведения, добавление эха и проигрывание в обратную сторону. Специальные эффекты достигаются выбором элементов меню "Effects" (см. рис. 6.19). Рис. 6.19. Меню "Effects" В следующей таблице перечислены элементы меню
"Effects" и их назначение.
Чтобы выполнить преобразование сигнала, выберите нужный элемент из меню "Effects". Возможно комбинирование специальных эффектов. Подготовленный таким образом сигнал можно записать в файл. Вы можете наложить два звуковых файла друг на друга и записать результат в новый файл. Наложение звуковых файлов выполняется следующим образом. Сначала откройте первый файл. Затем из меню "Edit" выберите строку "Mix with File...". В открывшейся диалоговой панели "Mix with File" выберите имя второго файла и нажмите кнопку "OK". Произойдет наложение файлов. Последней возможностью приложения Sound Recorder, которую мы рассмотрим в этом разделе, является вставка одного звукового файла в другой. Для этого откройте первый файл, в который будет производится вставка. Затем из меню "Edit" выберите строку "Insert File...". В открывшейся диалоговой панели выберите имя файла для вставки и нажмите кнопку "OK". 6.5. Универсальный плейер Media Player
Мультимедиа представляет собой новую развивающуюся область информационного обеспечения. Мы посвятим мультимедиа одну из следующих книг серии "Персональный компьютер - шаг за шагом". 6.6. Графический редактор PaintbrushГрафические изображения создаются, как правило, графическими редакторами или вводятся при помощи специального устройства - сканера. Существует большое количество графических редакторов, обладающих разными возможностями. В первом томе мы рассмотрели графический редактор Microsoft Draw, используемый вместе с текстовым процессором Microsoft Word for Windows. Графический редактор Microsoft Draw имеет один существенный недостаток: созданные в нем изображения невозможно сохранить в отдельных файлах. В этом разделе описывается использование графического редактора Paintbrush, поставляемого вместе с операционной системой Windows. Paintbrush может быть использован для создания и редактирования несложных графических изображений. Созданные графические изображения могут быть записаны в файл в одном из графических форматов (PCX, BMP), включены с помощью технологии OLE в состав текстового документа или распечатаны на принтере. Редактор Paintbrush занимает среди редакторов различных фирм далеко не первое место, однако он поставляется вместе с Windows и во многих случаях может быть успешно использован. Основное окно графического редактора
После запуска Paintbrush на экране появится основное окно графического редактора (см. рис. 6.20) "Paintbrush - (Untitled)". Рис. 6.20. Главное окно графического редактора Paintbrush Основную часть главного окна приложения Paintbrush занимает поле редактирования, в котором вы можете создавать изображение - чертить линии, многоугольники, окружности, вводить текст и т. д. С левой стороны от поля редактирования находится вертикальный прямоугольный блок кнопок, предназначенный для ускорения работы с редактором. С помощью этих кнопок производится выбор инструментов для рисования. Ниже кнопок расположен прямоугольник с линиями различной ширины и маленькой стрелкой. Перемещая стрелку вниз и вверх, можно изменять ширину объектов, изображаемых в поле редактирования. Для перемещения стрелки в новую позицию достаточно установить указатель мыши на соответствующую линию и нажать левую кнопку мыши. В нижней части главного окна Paintbrush отображается цветовая палитра. Из этой палитры можно выбирать цвет границы изображаемых объектов (геометрических фигур) и цвет, используемый при заполнении объекта (цвет фона). По умолчанию все линии изображаются черным цветом, а для заполнения используется белый цвет. Если вы желаете увеличить размер отображаемого поля редактирования, можете удалить из главного окна редактора блок с кнопками, блок определения ширины линии и цветовую палитру. Для этого следует воспользоваться меню "View". Чтобы удалить блок с кнопками и блок определения ширины линии, удалите знак галочки, отображаемый перед строкой "Tools and Linesize". Для этого достаточно выбрать строку "Tools and Linesize". Удаление цветовой палитры производится аналогично. Вам надо удалить галочку, расположенную перед строкой "Palette" в меню "View". Чтобы восстановить блок с кнопками, блок определения ширины линии или блок цветовой палитры, выберите соответствующую строку из меню "View" еще раз. Ваши действия после запуска Paintbrush зависят от того, имеется в вашем распоряжении файл графического изображения или его надо создавать "с нуля". Создание нового изображенияСразу после запуска Paintbrush можно начинать рисовать изображение. Однако в некоторых случаях размер поля редактирования, устанавливаемый по умолчанию, слишком мал или наоборот, слишком велик. От размера поля редактирования зависит количество деталей, которые можно разместить на рисунке. В Paintbrush можно создавать цветные изображения, но при распечатке рисунка на черно-белом принтере цвета будут изображаться оттенками серого, причем результат может зависеть от типа и разрешающей способности принтера. Если создаваемое изображение предназначено для распечатки на черно-белом принтере, можно заменить цветную палитру на черно-белую. Применение черно-белой палитры сильно сократит размер файла изображения. Чтобы установить новый размер поля редактирования и изменить палитру, надо выбрать из главного меню "Options" строку "Image Attributes". На экране появится диалоговая панель "Image Attributes" (см. рис. 6.21). Рис. 6.21. Диалоговая панель "Image Attributes" Для изменения размера поля редактирования
сначала с помощью переключателя "Units"
установите единицу измерения длинны.
Переключатель "Units" имеет три позиции:
Затем в прямоугольнике "Width" введите ширину, а в поле Hight - высоту поля редактирования. Ширина и высота должны задаваться в единицах измерения, установленных переключателем "Units". В диалоговой панели "Image Attributes" следует также определить используемую палитру. Если вы планируете создать цветной рисунок, установите переключатель "Colors" в положение "Colors". Чтобы отказаться от использования цвета и установить черно-белую палитру, переведите переключатель "Colors" в положение "Black and White". Закончив установку размера и палитры, нажмите кнопку "OK". Размер поля редактирования изменится и вы увидите новую палитру. Теперь можно приступить к созданию изображения. Создание изображенияУстановив размер будущего рисунка и выбрав палитру, можно приступать к созданию рисунка в поле редактирования. Процедура создания нового рисунка довольно проста и состоит из последовательного изображения в поле редактирования простых геометрических фигур (точек, прямых, окружностей и т. д.) и их последующего редактирования: стирания отдельных участков, копирования, перемещения. Чтобы изобразить отдельный графический объект, например, прямоугольник, выберите из палитры цвет, которым изображается объект и цвет фона, которым закрашивается объект. Затем выберите ширину границы объекта (из блока ширины линий). Теперь выберите из блока кнопок объект, который вы желаете нарисовать, и нарисуйте его. Как мы рассказали в первом томе серии "Персональный компьютер - шаг за шагом", графическое изображение, подготовленное с помощью Microsoft Draw, состоит из отдельных элементов или фигур, таких как отрезки, окружности, прямоугольники или кривые линии. Элементарные фигуры, составляющие изображение, могут накладываться друг на друга, и вы могли изменять их взаимное расположение, размер простым движением мыши. Графический редактор Paintbrush работает по-другому. После того как вы разместили объект в поле редактирования, его уже нельзя изменить. Чтобы поменять размер объекта или взаимное расположение с другими объектами, его необходимо стереть и нарисовать снова. Рассмотрим назначение различных кнопок,
предназначенных для создания изображения.
Если при вычерчивании геометрических фигур держать нажатой клавишу <Shift>, все прямые будут строго вертикальными или горизонтальными, все прямоугольники будут вычерчиваться как квадраты, а эллипсы - как окружности. Сохранение изображенияОкончив редактирование изображения, его можно записать в файл в одном из графических форматов. Для этого выберите из меню "File" строку "Save As". Появивится диалоговая панель "Save As" (см. рис. 6.22). Рис. 6.22. Диалоговая панель "Save As" Вы можете сохранить ваш рисунок либо в формате
PCX, либо в одном из четырех различных форматов BMP,
поддерживаемых Paintbrush. Формат выбирается из
списка "Save File as Type". В списке "Save File as Type"
расположены следующие строки:
Формат PCX не является единым. Разные приложения используют различные варианты этого формата. В большинстве случаев мы рекомендуем использовать формат PCX как более компактный. Затем из списков "Drives:" и "Directories:" выберите имя диска и путь каталога, в котором будет записан файл с вашей картинкой. В поле "File Name:" введите имя файла. Расширение файла зависит от формата. Вы можете не вводить его. В этом случае используется соответствующее расширение (PCX или BMP). Теперь нажмите кнопку "OK". Изображение будет записано в указанный файл. Редактирование изображенияГрафический редактор Paintbrush имеет ограниченные возможности. Создать сложные изображения с его помощью достаточно сложно. По этому во многих случаях Paintbrush используется только для изменения уже существующих изображений. Эти изображения могут быть получены с помощью сканера и поставляемого вместе с ним программного обеспечения. Чтобы загрузить записанное в файл графическое изображение в редактор Paintbrush, воспользуйтесь строкой "Open..." из меню "File". В открывшейся диалоговой панели выберите нужный файл и нажмите кнопку "OK". Paintbrush может загрузить файлы в формате PCX, MSP и BMP. 6.7. Приложение RecorderКогда вы часто повторяете какие-либо действия, например, по много раз нажимаете кнопки в диалоговых панелях, вызываемых друг из друга, у вас может появиться желание автоматизировать эту процедуру. Такую автоматизацию можно выполнить с помощью приложения Recorder, пиктограмма которого расположена в группе, "Accessories". Приложение Recorder позволяет записать последовательность использования клавиш клавиатуры и кнопок мыши. Вы можете также записать все перемещения мыши. Запись происходит в так называемую макрокоманду. Впоследствии вы легко можете вызвать записанную макрокоманду, чтобы в точности повторить произведенные раньше действия. Рассмотрим использование Recorder для записи и воспроизведения макрокоманд.
Рис. 6.23. Приложение Recorder Создадим макрокоманду для копирования и вставки выделенного участка текста. Сначала выберите из меню "Macro" строку "Record Macro". На экране появится диалоговая панель "Record Macro" (см. рис. 6.24). Теперь вам надо заполнить эту диалоговую панель, записав в нее имя макрокоманды, комбинацию клавиш, по которой можно вызвать макрокоманду и т. д. В поле "Record Macro Name" введите имя будущей макрокоманды. Впоследствии вы сможете вызвать макрокоманду по ее имени. Однако такой способ требует выполнения большого числа действий и может свести на нет эффективность использования макрокоманды. Для быстрого вызова каждой макрокоманде рекомендуется назначить уникальную комбинацию клавиш. Если пользователь нажмет эту комбинацию клавиш, соответствующая макрокоманда выполнится. Для назначения макрокоманде комбинации клавиш предназначены органы управления, размешенные в группе "Shortcut Key". Комбинация клавиш может состоять из любой комбинации управляющих клавиш <Ctrl>, <Shift>, <Alt> и других клавиш клавиатуры. Не рекомендуется использовать комбинации управляющей клавиши <Alt> с другими клавишами клавиатуры, так как может возникнуть конфликт с приложениями Windows. Для нашего примера выберем тройную комбинацию клавиш <Ctrl+Shift+F10>. Затем из списка "Record Mouse:" надо выбрать,
какие действия будут записываться в
макрокоманду. Recorder имеет в этом списке три
строки:
По возможности записывайте только нажатия на клавиатуре ("Ignore Mouse"). Использование мыши ставит макрокоманду в зависимость от множества различных случайных факторов - размещения и размера окон, разрешения видеоадаптера. В нашем примере мы записываем только нажатия на клавиши клавиатуры. Если вы все же решили использовать мышь, определите, будут ли записываться перемещения мыши относительно активного окна или относительно всего экрана. Для этого выберите из списка "Relative to" строку "Window" или строку "Screen" соответственно. В поле редактирования "Description" можно ввести текст, описывающий данную макрокоманду. Впоследствии можно просмотреть описание макрокоманды, чтобы вспомнить ее назначение. Рис. 6.24. Диалоговая панель "Record Macro" Теперь в группе "Playback" необходимо определить, как будет проигрываться записанная макрокоманда. Если предполагается использовать макрокоманду только с приложением в котором она записана, выберите из списка "To:" строку "Same Application". Если макрокоманду можно выполнять и для других приложений, то в этом списке надо выбрать строку "Any Application". Чтобы разрешить вызов макрокоманды по комбинации клавиш вызова, включите переключатель "Enable Shortcut Keys". Приложение Recorder можно использовать для организации демонстраций. Демонстрация записывается в макрокоманду, а затем можно циклически выполнять ее. Чтобы после вызова макрокоманда выполнялась циклически, включите переключатель "Continuous Loop". Мы заполнили все позиции диалоговой панели "Record Macro". Не нажимая кнопки в диалоговой панели, переключитесь на приложение в котором будет записываться макрокоманда. Установите начальные условия, в которых будет записываться, а затем выполняться макрокоманда. Запишем макрокоманду, при вызове которой копируется выделенный участок рисунка в приложении Paintbrush. Для нашей макрокоманды загрузите приложение Paintbrush, откройте любой графический файл и выделите его участок. Таким образом мы создали начальные условия для записи макрокоманды. Теперь все готово для записи макрокоманды. Переключитесь обратно на приложение Recorder и нажмите в диалоговой панели "Record Macro" кнопку "Start". Панель "Record Macro" закрывается, а главное окно приложения Recorder минимизируется и переносится на задний план. Запись макрокоманды началась, пиктограмма Recorder мигает. Все нажатия на клавиатуру, а если указано, то и операции с мышью, теперь записываются. В нашем примере, после нажатия на кнопку "Start" вы переходите в приложение Paintbrush. Нажмите комбинацию клавиш <Ctrl+C>. Выделенный участок скопируется в универсальный буфер обмена Windows. Затем нажмите комбинацию <Ctrl+V>. Информация из буфера обмена будет вставлена в поле редактирования. Закончим запись макрокоманды. Для окончания записи нажмите комбинацию клавиш <Ctrl+Break> или переключитесь на приложение Recorder. На экране появится диалоговая панель с переключателем на три положения (см. рис. 6.25). Рис. 6.25. Окончание записи макрокоманды Вы можете сохранить записанную макрокоманду,
продолжить запись или отказаться от записи
макрокоманды.
Для сохранения записанной макрокоманды установите переключатель в положение "Save Macro" и нажмите кнопку "OK". Название и комбинация клавиш вызова макрокоманды появится в окне приложения Recorder. Вы можете повторить описанную процедуру и записать еще несколько макрокоманд. После записи первой макрокоманды имеет смысл срезу записать ее в файл. Выберите из меню "File" строку "Save As". В появившейся диалоговой панели определите расположение и имя файла для сохранения макрокоманды, а затем нажмите кнопку "OK". Принято записывать макрокоманды в файлы с расширением REC. Если вы не предполагаете сразу использовать записанные макрокоманды, завершите Recorder. Когда вам потребуется получить доступ к макрокоманде, запустите приложение Recorder, и откройте файл с макрокомандами. Чтобы открыть файл с макрокомандами, воспользуйтесь строкой "Open" в меню "File". В появившейся диалоговой панели выберите файл с макрокомандами и нажмите кнопку "OK". В окне Recorder появится список записанных (доступных) в файле макрокоманд. Минимизируйте главное окно приложения Recorder до размеров пиктограммы. Переключитесь на приложение, в котором будете вызывать макрокоманду. Восстановите начальные условия для выполнения макрокоманды. В нашем случае откройте приложение Paintbrush, загрузите в него нужный графический файл и выделите область, которую необходимо скопировать. Нажмите комбинацию клавиш вызова макрокоманды - <Ctrl+Shift+F10>. Выделенная область будет скопирована в обменный буфер, а затем вставлена в поле редактирования. Вставленную вами область можно затем переместить в любое место поля редактирования. Если вы постоянно работаете с макрокомандами,
поместите пиктограмму приложения Recorder в группу
"StartUp". |