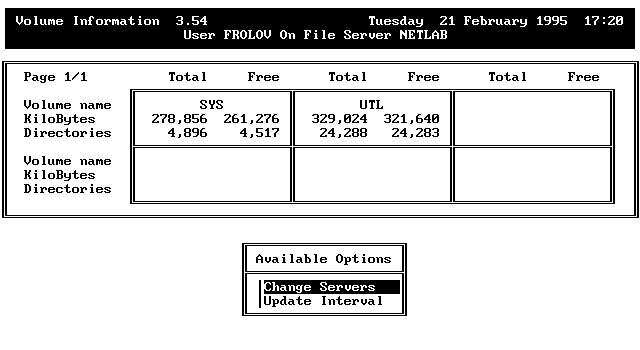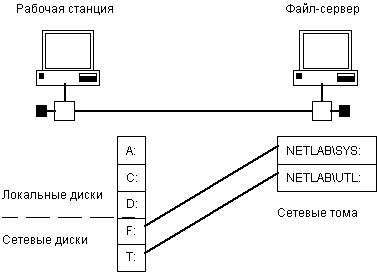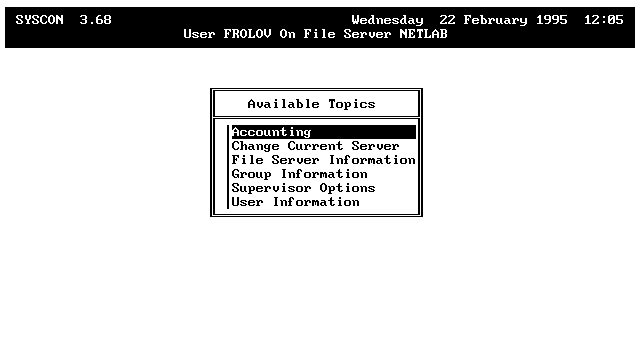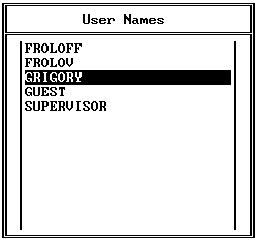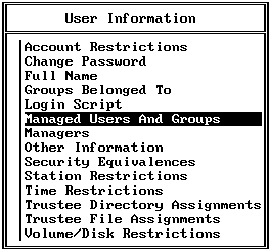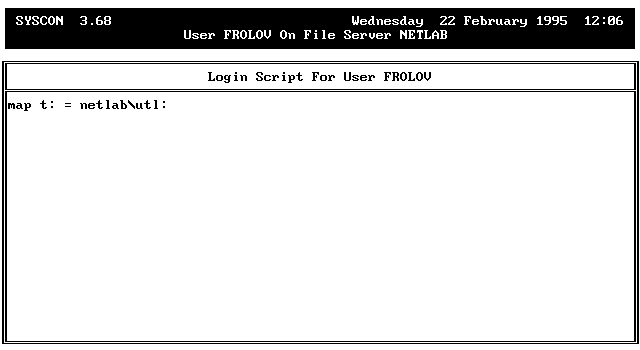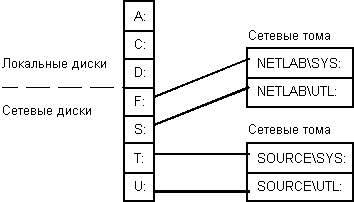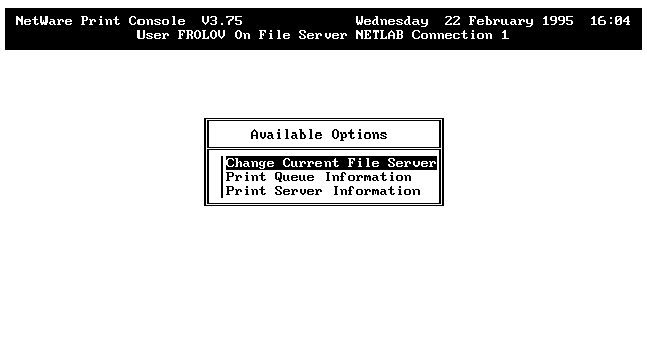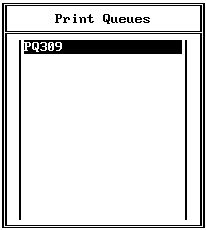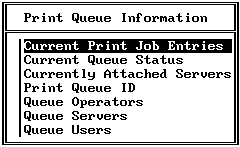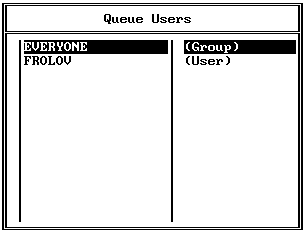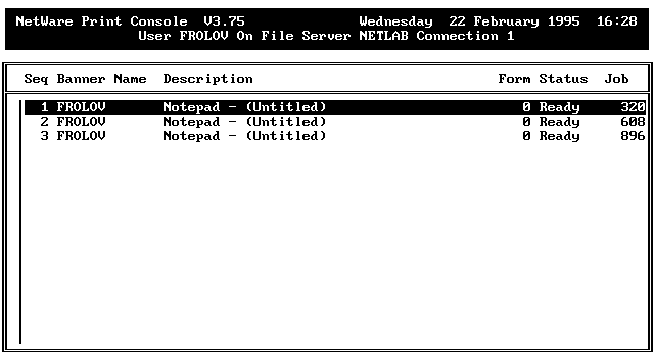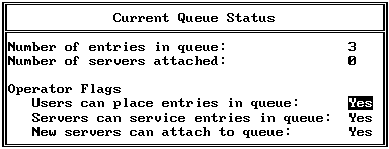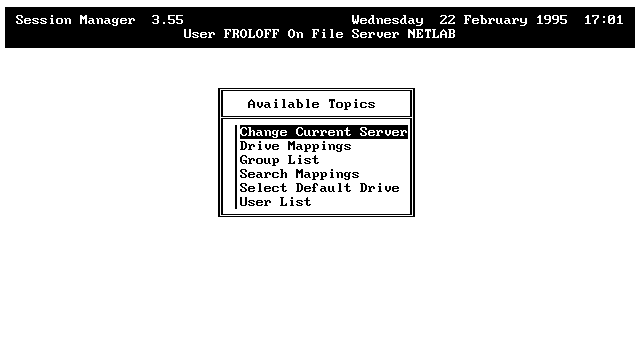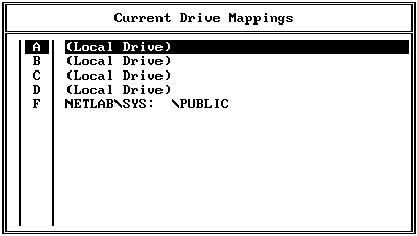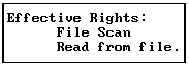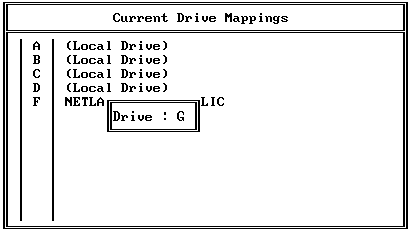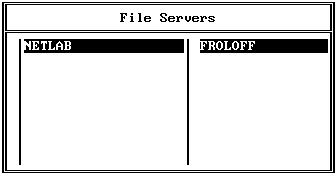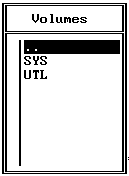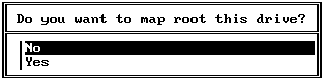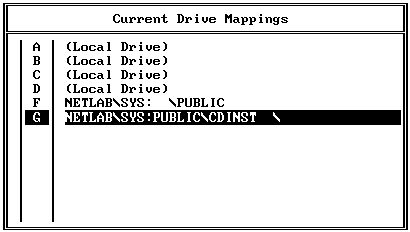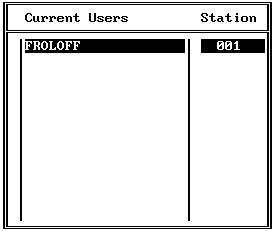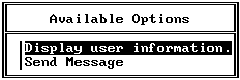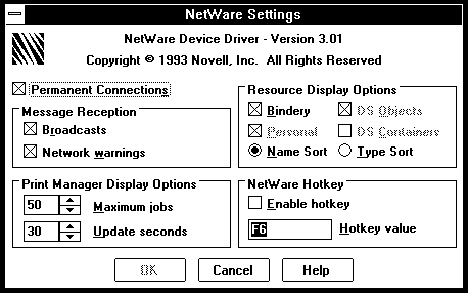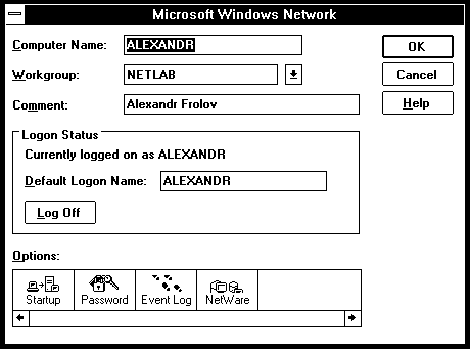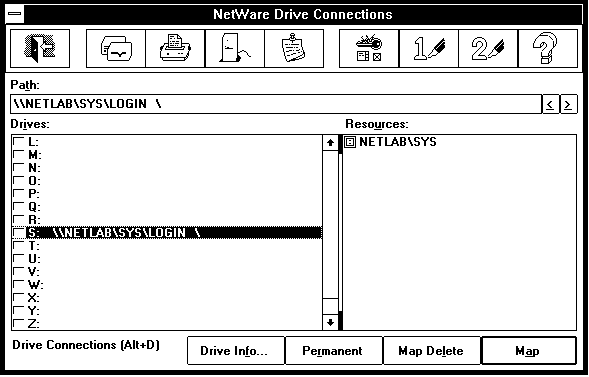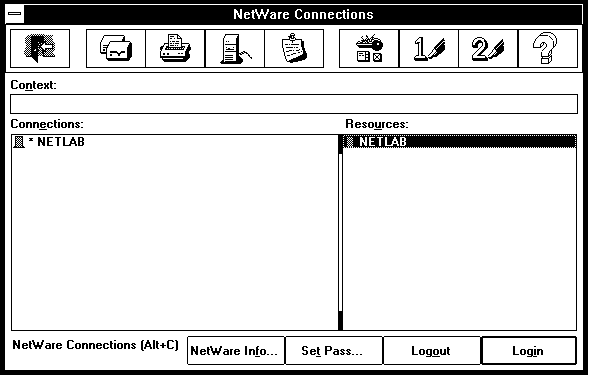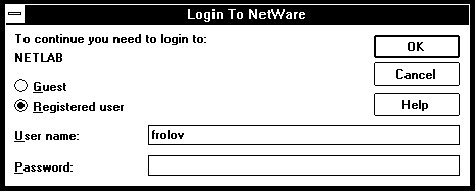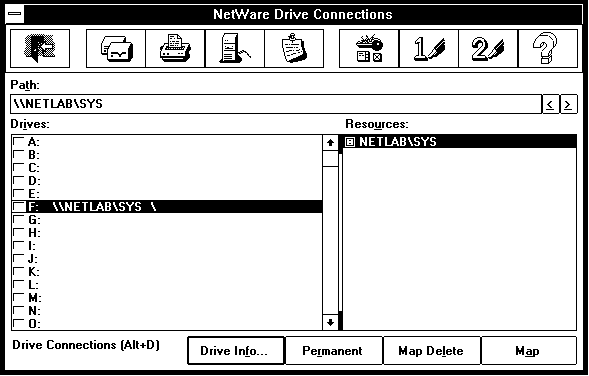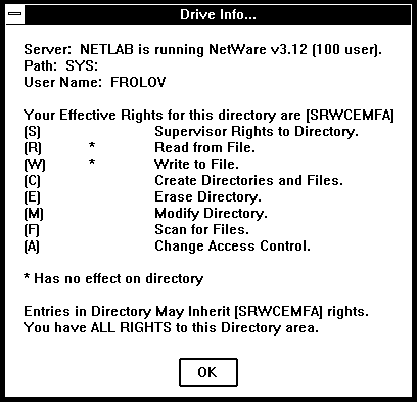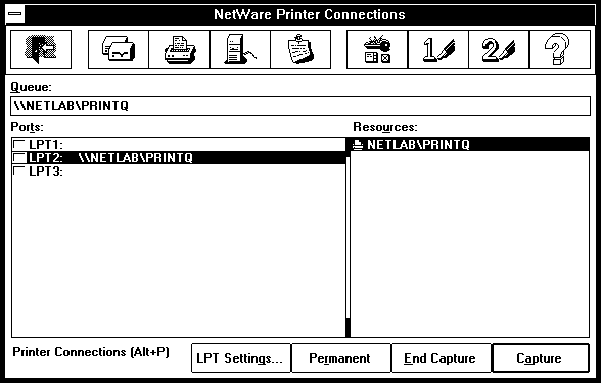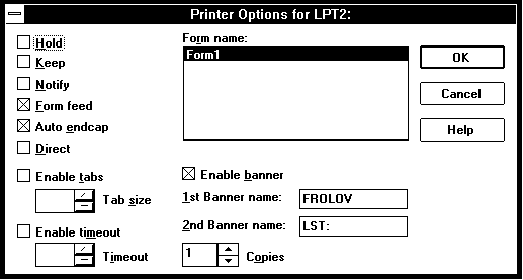3. Сеть на базе Novell NetWare3.1. Подключение к сети 3.3. Печать на сетевом принтере 3.4. Передача сообщений 3.6. Пользователям Microsoft Windows В этом разделе мы научим вас работать в среде самой популярной сетевой операционной системы Novell NetWare версий 3.11 и 3.12. Эта операционная система отличается высокой производительностью и надежностью, хотя в ряде случаев уступает Windows for Workgroups по удобству работы. Операционная система Novell NetWare особенно распространена там, где в качестве рабочих станций используются не очень мощные компьютеры, не способные работать с приемлемым быстродействием под управлением операционной системы Microsoft Windows for Workgroups. С точки зрения пользователя, сеть Novell NetWare состоит из нескольких рабочих станций и нескольких серверов, причем общее количество и тех, и других может быть весьма значительно. Рабочая станция Novell NetWare - это персональный компьютер, за которым работает пользователь. В отличие от сети Windows for Workgroups, пользователь Novell NetWare не может предоставлять диски своей рабочей станции в коллективное пользование (хотя есть возможность организации коллективного доступа к принтеру, физически подсоединенному к рабочей станции). Это одно из неудобств, далеко не единственное. Сервер Novell NetWare - это компьютер, который может не иметь в своем составе видеомонитор и клавиатуру, так как он не предназначен для работы пользователей. Зато такие ресурсы сервера, как дисковая память и принтеры, находятся в распоряжении всех пользователей сети (в соответствии с их правами, определяемыми администратором сети). С точки зрения пользователя серверы сети Novell NetWare можно разделить на файл-серверы и серверы печати (могут быть и другие типы серверов, например, почтовые, однако эта тема выходит за рамки нашей книги). В первом приближении можно считать файл-сервер Novell NetWare большим диском коллективного пользования, имеющим имя и сложную систему разграничения доступа. Аналогично, сервер печати - это принтер, который идентифицируется пользователями по своему имени и теоретически доступен с любой рабочей станции (сетевой администратор может наложить ограничения на доступ к серверу печати). Программное обеспечение сети Novell NetWare состоит из двух частей. Первая часть - сетевая операционная система Novell NetWare , которая загружается на сервере. Это мультизадачная операционная система реального времени, специально разработанная для обслуживания сети. Она совершенно не похожа ни на MS-DOS, ни на Microsoft Windows. Вторая часть - сетевая оболочка рабочей станции . Как правило, она выполнена в виде резидентных программ для MS-DOS, загружаемых в память при запуске компьютера. Есть сетевые оболочки Novell NetWare и для других операционных систем, например, для OS/2. Задача сетевой оболочки заключается в обеспечении доступа рабочей станции к сетевым ресурсам файл-серверов и серверов печати. После ее загрузки пользователь может выполнить отображение локальных дисков на сетевые диски или локальных портов принтера на сетевые печатающие устройства. Установка и той, и другой части программного обеспечения, как правило, выполняется системным администратором. Однако в некоторых случаях администратор может доверить установку сетевой оболочки опытному пользователю. В первой части книги мы научим вас работать с установленной ранее сетевой оболочкой. Отдельная глава второй части нашей книги, предназначенная системным администраторам, посвящена установке сетевой операционной системы Novell NetWare на компьютер сервера и ее настройке, а также установке и настройке сетевой оболочки рабочей станции. 3.1. Подключение к сетиВ этом разделе мы проведем вместе с вами первый сеанс работы в сети Novell NetWare. Прежде всего, вы должны обратиться к сетевому администратору с просьбой зарегистрировать вас в сети. Регистрация заключается в присвоении вам идентификатора и пароля. Вы можете сами выбрать идентификатор и пароль. Идентификатором может служить произвольная комбинация латинских букв и цифр, однако лучше использовать вашу фамилию или имя. В этом случае вас будет легко найти в списке пользователей сети. Что же касается пароля, то здесь выбор тоже за вами. Из соображений секретности не следует использовать короткие пароли или пароли вроде года своего рождения, имени или фамилии. Не нужно также писать свой пароль на корпусе клавиатуры или на стене. Даже если вы забудете пароль, системный администратор всегда сможет задать для вас новый. Кстати, в любой момент времени вы сможете сами поменять пароль. Скоро вы узнаете, как это делать. Далее вам следует выяснить у администратора сети, какие ресурсы сети доступны пользователям и, в частности, какие ресурсы доступны вам лично. Администратор сети может изменять ваши права доступа, однако сами вы не сможете этого сделать (если, конечно, администратор сети не наделит вас соответствующими правами!). Какие ресурсы есть в сети Novell NetWare ? Прежде всего, это файл-серверы. Каждый из них имеет свое имя. Вы, как пользователь сети, можете иметь доступ к каталогам, расположенным на дисках файл-серверов. Сетевой администратор должен сообщить вам имена файл-серверов, имена дисков и каталогов, к которым вы имеете доступ, а также вид доступа (только чтение, запись, просмотр содержимого и т. д.). Учтите, что если вы не имеете никакого доступа к каталогу, то в процессе просмотра содержимого диска вы его даже не увидите. В дальнейшем мы научим вас использовать сетевые ресурсы, а пока включите рабочую станцию, настроенную для вас администратором сети. После загрузки операционной системы MS-DOS и сетевой оболочки рабочей станции вы увидите, что в компьютере появился еще один диск. Обычно это диск F:, хотя администратор сети может настроить сетевую оболочку и по-другому. Это сетевой диск, расположенный на одном из файл-серверов сети. Мы в своих примерах будем считать, что сетевой диск обозначается как F:. Вы также можете прояснить вопрос с обозначением сетевого диска у системного администратора. В системном приглашении MS-DOS введите команду: C:>dir f: На экране появится содержимое сетевого диска:
Volume in drive F is SYS
Directory of F:\
LOGIN EXE 111 625 04/05/93 15:06
SLIST EXE 22 437 14/04/93 17:05
EMSNETX EXE 89 390 17/02/93 13:43
ETHER RPL 16 272 09/04/93 8:30
F1ETH RPL 12 157 09/04/93 8:34
NETX EXE 77 582 17/02/93 13:41
PCN2L RPL 10 607 09/04/93 8:37
RBOOT RPL 7 542 23/04/93 15:42
TOKEN RPL 17 252 27/04/93 7:48
XMSNETX EXE 86 064 17/02/93 13:45
SPACE COM 10 907 13/05/92 19:27
LOGOUT EXE 24 079 12/04/93 9:52
NLS <DIR> 25/02/94 13:15
13 file(s) 485 914 bytes
0 bytes free
В зависимости от версии сетевой операционной системы Novell NetWare состав файлов и каталогов может изменяться, однако в любом случае вам должны быть доступны программы slist.exe и login.exe. Запустите программу slist.exe без параметров. Эта программа покажет вам в виде таблицы список файл-серверов, работающих в вашей сети: Known NetWare File Servers Network Node Address Status -------------------------- ------- ------------ ------ NETLAB [ 356] [ 1] MAINSRV [ 221] [ 1] Default Total of 2 file servers found В нашем случае в сети есть два файл-сервера с именами NETLAB и MAINSRV. Пока не обращайте внимания на столбцы Network и Node Address. В столбце Status сервер MAINSRV отмечен как Default. Это означает, что данный сервер будет использоваться вами по умолчанию и вам не придется указывать его имя явным образом. Если же в сети есть всего один файл-сервер, он всегда будет для вас сервером по умолчанию. Теперь настало время попробовать в действии программу login.exe . Эта программа предназначена для подключения пользователей к файл-серверу. В процессе подключения вы должны указать ей свой идентификатор и пароль, полученный у системного администратора. Если в сети только один файл-сервер или если вам нужно подключиться к серверу, отмеченному как Default, можно запустить программу login.exe без параметров: c:>login В ответ программа выведет на экран следующую строку: Enter your login name:_ Вам нужно ввести свой идентификатор точно в таком виде, как вы сообщили его системному администратору. После набора идентификатора нажмите клавишу <Enter>. На экране появится новая строка: Enter your password:_ В ответ вам нужно ввести свой пароль. В процессе ввода пароль не отображается. Если вы ошиблись в наборе пароля, его можно ввести заново, удалив "невидимые буквы" клавишей забоя. Ввод пароля необходимо завершить, нажав на клавишу <Enter>. Если вы правильно ввели свой идентификатор и пароль, на экране могут пробежать несколько сообщений, содержимое которых определяется системным администратором. Однако самым главным результатом подключения к файл-серверу будет появление новых сетевых дисков или новых каталогов на сетевом диске F:, которых прежде вы не видели. Некоторые из этих дисков и каталогов будут доступны вам для записи и чтения, а некоторые - только для чтения. Если же вы ввели неправильный пароль или идентификатор, не зарегистрированный в системе, на экране появится такое сообщение: NETLAB/SOMEONE: Access to server denied and you have been logged out. You attached to server NETLAB В этом сообщении говорится, что пользователь с идентификатором SOMEONE не получил доступ к ресурсам сервера NETLAB, но, тем не менее, канал связи с этим сервером установлен. Если появилось приведенное выше сообщение, следует повторить попытку, запустив программу login.exe еще один раз. В том случае, когда доступ к серверу получить невозможно, необходимо обратиться за помощью к системному администратору - возможно, вы вводите недействительный идентификатор или неправильный пароль. 3.2. Сетевые тома и каталогиИтак, вы получили доступ к ресурсам файл-сервера. Теперь в вашем распоряжении имеются дополнительные диски, которые физически подключены к другому компьютеру. Однако вы будете работать с ними так же, как и с локальными дисками. Уточним терминологию. Дисковые устройства, физически подключенные к компьютеру, выполняющему функции файл-сервера, разбиваются на разделы, или тома (которые иногда называют сетевыми томами). Для пользователя сети каждый том виден как логический диск (такой, как локальный диск C:). Сетевые тома имеют имена, назначаемые системным администратором в процессе установки Novell NetWare. Имя сетевого тома может состоять из нескольких букв или цифр, причем на каждом файл-сервере обязательно есть том с именем SYS. Это так называемый системный том Novell NetWare. Сетевые тома отображаются на локальные диски рабочей станции, поэтому пользователи обращаются к сетевым томам, как правило, с использованием обозначений MS-DOS. Например, том с именем SYS может отображаться на локальный диск F:. Однако в некоторых случаях вам придется указывать имена сетевых томов, пользуясь их именами, определенными в Novell NetWare. Когда вы запускали программы slist.exe и login.exe, вы фактически загружали их с сетевого тома, который имеет имя SYS. Эти программы хранились там в каталоге login. Заметьте, до тех пор, пока вы не запустили программу login.exe и пока не ввели идентификатор и пароль, на сетевом томе SYS вам был доступен только каталог login, содержащий программы slist.exe, login.exe и некоторые другие файлы. Причем вы имели доступ к этому каталогу только на чтение. После ввода пароля вы обнаружите, что на томе SYS есть еще несколько каталогов. Прежде всего, это каталог public, содержащий многочисленные программы (сетевые утилиты), предназначенные для работы с сетью. Пока вам будут нужны только некоторые из них, однако в дальнейшем вы освоите большинство сетевых утилит. Самая простая (но, тем не менее, нужная) сетевая утилита - программа logoff.exe . Эта программа предназначена для завершения сеанса работы с сетью. Если вы запустите ее без параметров, она отключит вас от всех серверов Novell NetWare. Для повторного подключения вам придется снова запускать программу login.exe, вводить идентификатор и пароль. Если вы завершили работу с сетью, перед тем как выключить компьютер или уйти на обеденный перерыв, запустите программу logoff.exe. Она отключит вашу рабочую станцию от сети и никто не сможет получить доступ к ресурсам файл-сервера, пользуясь вашими правами доступа. Просмотр списка сетевых томовЕсть ли способ узнать, не обращаясь с надоедливыми вопросами к системному администратору, какие тома имеются на том или ином сервере? Да, такой способ есть. Запустите из каталога public программу volinfo.exe . На экране появится диалоговая панель с таблицей, в которой приведена информация о сетевых томах (рис. 3.1).
Рис. 3.1. Просмотр информации об сетевых томах При первом запуске программа volinfo.exe покажет в табличном виде список томов файл-сервера, используемого по умолчанию. Имена томов отображаются в строке "Volume name". Для каждого тома отображается также общий объем дисковой памяти (столбец "Total") и объем свободной дисковой памяти (столбец "Free"). Если из меню "Available Options" выбрать строку "Change Servers", на экране появится список активных файл-серверов. Выбрав нужный сервер, вы сможете посмотреть список имеющихся на нем сетевых томов. Отображение локальных дисков на сетевые каталогиПодключая вас к сети, системный администратор обычно выполняет настройку отображения локальных дисков вашей рабочей станции на сетевые тома. Если она вас не устраивает, вы можете попросить сетевого администратора изменить настройку. Однако большинство пользователей, работающих в сети, не желают вникать глубоко в тонкости и разбираться с сетевыми утилитами. Эта позиция понятна и оправдана, особенно в тех случаях, когда фирма может себе позволить выделить одного-двух сотрудников для выполнения функций сетевого администратора. Более того, квалифицированный сетевой администратор может так настроить сеть, что пользователи будут работать, не замечая ее вообще! В самом деле, сетевая оболочка рабочей станции , обеспечивающая доступ к ресурсам файл-сервера и сервера печати, должна запускаться автоматически при загрузке операционной системы. Пользователь знает об этом только потому, что при подключении к сети ему нужно вводить свой идентификатор и пароль. Что же касается настройки отображения локальных дисков рабочей станции на сетевые тома и каталоги, то эта работа выполняется системным администратором. Он должен подготовить для вас так называемый файл автоматического конфигурирования Login Script , который физически хранится в одном из подкаталогов каталога mail, расположенного на томе SYS каждого сервера Novell NetWare. Файл Login Script содержит сетевые команды, которые выполняются автоматически, как только вы подключаетесь к сети (т. е. после ввода идентификатора и пароля). Среди этих команд есть и команды, выполняющие отображение локальных дисков на сетевые тома. Если вы впервые приступили к работе в сети, мы рекомендуем вам выяснить у системного администратора, какие из локальных дисков рабочей станции отображаются на сетевые тома и каталоги, и какие права вы имеете в этих каталогах (только на чтение, на чтение и на запись). Сразу после этого вы можете работать с сетевыми томами, не о чем больше не задумываясь. Для тех, кто желает научиться выполнять отображение дисков самостоятельно, мы расскажем как это можно сделать при помощи сетевой утилиты syscon.exe , расположенной в каталоге sys:public. Небольшое замечание относительно обозначения сетевых томов и каталогов. Обозначение сетевых томов и каталогов, принятое в операционной системе Novell NetWare, немного отличается от того, к которому вы привыкли в MS-DOS. В общем виде полный путь к файлу, расположенному на дисках файл-сервера Novell NetWare, выглядит следующим образом: servername/volname:dir1/dir2/.../filename Полный путь начинается с имени сервера (напомним, что имена активных серверов вы можете узнать, запустив утилиту slist.exe). Далее идет имя сетевого тома (список имен сетевых томов для любого активного сервера вы можете узнать с помощью утилиты volinfo.exe, расположенной все в том же каталоге public). После имени сетевого тома следует символ двоеточия ":", а затем - обычный путь, состоящий из имен каталогов и имени файла в конце. В качестве примера приведем полный путь утилиты syscon.exe , с которой мы будем скоро работать (мы предполагаем, что в сети есть сервер с именем netlab): netlab/sys:public/syscon.exe Когда вы работаете в MS-DOS при загруженной сетевой оболочке, том netlab/sys: отображается на один из логических дисков рабочей станции, например, на диск f:. При обращении к файлу syscon.exe из командной строки MS-DOS вы должны использовать имя диска f:, например: c:\>f:\public\syscon.exe В то же время для сетевых утилит иногда приходится указывать путь к файлу или каталогу в обозначениях операционной системы Novell NetWare, поэтому вы должны четко ориентироваться и в том, и в другом обозначении. Вернемся к отображению локальных дисков на сетевые тома. Наглядно пример схемы отображения показан на рис. 3.2.
Рис. 3.2. Отображение локальных дисков рабочей станции на сетевые тома На этом рисунке показана одна рабочая станция и один файл-сервер с именем netlab. До загрузки сетевой оболочки рабочей станции пользователь имел доступ к локальным дисковым устройствам A:, C:, D:. Сразу после загрузки сетевой оболочки, но до ввода идентификатора пользователя и пароля, в рабочей станции появляется новый логический диск F:, отображаемый на каталог login, расположенный на томе SYS файл-сервера netlab (полный путь к каталогу login можно записать в виде netlab\sys:login). Если пользователь подключился к сети, введя свой идентификатор и пароль, ему становятся доступны другие каталоги тома netlab\sys:. Что же касается тома netlab\utl:, то пользователь его не увидит до тех пор, пока он сам или системный администратор не выполнит отображение этого тома на какой-нибудь локальный диск явным образом. Обычно сетевой администратор создает для каждого пользователя файл автоматического конфигурирования Login Script , который и содержит необходимую команду отображения. Если же такого файла нет, пользователь может создать его самостоятельно. Используя сетевые утилиты, пользователь может в любой момент времени изменять отображение локальных дисков, подключаясь к различным серверам и отключаясь от них. Если в сети имеется несколько файл-серверов, пользователь может отобразить локальные диски своей рабочей станции одновременно на тома нескольких файл-серверов. Единственное ограничение на количество отображаемых одновременно локальных дисков накладывает MS-DOS - для обозначения локальных дисков в этой операционной системе можно использовать символы только от A до Z. Перейдем от слов к делу. Подключитесь к сети и запустите из каталога sys:public программу syscon.exe (рис. 3.3). В дальнейшем вы будете часто работать с этой программой, особенно если будете выполнять функции системного администратора.
Рис. 3.3. Программа syscon.exe Для завершения работы этой и большинства других диалоговых программ из каталога sys:public нужно, находясь в главном меню, нажать клавишу <Esc>. Затем в появившейся диалоговой панели подтвердить свое желание завершить работу с программой. Возврат из вложенных меню в главное выполняется также при помощи клавиши <Esc>. Заметим, что программа syscon.exe предназначена для выполнения очень многих функций, в том числе связанных с управлением файл-сервером, с созданием пользователей, наделением пользователей правами доступа к сетевым ресурсам и т. д. Однако системный администратор должен ограничить для вас как для начинающего пользователя возможности syscon.exe . Поэтому если ваши права не эквивалентны правам пользователю с именем SUPERVISOR (которому разрешено все), можете смело экспериментировать с программой, не рискуя нарушить работоспособность сети. Узнать о своих правах вы можете у системного администратора. Взглянув на экран, вы увидите основное меню программы syscon.exe , которое называется "Available Topics". Выберите из этого меню строку "User Information". На экране появится список пользователей "User Names" (рис. 3.4).
Рис. 3.4. Список пользователей, зарегистрированных в файл-сервере В этом списке есть имена (идентификаторы) всех пользователей, зарегистрированные в файл-сервере системным администратором. Заметим, что пользователи с именами GUEST (гость) и SUPERVISOR обычно присутствуют всегда. Пользователь с именем GUEST обладает минимальными правами и по умолчанию не имеет пароля. Это означает, что вы можете попробовать подключиться к сети как пользователь с идентификатором GUEST (если системный администратор не заблокировал работу с этим идентификатором). Пользователь с именем SUPERVISOR - это и есть системный администратор. Вы не должны знать его пароль. Не следует пытаться войти в сеть как SUPERVISOR, подбирая пароль, так как такие попытки обычно отслеживаются автоматически с последующей блокировкой назойливой рабочей станции и выдачей сообщения системному администратору. Указанные действия могут быть заданы для любого пользователя, а не только для системного администратора (в том числе и для вас). Все это позволяет зафиксировать попытку несанкционированного входа в систему под чужим идентификатором. Выберите из списка пользователей себя. На экране появится меню "User Information" (рис. 3.5), с помощью которого можно изменить настройки для выбранного пользователя.
Рис. 3.5. Меню User Information Пока в этом меню вам нужны только немногие строки. Выбрав строку "Change Password", вы сможете изменить пароль, назначенный для вас системным администратором. Несмотря на все свои неограниченные права, системный администратор не сможет узнать ваш пароль. Но если вы его случайно забудете, системный администратор назначит вам новый (по вашей просьбе). Выберите из меню "User Information" строку "Login Script ". На экране появится простейший текстовый редактор, при помощи которого можно подготовить файл автоматического конфигурирования (рис. 3.6).
Рис. 3.6. Создание файла автоматического конфигурирования Login Script Если сетевой администратор не подготовил для вас файл Login Script , окно редактирования будет пустым. Вы можете добавить в него команду map, выполняющую отображение локального диска на сетевой том или каталог, как это показано на рис. 3.6. Используйте следующий формат команды: map LocalDrive: = Server\NetDrive: где LocalDrive - имя локального диска, который будет отображен на сетевой том, Server - имя файл-сервера, а NetDrive - имя сетевого тома, расположенного на файл-сервере Server. Здесь включается в работу программа map.exe, которая находится в каталоге sys:public и предназначена для отображения локальных дисков рабочей станции на сетевые тома. Следующая команда отображает локальный диск t: на сетевой том utl:, расположенный на сервере netlab: map t: = netlab\utl: Подключение к нескольким файл-серверамВ сети Novell NetWare может быть несколько файл-серверов. В этом случае имеется возможность одновременного отображения локальных дисков любой рабочей станции на все или некоторые сетевые тома, расположенные на разных файл-серверах. В этом разделе мы научим вас работать в сети, подключаясь одновременно к нескольким файл-серверам. Ранее мы рассказывали вам о программе login.exe, с помощью которой пользователь, введя свой идентификатор и пароль, может получить доступ к ресурсам файл-сервера. Для этого пользователь должен быть зарегистрирован в файл-сервере системным администратором. Если в сети имеется несколько файл-серверов Novell NetWare версий 2.2, 3.11 или 3.12, системный администратор должен зарегистрировать вас в каждом файл-сервере отдельно. Разумеется, он согласится регистрировать вас только в таком файл-сервере, ресурсами которого вы будете пользоваться. Учтите, что регистрация в любом файл-сервере выполняется независимо от регистрации в других файл-серверах, поэтому в разных серверах вы можете использовать разные идентификаторы и пароли. Однако для избежания путаницы лучше попросить системного администратора зарегистрировать вас во всех серверах под одним и тем же именем. Можно также использовать один и тот же пароль, что несколько упрощает работу. Для подключения к нужному вам серверу вы можете указать имя сервера при запуске программы login.exe: login source/frolov В данном случае пользователь frolov подключается к серверу с именем source. Однако если вы попытаетесь таким способом подключиться последовательно к двум разным серверам, то окажется, что вы смогли подключиться только к последнему серверу. Дело в том, что программа login.exe, подключая вас к указанному в параметрах серверу, одновременно отключает вас от других серверов, к которым вы были подключены ранее! Следовательно, в результате последовательного подключения к серверам source и netlab при помощи команд login source/username login netlab/username вы окажитесь подключены к серверу netlab. Что же делать, если вам нужны одновременно два сервера? В этом случае к первому серверу вы подключаетесь, как и раньше, запуская программу login.exe. Для подключения ко второму серверу вам нужна еще одна программа из каталога sys:public - программа attach.exe . Эту программу лучше всего запускать из файла Login Script , который вы можете отредактировать описанным выше способом. В качестве параметра программе attach.exe нужно передать имена сервера и пользователя, разделенные символом "/": attach servername/username При выполнении программы attach.exe вы логически подключаетесь ко второму файл-серверу, однако его диски для вас пока недоступны. Вы должны их отобразить явным образом при помощи программы map.exe, как это было описано ранее. К сожалению, файл Login Script , расположенный на втором сервере, не выполняется при подключении программой attach.exe . Этот файл выполняется тогда и только тогда, когда вы подключаетесь к серверу при помощи программы login.exe. Если вы постоянно работаете с двумя или несколькими файл-серверами Novell NetWare, мы можем предложить вам способ выполнения автоматического подключения к нескольким серверам и одновременного автоматического отображения локальных дисков рабочей станции на сетевые тома разных серверов. Попросите системного администратора зарегистрировать вас во всех нужных вам серверах с одним идентификатором и паролем. Выберите основной файл-сервер, к которому вы будете подключаться программой login.exe. Пусть имя этого сервера будет netlab. Подключитесь к нему следующим образом: login netlab/username В дальнейшем вы будете всегда подключаться именно так и именно к этому серверу. Затем на основном сервере (в нашем случае на сервере netlab) подготовьте файл Login Script по следующему образцу: map s: = netlab\utl: attach source/username map t: = source\sys: map u: = source\utl: В первой строке мы выполняем отображение локального диска рабочей станции s: на сетевой том netlab\utl:. Вы можете отобразить несколько дисков на все сетевые тома, расположенные на основном сервере. Далее в файле Login Script следует вызов программы attach.exe . Она автоматически подключает пользователя ко второму серверу (в данном случае, к серверу с именем source). Так как при таком подключении отображения дисков не происходит, мы добавляем в файл Login Script необходимое количество вызовов программы map.exe. Что же мы имеем в итоге? После загрузки MS-DOS и сетевой оболочки на рабочей станции появляется дополнительный диск (обычно f:), предназначенный для запуска программы login.exe. Этот диск может оказаться отображен на том SYS любого файл-сервера, активного в сети. После запуска программы login.exe диск f: будет отображен на том SYS сервера netlab. Кроме того, запустится на выполнение файл Login Script , созданный на сервере netlab. В результате работы этого файла произойдет подключение второго файл-сервера с именем source. Вы сможете обращаться к его сетевым томам через локальные диски t: и u:. Схема получившегося отображения дисков показана на рис. 3.7.
Рис. 3.7. Отображение дисков при подключении к двум файл-серверам одновременно 3.3. Печать на сетевом принтереОрганизация коллективного доступа к принтерам в сети Novell NetWare выполняется исключительно системным администратором. И если для того, чтобы создать сетевой принтер в сети Microsoft Windows for Workgroups вам достаточно нажать пару кнопок в приложении Print Manager, то для создания сетевого принтера в Novell NetWare требуется привлечение специалиста. Во второй части нашей книги мы расскажем о том, как создать сетевой принтер для Novell NetWare версий 3.11 и 3.12. В то же время пользователь может без особого труда подключиться к сетевому принтеру Novell NetWare, созданному для него сетевым администратором. В этом разделе мы научим вас выполнять эту задачу. Серверы печати и очереди печатиЕсли в сети Novell NetWare имеются сетевые принтеры, на одном или нескольких файл-серверах должна работать специальная программа, которая называется сервером печати. В задачу сервера печати входит обработка запросов на печать, поступающих из так называемых очередей печати, и направление распечатываемых данных в сетевые принтеры. Novell NetWare допускает несколько способов подключения сетевых принтеров. Во-первых, сетевой принтер может подключаться непосредственно к параллельному или последовательному порту компьютера, выполняющего роль файл-сервера. Во-вторых, сетевой принтер может подключаться к одной из рабочих станций или к специально выделенной для этого рабочей станции. И, наконец, в-третьих, сетевой принтер может иметь адаптер для непосредственного подключения к локальной сети. В этом случае аппаратура принтера выполняет роль сервера печати без привлечения дополнительных ресурсов. Все, что нужно знать обычному пользователю о серверах печати, это то, что они обслуживают очереди печати . Что это такое? Те из вас, кто работал на "больших" компьютерах типа IBM-370 или серии ЕС, уже имели дело с очередями печати. В системах коллективного доступа все данные, направляемые на печать, обычно буферизуются и накапливаются в специально предназначенных для этого файлах. Каждая очередь печати представляет собой такое хранилище данных, пополняемое пользователями и опорожняемое серверами печати. Когда пользователь сети Novell NetWare выполняет печать на сетевом принтере, он имеет дело с одной из нескольких очередей печати. Все, что он хочет распечатать, сохраняется в этой очереди и называется заданием на печать. Разные очереди могут иметь разные приоритеты и могут обслуживаться разными серверами печати. Некоторые серверы печати доступны для всех, для доступа к другим требуется знать пароль. Всем этим управляет системный администратор. Пользователь может только записать задание в очередь печати или удалить из очереди свое задание на печать. Подключение к очереди печатиДля подключения к очереди печати используйте программы capture.exe и endcap.exe , расположенные в каталоге sys:public. Обычно программа capture.exe запускается через файл autoexec.bat (вызов capture.exe должен располагаться после вызова программы login.exe, так как пока вы не подключились к сети, очереди печати вам не доступны), поэтому сетевой принтер становится доступен сразу после загрузки компьютера. Программа capture.exe перенаправит печать с локального принтерного порта на сетевой принтер (в соответствующую очередь печати). Программа endcap.exe отменяет переназначение. Программа capture.exe имеет множество параметров,
они приведены ниже в таблице. Все параметры можно
сокращать до одной или нескольких букв.
Возможные сокращения показаны в таблице
заглавными буквами. Например, вместо
"NoAutoendcap" можно указать "NA". Итак,
параметры программы capture.exe.
Приведем пример указания параметров для программы capture.exe: capture NoB q=netlabpq s=netlab l=2 В этом примере локальный принтерный порт рабочей станции LPT2 переназначается на очередь печати с именем netlabpq, причем задание на печать будет выполняться сервером печати, запущенном на файл-сервере netlab. Печать титульного листа отменяется. Из каких соображений надо выбирать параметры для программы capture.exe? Прежде всего, следует выяснить у технического персонала или самостоятельно, к какому параллельному порту подключен на вашей рабочей станции принтер (если он вообще есть). Обычно принтер подключается к порту LPT1 (это первый параллельный принтерный порт). Если к вашей рабочей станции принтер не подключен, укажите параметр l=1. В этом случае порт LPT1 будет отображен на сетевой принтер, обслуживающий очередь печати, указанную параметром q=. Если же к порту вашей рабочей станции подключен локальный принтер, используйте для переназначения другой порт. Например, если к порту LPT1 подключен локальный принтер укажите l=2. Тогда вы сможете печатать по выбору либо на локальном принтере, либо на сетевом, просто выбирая нужный порт. Как правило, такие программы, как текстовые процессоры, позволяют указать номер порта, к которому подключен принтер. Укажите программе, выполняющей печать, порт, отображенный на очередь печати, и вы сможете печатать на сетевом принтере. Как определить имя очереди печати ? Это имя задает системный администратор, поэтому вы можете обратиться к нему с таким вопросом. Он должен вам сказать, к какой очереди печати вы имеете доступ, и на каком сетевом принтере будет выполняться печать. Для того чтобы просмотреть список очередей печати , созданных системным администратором на различных файл-серверах, вы можете использовать программу pconsole.exe , расположенную в каталоге sys:public (рис. 3.8).
Рис. 3.8. Программа pconsole.exe С помощью меню "Change Current File Server" вы можете выбрать файл-сервер, очереди печати которого вас интересуют. Для просмотра списка очередей выберите строку "Print Queue Information". Вы увидите список очередей печати (рис. 3.9).
Рис. 3.9. Список очередей печати, созданных на файл-сервере В данном случае в списке есть всего одна очередь печати с именем PQ309. Выберите любую очередь и нажмите клавишу <Enter>. На экране появится меню "Print Queue Information", позволяющее определить состояние очереди, а также просмотреть список пользователей, которым разрешен доступ к данной очереди (рис. 3.10).
Рис. 3.10. Меню "Print Queue Information" Выбрав в этом меню строку "Queue Users", вы можете посмотреть список пользователей очереди (рис. 3.11). Если в этом списке нет вашего идентификатора, вы не сможете воспользоваться очередью печати. Для получения доступа в этом случае вам необходимо обратиться к сетевому администратору.
Рис. 3.11. Список пользователей очереди печати В любой момент времени вы можете посмотреть список заданий на печать в выбранной очереди печати , для чего в меню "Print Queue Information" следует воспользоваться строкой "Current Print Job Entries". На экране появится список заданий в виде, показанном на рис. 3.12.
Рис. 3.12. Просмотр списка заданий в очереди печати В этом списке вы можете удалить ненужное вам задание, выбрав его и нажав на клавиатуре клавишу <Delete>. Дополнительную информацию о состоянии очереди печати можно получить, выбрав в меню "Print Queue Information" строку "Current Queue Status". При этом на экране появится одноименная диалоговая панель (рис. 3.13).
Рис. 3.13. Просмотр состояния очереди печати В поле "Number of entries in queue" отображается количество заданий в очереди печати , в нашем случае в очереди находятся три задания. Проверяя состояние очереди, убедитесь, что в полях "Users can place entries in queue" ("Пользователи могут направлять задания в очередь печати") и "Servers can service entries in queue" ("Серверы могут обслуживать задания в очереди") находятся значения "Yes". В противном случае печать невозможна и следует обратиться за помощью к системному администратору. Возможно, это он заблокировал очередь печати или сервер печати для выполнения каких-либо работ. 3.4. Передача сообщенийОперационная система Novell NetWare, как и любая сетевая операционная система, содержит средства посылки сообщений. Вы можете послать короткое (одна строка длиной не более 44 символов) сообщение любому пользователю, любой группе пользователей или всем пользователям сразу. Однако вы не сможете установить связь с пользователем и обмениваться с ним сообщениями в непрерывном режиме, просто набирая их в специальном окне редактирования и одновременно просматривая поступающие сообщения (как это можно делать в операционной системе Microsoft Windows for Workgroups). Для посылки сообщения с рабочей станции предназначена программа send.exe, запускаемая из командной строки MS-DOS. Удобнее, однако, посылать сообщения при помощи диалоговой программой session.exe (будет описана в следующем разделе). Обе эти программы находятся на диске сервера в каталоге sys:public. Если рабочая станция, на которую послано сообщение, находится в текстовом режиме, полученное сообщение отображается в нижней или верхней строке экрана. Работа станции приостанавливается до тех пор, пока пользователь не нажмет комбинацию клавиш <Ctrl+Enter>. Если на рабочей станции запущена операционная система Microsoft Windows и вы выполнили наши рекомендации по установке Windows в сети (см. вторую часть книги), при получении сообщения на экране появится стандартная диалоговая панель с принятым сообщением. Программа send.exe запускается следующим образом: send "сообщение" [to] параметры Для посылки сообщения всем пользователям сервера SERVER используйте следующий вариант команды: send "сообщение" SERVER/EVERYBODY Можно послать сообщение отдельному пользователю или группе пользователей (группы пользователей формируются системным администратором, подробно о группах пользователей мы будем говорить во второй части книги): send "сообщение" netlab/frolov send "сообщение" netlab/administrators Здесь в первом примере посылается сообщение пользователю frolov, а во втором - всем пользователям, входящим в группу administrators. Можно также послать сообщение на консоль файл-сервера (видеомонитор, подключенный к компьютеру, выполняющему роль файл-сервера): send "сообщение" netlab/CONSOLE 3.5. Программа session.exeС помощью программы session.exe (рис. 3.14) вы можете в диалоговом режиме для выбранного сервера посмотреть информацию о группах пользователей и отдельных пользователях, послать пользователям сообщение, просмотреть и изменить отображение сетевых каталогов на диски рабочей станции.
Рис. 3.14. Главное меню программы session.exe Выбрав строку "Change Current Server" главного меню программы, вы можете указать нужный вам сервер. С помощью строки "Drive Mappings" можно просмотреть и изменить отображение сетевых каталогов на локальные диски рабочей станции (рис. 3.15).
Рис. 3.15. Просмотр текущего отображения локальных дисков рабочей станции Если в списке, показанном на этом рисунке, выбрать строку, соответствующую сетевому диску, на экране появится небольшое окно, отображающее ваши права в текущем каталоге для этого диска (рис. 3.16).
Рис. 3.16. Просмотр прав в каталоге для сетевого диска В данном случае текущим является каталог public, вы можете просматривать его содержимое и читать файлы, но вы не можете в этом каталоге создавать новые файлы, удалять или изменять уже существующие. Находясь в режиме просмотра текущего отображения локальных дисков рабочей станции, вы можете установить новое отображение. Для этого следует нажать клавишу <Insert>. На экране появится окно с приглашением, в котором нужно ввести имя отображаемого локального диска (рис. 3.17).
Рис. 3.17. Установление нового отображения Далее появится диалоговая панель Select Directory, в которой вы должны ввести путь к сетевому тому или каталогу, на который будет отображен указанный только что локальный диск рабочей станции (рис. 3.18).
Рис. 3.18. Выбор сетевого тома или каталога Нажмите в этой диалоговой панели клавишу <Insert>. На экране появится список серверов File Servers (рис. 3.19).
Рис. 3.19. Список серверов File Servers Если выбрать в этом списке файл-сервер и нажать клавишу <Enter>, вы увидите список томов Volumes, созданных системным администратором на этом сервере (рис. 3.20).
Рис. 3.20. Список томов Volumes Вы можете выбрать в этом списке любой каталог. Для завершения выбора следует нажать клавишу <Esc>. После этого выбранный каталог будет отображен в поле редактирования диалоговой панели Select Directory (рис. 3.21).
Рис. 3.21. Диалоговая панель Select Directory после выбора каталога для отображения Теперь нажмите клавишу <Enter>. Вам будет нужно ответить на вопрос о том, желаете ли вы отобразить на локальный диск выбранный каталог (рис. 3.22).
Рис. 3.22. Запрос подтверждения Выберите строку "Yes" и нажмите клавишу <Enter>. Отображение локальных дисков будет изменено (рис. 3.23).
Рис. 3.23. Новое отображение дисков рабочей станции Информацию о группах пользователей можно получить, если выбрать из главного меню программы session.exe строку "Group List". Аналогично для получения информации о пользователях (и посылки сообщения) выберите строку "User List". В последнем случае вы увидите список пользователей, подключенных к файл-серверу (рис. 3.24).
Рис. 3.24. Просмотр списка пользователей Выберите из этого списка нужного вам пользователя. На экране появится меню Available Options (рис. 3.25).
Рис. 3.25. Меню Available Options, позволяющее послать пользователю сообщение или просмотреть пользовательскую информацию Выберите в этом меню строку "Send Message". Вы сможете в отдельном окне набрать текст короткого сообщения, которое будет послано пользователю, сразу после того, как вы нажмете клавишу <Enter> (рис. 3.26).
Рис. 3.26. Подготовка сообщения для пользователя Пользователь может получить, а может и не получить посланное вами сообщение. Последнее произойдет в том случае, если пользователь заблокировал прием сообщений соответствующей настройкой сетевой оболочки рабочей станции (как это сделать, вы узнаете из второй части книги), либо если видеомонитор находится в графическом режиме. Если же на рабочей станции запущена операционная система Microsoft Windows с поддержкой Novell NetWare, принятое сообщение будет отображено на экране в отдельном окне. 3.6. Пользователям Microsoft WindowsПопулярность операционной системы Microsoft Windows привела к ее повсеместному распространению. На большинстве рабочих станций сети Novell NetWare пользователи работают с приложениями Windows, обращаясь при этом к ресурсам файл-серверов и серверов печати Novell NetWare. Для корректной совместной работы сетевой оболочки рабочей станции Novell NetWare и операционной системы Microsoft Windows последняя должна устанавливаться специальным образом. Способы установки Microsoft Windows на рабочие станции сети Novell NetWare будут нами рассмотрены во второй части книги, так как эти вопросы обычно относят к компетенции системного администратора Novell NetWare. Заметим, что из виртуальной машины MS-DOS, работающей под управлением Microsoft Windows, нельзя запускать большинство программ, расположенных в каталоге sys:public. Однако это не означает, что функции, выполняемые такими программами, недоступны для пользователей Microsoft Windows. Если выполнить корректную установку Microsoft Windows на рабочую станцию Novell NetWare, пользователь сможет выполнять все основные сетевые функции (подключение к файл-серверам, отображение дисков, подключение к очередям печати, передача сообщений) при помощи специальных приложений, разработанных фирмой Novell. После правильной установки Microsoft Windows для совместной работы с сетью Novell NetWare в окне приложения Control Panel появится пиктограмма "Network". Если запустить соответствующее этой пиктограмме приложение, на экране появится диалоговая панель "Network Settings" (рис. 3.27).
Рис. 3.27. Диалоговая панель "Network Settings" Диалоговая панель "Network Settings" дает пользователю возможность изменить конфигурацию сетевой оболочки. С помощью этой панели пользователь может запретить передачу на его рабочую станцию сообщений, посылаемых оператором или пользователями сети Novell NetWare. Если на рабочей станции Novell NetWare установлена операционная система Microsoft Windows for Workgroups версии 3.11, при выборе пиктограммы "Network" в окне приложения Control Panel на экране появляется диалоговая панель Microsoft Windows Network (рис. 3.28), описанная нами ранее.
Рис. 3.28. Диалоговая панель Microsoft Windows Network Обратите внимание, что при правильной установке Microsoft Windows for Workgroups для совместной работы с Novell NetWare в группе "Options" должна находится кнопка "NetWare". С помощью этой кнопки вы можете получить доступ к диалоговой панели "Network Settings", предназначенной для изменения конфигурации сетевой оболочки Novell NetWare. Что вы можете сделать при помощи диалоговой панели "Network Settings"? Переключатель "Permanent Connections" по умолчанию находится во включенном состоянии. При этом каждый раз при запуске Windows происходит автоматическое подключение к ресурсам сервера Novell NetWare, которые использовались в прошлый раз. Если вы не желаете получать сообщения, приходящие по сети от других пользователей, выключите один или оба переключателя, входящих в группу "Message Reception". Переключатель "Broadcasts" отвечает за прием широковещательных сообщений, посылаемых одновременно всем пользователям сети. С помощью переключателя "Network warning" вы можете "избавиться" от сообщений, возникающих при ошибках в работе сетевого программного или аппаратного обеспечения. Мы не рекомендуем вам отключать возможность приема сообщений, так как вы можете пропустить какое-нибудь важное событие в сети (например, отключение файл-сервера для профилактики!). Остальные органы управления диалоговой панели "Network Settings" вам не нужно изменять. Другое приложение, разработанной фирмой Novell специально для пользователей Microsoft Windows, имеет намного больше возможностей. После установки поддержки Novell NetWare в окне приложения Program Manager должна находится группа NetWare Tools. В этой группе есть пиктограмма приложения с названием User Tools . Запустите соответствующее приложение, и вы увидите его главное окно (рис. 3.29)
Рис. 3.29. Главное окно приложения User Tools С помощью приложения User Tools вы можете выполнять все необходимые действия, связанные с получением доступа к ресурсам файл-сервера Novell NetWare, непосредственно из среды операционной системы Microsoft Windows (или Microsoft Windows for Workgroups). Кстати, аналогичное приложение поставляется в составе Novell NetWare версии 3.12 и для операционной системы OS/2. Расскажем об основных возможностях приложения User Tools. В верхней части окна приложения имеется орган
управления Toolbar, содержащий несколько кнопок. Эти
кнопки определяют режим работы приложения. Ниже
приведено их краткое описание.
Если вам доступно приложение User Tools, нет никакой необходимости подключаться к файл-серверу, запуская из сетевого каталога SYS:LOGIN программу login.exe - все можно сделать в среде Windows. Запустив приложение User Tools, прежде всего, нажмите кнопку, предназначенную для подключения к файл-серверам. Вы увидите диалоговую панель, с помощью которой можно сделать необходимое подключение (рис. 3.30).
Рис. 3.30. Подключение к файл-серверу Выберите в правой части диалоговой панели (из списка "Resources") имя файл-сервера, к которому вы желаете подключиться. Затем нажмите кнопку "Login". На экране появится диалоговая панель "Login To NetWare", с помощью которой вы сможете ввести идентификатор (имя) пользователя и пароль (рис. 3.31).
Рис. 3.31. Ввод идентификатора пользователя и пароля Вначале введите идентификатор пользователя в поле "User name", а затем, нажав клавишу <Tab>, введите пароль в поле "Password". Вслед за этим вам нужно нажать кнопку "OK". Если идентификатор и пароль введен правильно, будет выполнено подключение к выбранному вами файл-серверу. К сожалению, при подключении к файл-серверу Novell NetWare с помощью приложения User Tools не происходит выполнения файла автоматического конфигурирования Login Script , поэтому сразу после первого подключения к файл-серверу необходимо выполнить отображение локальных дисков рабочей станции на сетевые тома и каталоги. Для этого нажмите кнопку отображения локальных дисков. Внешний вид диалоговой панели изменится (рис. 3.32).
Рис. 3.32. Отображение локальных дисков рабочей станции на сетевые тома и каталоги Выберите в левой части диалоговой панели (в списке "Drives") отображаемый локальный диск рабочей станции, а в правой (в списке "Resources") - сетевой диск или каталог. Затем нажмите кнопку "Map". Все, отображение выполнено! Для отмены отображения выделите отображенный локальный диск и нажмите кнопку "Map Delete". Если вы желаете, чтобы указанное отображение возобновлялось автоматически каждый раз при запуске Windows, нажмите кнопку "Permanent". При первом подключении к файл-серверу у вас будет запрошен идентификатор пользователя и пароль (рис. 3.31). Выбрав локальный диск, отображенный на сетевой том или каталог, вы можете с помощью кнопки "Drive Info..." получить информацию о соответствующем томе или каталоге (рис. 3.33).
Рис. 3.33. Получение информации о сетевом томе или каталоге В частности, вы можете узнать свои права в каталоге. Отображение локального параллельного порта на сетевую очередь печати, выполняемую в среде MS-DOS с помощью программы capture.exe, также можно выполнить с помощью приложения User Tools. Для этого нужно нажать кнопку отображения локальных принтерных портов. Вы увидите списки локальных принтерных портов и сетевых очередей печати (рис. 3.34).
Рис. 3.34. Отображение локальных принтерных портов на сетевые очереди печати Для выполнения отображения вы должны выделить порт и очередь, а затем нажать кнопку "Capture". Отмена отображения выполняется при помощи кнопки "End Capture". Если нужно, чтобы отображение принтерного порта выполнялось автоматически каждый раз при запуске Windows, нажмите кнопку "Permanent". С помощью кнопки "LPT Settings..." можно задать некоторые параметры (аналогичные по своему действию параметрам программы capture.exe). Соответствующая диалоговая панель показана на рис. 3.35.
Рис. 3.35. Просмотр и изменение параметров печати В частности, вы можете отменить принудительный
проброс листа после завершения печати задания
(выключив переключатель "Form feed"), а также
печать листа-разделителя (выключив
переключатель "Enable banner"). |