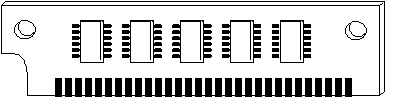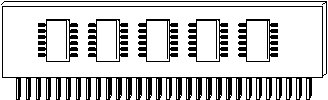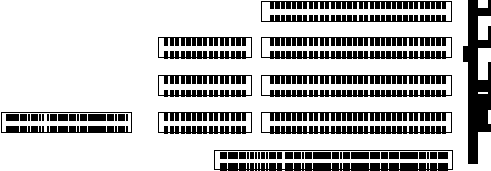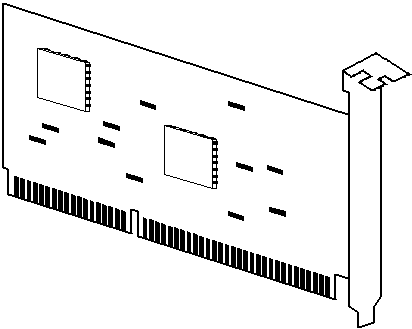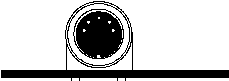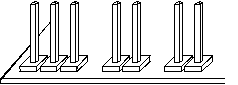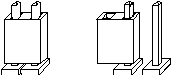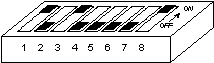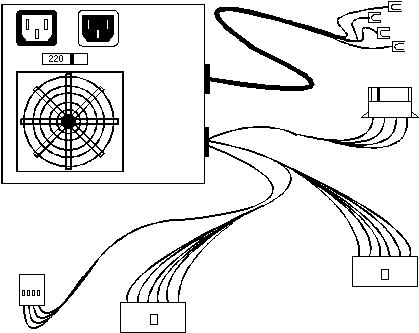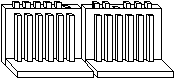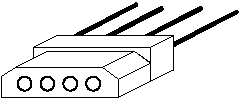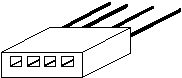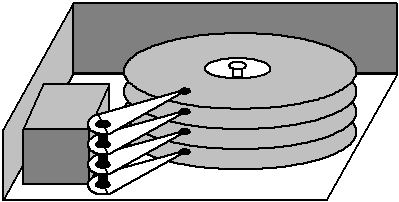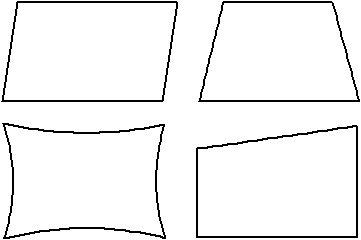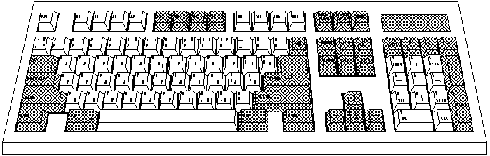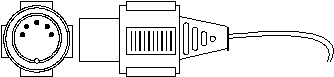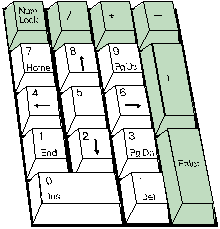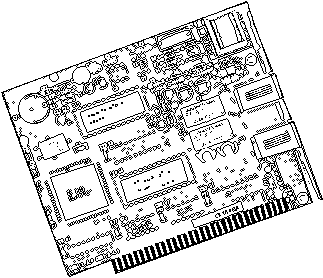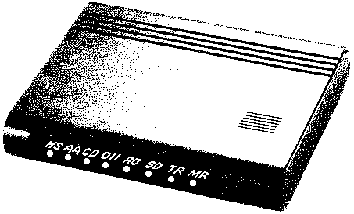1. Ваш компьютер1.1. Корпус системного блока компьютера 1.2. Что внутри системного блока? Сегодня персональные компьютеры выпускаются в различном исполнении - стационарном или переносном. Как правило, стационарные модели компьютеров состоят из системного блока, монитора и клавиатуры. К компьютеру могут быть подключены другие внешние устройства: мышь, принтер, модем, сканер. Вы можете встретить компьютер, у которого нет системного блока, а все его схемы расположены в клавиатуре. Такая клавиатура несколько больше обычной. Для деловых людей выпускаются блокнотные компьютеры. Они имеют размер книги и вы свободно можете взять его с собой в поездку. В нашей книге мы будем ориентироваться на стационарные персональные компьютеры, однако большинство информации применимо также к блокнотным моделям компьютеров. Теперь позвольте нам приступить к описанию различных подсистем компьютера, которое мы начнем с рассказа о корпусе системного блока компьютера. 1.1. Корпус системного блока компьютераКорпус системного блока компьютера может иметь различный внешний вид. Большинство корпусов разделяются по форме на несколько основных классов: Desk Top, Baby, Mini Tower, Middle Tower, Full Tower, Slim, Multimedia. Такое разнообразие корпусов ставит перед вами проблему выбора. Мы предлагаем выбирать корпус в соответствии со следующими критериями: наличием места для установки дополнительных устройств, наличием места на вашем рабочем столе и мощностью блока питания, который обычно продается вместе с корпусом. Корпуса Desk Top и Baby имеют горизонтальное исполнение. В корпусе типа Desk Top выпускались первые модели компьютера IBM PC. Этот корпус был рассчитан на системные платы большого размера и сейчас практически не встречается. Основное неудобство корпуса Desk Top, заключаются в том, что он занимает слишком много места на рабочем столе и имеет мало свободных позиций на лицевой панели для размещения дополнительных устройств. К следующей группе корпусов можно отнести Mini Tower, Middle Tower и Full Tower, который иногда называется Big Tower. Как следует из названия (Tower - башня), эти корпуса выполнены в виде вертикальных стоек различной высоты. Самый большой из них Full Tower. Его высота почти достигает метра. Несколько меньше по размерам Middle Tower. Самый низкий Mini Tower. Если вы планируете подключение к компьютеру дополнительных устройств: накопителей на жестких дисках, 5-и и 3-х дюймовых накопителей на гибких дисках, лазерных дисковых накопителей и накопителей на магнитной ленте, вам потребуется большой корпус с большим числом доступных на лицевой панели позиций и мощным блоком питания. В этом случае, лучше остановить свой выбор на корпусе типа Middle Tower или Full Tower. Эти корпуса не займут много места на столе, их даже можно поставить на пол. Они достаточно большие и внутри их много свободного места для подключения дополнительных устройств. Кроме того, в них, как правило, устанавливают мощные блоки питания. Просторные корпуса Middle Tower и Full Tower обеспечивают хороший тепловой режим. В случае необходимости, в них легко могут быть установлены дополнительные вентиляторы для охлаждения. Корпус типа Slim встречается достаточно редко. Внешне он похож на корпус Baby, но имеет значительно меньшую высоту. Основной недостаток корпуса Slim - отсутствие свободного места внутри корпуса. Обычно в него можно вставить только три или четыре платы расширения. Не найдут для себя места многие дополнительные устройства, такие как стример или накопитель на магнитооптических дисках. Более всего корпус Slim подходит для рабочих станций локальной сети. С развитием систем мультимедиа, на рынке появились специальные корпуса типа Multimedia. При горизонтальном исполнении такой корпус имеет две встроенные звуковые колонки по бокам и небольшую панель управления. Иногда корпус Multimedia содержит усилитель мощности для встроенных колонок. Вряд ли стоит специально приобретать такой корпус, вполне можно ограничиться отдельными колонками. В последнее время появились корпуса, имеющие пометку Low noise. Она означает что компьютер в этом корпусе будет издавать мало шума. В основном это достигается за счет установки в блоке питания малошумящего вентилятора. Многие современные корпуса имеют на лицевой панели защитную крышку, предохраняющую накопители на гибких магнитных дисках и другие устройства, имеющие собственную переднюю панель, от попадания пыли. 1.2. Что внутри системного блока?Фактически системный блок компьютера содержит сам компьютер. Откройте корпус системного блока. Процедура открытия корпуса зависит от его конструкции. Обычно для этого достаточно отвинтить несколько винтов на задней и нижней панели компьютера, а затем аккуратно снять крышку корпуса. Внутри системного блока вы увидите все компоненты компьютера. Как правило, в глаза сразу бросается самая массивная деталь внутри системного блока - металлическая коробка с выходящими из нее проводами. Это блок питания. На задней его части расположен небольшой вентилятор, служащий для его охлаждения и разъемы для подключения питания. Затем вы увидите большую печатную плату с огромным количеством микросхем и других мелких деталей. Она называется системной или основной платой компьютера. В длинные узкие разъемы, расположенные параллельно друг другу, вставлены платы расширения. Среди этих плат вы можете обнаружить видеоадаптер, дисковый контроллер, асинхронный последовательный адаптер. Далее вы увидите небольшие плоские металлические коробки - накопители на гибких и жестких магнитных дисках. Лицевые панели накопителей на гибких магнитных дисках видны на передней панели компьютера - в них вы вставляете свои дискеты. Накопитель на жестких магнитных дисках может не иметь собственной лицевой панели и быть расположен в глубине корпуса системного блока (так как прямой доступ к накопителю на жестких магнитных дисках не нужен). В вашем системном блоке могут быть расположены и другие устройства, например, накопитель на лазерных дисках, стример, сетевая карта, модем и т. д. Что сильно поражает воображение того, кто первый раз заглянул в свой компьютер, так это обилие разнообразных проводов и кабелей. Провода нависают сплошной паутиной над устройствами системного блока, просачиваются в узкие щели, извиваются между платами расширения. Провода тянутся от блока питания к системной плате, накопителям на жестких и гибких магнитных дисках, от дискового контроллера к накопителям на жестких и гибких магнитных дисках, от материнской платы к встроенному динамику, индикаторам и кнопкам на лицевой панели системного блока. Не пугайтесь, все это многообразие поддается осмыслению. Немного позже мы научим вас самих подключать новые устройства и заменять старые. Системная платаСистемную плату является сердцем компьютера. На системной плате расположены все основные системы компьютера: центральный процессор, арифметический сопроцессор, оперативная память, постоянное запоминающее устройство (ПЗУ), энергонезависимая память, контроллер клавиатуры и даже часы с автономным питанием. На многих современных системных платах уже установлен дисковый контроллер и видеоадаптер. На системной плате вы обнаружите разъемы расширения (слоты). В них вставляются все платы расширения - видеоадаптер, дисковый контроллер, асинхронный последовательный адаптер. В эти же слоты расширения можно вставить внутренний факс-модем, контроллер мыши, звуковую карту и т. д. Из-за того, что в системную плату вставляются другие платы, она также называется "материнской" платой компьютера (motherboard). Кроме разъемов, предназначенных для подключения плат расширения, на системной плате расположены разъемы для подключения клавиатуры, источника питания, встроенного динамика, а также индикаторов и кнопок, находящихся на лицевой панели системного блока компьютера. Различных типов системных плат насчитывается как минимум несколько сотен. Основными параметрами по которым они различаются, являются тип центрального процессора, максимальная тактовая частота с которой он работает, наличие арифметического сопроцессора, тип шины, в которую вставляются платы расширения, объем оперативной памяти и некоторые другие параметры. Мы рассмотрим эти характеристики более подробно в следующем разделе. Когда вы выбираете себе системную плату, следует обратить внимание на расположение деталей. На некоторых системных платах центральный процессор и оперативная память располагаются таким образом, что мешают платам расширения. Центральный процессорЦентральный процессор (Central Processor Unit - CPU) самая главная деталь на системной плате. Именно он выполняет ваши программы и обрабатывает данные. От того, насколько мощный процессор установлен в компьютере, во многом зависит его производительность. Вот список процессоров, использующихся сегодня в компьютерах серии PC: 80286, 80386SX, 80386DX, 80486SX, 80486DX, 80486DX2, 80486DX4, Pentium. Существуют также различные модификации этих процессоров, встречающиеся значительно реже, например, 80486DLC. Первый микропроцессор фирмы Intel был разработан в 1971 году и получил обозначение Intel 4004. Этот процессор был четырехразрядным и предназначался для калькуляторов. Вслед за ним был выпущен микропроцессор Intel 8008. Он уже был восьмиразрядным и также предназначался для калькуляторов. Только через три года, в 1974 году появился первый универсальный микропроцессор Intel 8080. Именно на этом процессоре были собраны первые персональные компьютеры. Микропроцессор Intel 8080 мог оперировать восьмиразрядными данными, а для адресации оперативной памяти использовал шестнадцать линий. Отечественный аналог микропроцессора Intel 8080, имеющий обозначение 580ИК80 благополучно дожил до наших дней в персональных компьютерах радиолюбителей.
Следующий микропроцессор, используемый в первых персональных компьютерах фирмы IBM - IBM PC и IBM PC/XT, был создан в 1978 году и называется Intel 8086. Это шестнадцатиразрядный микропроцессор. Благодаря сегментной организации памяти он может адресовать до 1024 Кбайт оперативной памяти.
Через некоторое время, Intel создает микропроцессор Intel 8088. Он полностью совместим с Intel 8086, но использует для передачи данных всего восемь линий, попеременно передавая старший и младший байты. Внутренняя шина процессора осталась шестнадцатиразрядной. Также как микропроцессор Intel 8086, он использовался в компьютерах IBM PC и IBM PC/XT. Первые модели Intel 8086 работали с тактовой частотой 4,77 Мгц. Впоследствии частота была увеличена до 10 Мгц. Очередная разработка фирмы Intel - микропроцессоры Intel 80188 и 80186 оказалась неудачной и не нашла широкого применения в качестве центрального процессора персональных компьютеров. Системные платы с процессорами 8088, 8086, 80186 сегодня стали редкостью. Они давно сняты с производства и не представляют сегодня никакого практического интереса.
Только в 1984 году был разработан процессор Intel 80286. Производительность Intel 80286 стала сравнима с процессорами мини-компьютеров и унизительная приставка "микро" исчезла из названия процессора. Процессор 80286 уже мог непосредственно адресовать 16 Мбайт оперативной памяти. Однако для получения доступа ко всей этой памяти процессор должен был работать в защищенном режиме. Этот режим отсутствовал во всех предыдущих моделях процессора. Прежний режим, в котором работают процессоры Intel 8086 и Intel 8088, стал называться реальным. В защищенном режиме Intel 80286 может реализовывать мультизадачность, обеспечивая одновременную работу нескольких процессов. Естественно, что для совместимости, процессор Intel 80286 может работать в реальном режиме. При этом Intel 80286 адресует только первые 1024 Кбайт памяти и становится улучшенным аналогом микропроцессора Intel 8086. Тактовая частота процессора Intel 80286 была увеличена. Получили распространение модели этого процессора, работающие с частотами 12, 16 и 20 Мгц. Чтобы обеспечить совместимость с предыдущими моделями процессоров, можно было уменьшить тактовую частоту процессора до 8 Мгц. Эта возможность осталась даже у большинства современных компьютеров. Для этого предназначается кнопка "Turbo" на корпусе компьютера. На основе процессора Intel 80286 фирма IBM выпустила компьютер IBM PC/AT. Для компьютера IBM PC/AT были разработаны многозадачные операционные системы UNIX, OS/2 и Windows. Данные операционные системы работали в защищенном режиме процессора, поэтому открывали доступ к 16 Мбайт оперативной памяти. Это послужило толчком к развитию программного обеспечения, требующего больших ресурсов. Процессор 80286 постепенно уходит в небытие вслед за своими предшественниками. И хотя еще можно купить компьютеры с таким процессором, они становятся раритетом. Современному программному обеспечению уже явно недостаточно возможностей этого процессора. И если программы MS-DOS работают с ним, то установить на такой компьютер операционные системы Windows for Workgroups версии 3.11, Windows NT и новые версии OS/2 просто невозможно.
Следующая модель процессора фирмы Intel, вышедшая в 1986 году, получила название Intel 80386. Процессор Intel 80386 стал 32-разрядным и смог адресовать уже 4 Гбайт оперативной памяти. Конечно, столько оперативной памяти в персональных компьютерах не устанавливали и не устанавливают до сегодняшнего времени (из-за высокой стоимости самой оперативной памяти). Этот процессор наделен возможностью использовать виртуальную память. Виртуальная память физически располагается на жестком диске, но процессор обращается к ней как к обычной оперативной памяти. К сожалению, виртуальная память не может служить полноценной заменой для оперативной памяти из-за низкого быстродействия накопителей на жестких дисках. Защищенный режим процессора Intel 80386 также предоставляет новые возможности. В нем одновременно могут выполняться несколько программ. В 1988 году появился процессор Intel 80386SX. Он был полностью аналогичен Intel 80386, за исключением того, что у него, как у процессора Intel 80286, 16-разрядная внешняя шина данных. За счет этого было достигнуто некоторое снижение цены на процессор и системную плату. После появления Intel 80386SX, модели процессора 80386, у которых внешняя шина осталась 32-х разрядной, стали называться Intel 80386DX. Тактовая частота процессоров серии 80386 была увеличена. Стали широко распространены процессоры 80386 работающие на частоте 16, 20, 25, 33 и 40 Мгц. Тем не менее, быстродействие процессора 80386 не удовлетворяет потребностям современного программного обеспечения. Для операционной системы Windows NT, OS/2 желательно использование компьютеров с более современными моделями центрального процессора. Даже современные компьютерные игры отказываются работать на компьютерах с процессором 80386. Например, Heretic фирмы Software ID, требует компьютер с процессором не хуже, чем 80486.
В 1989 году появился процессор Intel 80486DX. Процессор Intel 80486 остался 32-разрядным, его адресное пространство составляет 4 Гбайт. Для этого процессора удалось достичь значительного увеличения производительности за счет размещения на кристалле процессора внутренней кэш-памяти, размером несколько Кбайт. В литературе внутренний кэш процессора иногда называют кэшем первого уровня (Level 1 - L1). Существует также внешний кэш или кэш второго уровня (Level 2). О нем мы расскажем позже. Во внутреннем кэше хранятся команды и данные, которые наиболее часто требуются процессору. За счет того, что для обращения к внутреннему кэшу затрачивается значительно меньше времени, чем при обращении к основной оперативной памяти компьютера, скорость работы программ увеличивается. Размер внутреннего кеша может различаться. Так, например, для большинства процессоров фирмы Intel размер внутреннего кэша составляет 16 Кбайт, для процессоров фирмы AMD - 8 Кбайт, а для старых моделей процессоров фирмы Cyrix и того меньше - 2 Кбайт. Естественно, чем больше объем внутреннего кэша, тем более эффективно работает процессор. С появлением процессора Intel 80486DX у пользователей, выполняющих сложные вычислительные расчеты, отпала необходимость заботиться о дополнительном приобретении и установке арифметического сопроцессора - он был объединен с центральным процессором в одном корпусе. После процессора Intel 80486DX, появился процессор Intel 80486SX. За счет того что он не содержит арифметический сопроцессор, удалось достичь значительного снижения его цены. Тактовая частота процессоров 80486 впоследствии была увеличена. Различные модели этого процессора работают на частотах 25, 33, 40, 50 Мгц. По тактовой частоте процессор Intel 80486DX значительно превосходит всех своих предшественников. Но со временем стали нужны все более высокопроизводительные компьютеры и на свет появился процессор Intel 80486DX2. Его производительность была увеличена за счет повышения внутренней тактовой частоты процессора, то есть частоты с которой выполняются команды программ. Частота обмена с внешними устройствами, в том числе с оперативной памятью осталась прежней. Вы можете встретить процессоры 80486DX2 с внутренней частотой 66, 80 и даже 100 Мгц. Внешняя частота, с которой центральный процессор может обращаться к оперативной памяти, в два раза меньше и составляет соответственно 33, 40 и 50 Мгц. Сегодня уже не редкость процессоры Intel 80486DX4. Внутренняя тактовая частота этих процессоров в три раза выше внешней. Выпускаются модели процессоров 80486DX4 с внутренней тактовой частотой 75 и 100 Мгц. Внешняя частота этих процессоров составляет 25 и 33 Мгц соответственно. Процессоры 80486, имеющие высокую внутреннюю частоту, обладают большой потребляемой мощностью. Поэтому кристалл центрального процессора может очень сильно нагреваться. Обычно это приводит к отказам в работе компьютера. Чтобы отвести тепло от процессора на его корпусе закрепляют радиатор или маленький вентилятор (cooler). Не пренебрегайте этой маленькой деталью, в противном случае возможны сбои в работе компьютера и как результат потеря данных.
На процессоре 80486 фирма Intel завершила практику присвоения новым процессорам цифровых названий. Следующий процессор был анонсирован как P5, а в последствии получил название Pentium. Название Pentium стало торговой маркой, и другие фирмы, производящие процессоры, не могут обозначить свои изделия этим именем. У процессора Pentium фирма Intel увеличила разрядность до 64. Тактовая частота также была увеличена. На момент написания книги выпускаются 60, 90 и 100 Мгц модификации процессора. Предполагается, что уже в 1995 году появятся модели центрального процессора Pentium, работающие с тактовой частотой 133 и 150 Мгц. Внутренний кэш процессора Pentium составляет 16 Кбайт, но организован не так, как внутренний кэш процессоров серии 80486. Для повышения эффективности он разделен на две части по 8 Кбайт каждая. Одна предназначена для данных, а другая для команд. На одном кристалле с процессором Pentium располагается арифметический сопроцессор. Таким образом, центральный процессор и арифметический сопроцессор окончательно объединились в одном устройстве. Чтобы уменьшить потребляемую процессором мощность, напряжение его питания снижено до 3.3 В. Стандартный блок питания не обеспечивает такого напряжения. Разработчики системных плат сами заботятся об источнике питания для процессора и размещают вместе с ним специальный преобразователь напряжения. Несмотря на снижение напряжения питания, потребляемая процессором мощность, вынуждает устанавливать на нем вентилятор. Фирмы AMD, Cyrix, NexGen, Texas Instruments и некоторые другие, которые выпускали собственные аналоги центральных процессоров фирмы Intel, в настоящее время разрабатывают альтернативные модели процессора Pentium. Так как название процессора Pentium является зарегистрированной торговой маркой фирмы Intel, ее конкуренты вынуждены называть собственные модели другими именами. Так процессор фирмы AMD предположительно будет называться K5, Cyrix - M1, NexGen - Nx586. В настоящее время фирма Intel активно работает над новыми моделями процессоров, и не за горами появление новой разработки фирмы Intel - процессора под кодовым названием P6. Ожидается что его тактовая частота будет не ниже 100 Мгц. Арифметический сопроцессорОдной из самых важных областей применения компьютеров стало решение различных математических задач. Среди них моделирование физических процессов, проведение вычислений, необходимых для систем автоматизированного проектирования, построение трехмерных графических моделей, распознавание образов. Характерной особенностью этих задач заключается в необходимости выполнения большого количества математических операций с высокой точностью. Система команд обычного центрального процессора не содержит соответствующих команд. Поэтому для выполнения сложных вычислений был разработан специальный процессор, который стал называться арифметическим сопроцессором. Арифметический сопроцессор устанавливается на системную плату и работает совместно с центральным процессором, выполняя все арифметические операции. Как и центральный процессор, арифметический процессор имеет свою систему команд. Поэтому, если вы установили на системной плате арифметический сопроцессор, из этого не следует, что производительность системы резко повысится. Необходимо, чтобы программное обеспечение, с которым вы работаете, могло использовать этот сопроцессор. Первыми арифметическими сопроцессорами стали сопроцессоры Intel 8087, и Intel 80287. Они предназначались для работы совместно с процессорами Intel 8086, 8088 и 80286. Несколько позже появления этих сопроцессоров был выработан стандарт ANSI/IEEE-754-1985. Этот стандарт содержит описания представлений чисел с плавающей точкой и операций над ними. Последующие модели арифметического сопроцессора стали соответствовать стандарту ANSI/IEEE-754-1985. Исправленный сопроцессор Intel 80287 получил название Intel 80287A. Для процессора Intel 80386 были разработаны новые модели арифметических сопроцессоров - Intel 80387SX, и Intel 80387DX. Выпускаются модификации сопроцессоров, предназначенные для работы на различной тактовой частоте. Значение тактовой частоты сопроцессора обычно указывается после его названия. Например, Intel 80387DX-33 или 4C87DLC-40. Тактовая частота сопроцессора должна соответствовать тактовой частоте центрального процессора. Фирма Intel не является единственным производителем арифметических сопроцессоров. Среди производителей сопроцессоров выделяются фирмы Weitek, Cyrix, AMD. Сопроцессоры Weitek позволяют значительно повысить производительность компьютера, но чтобы их задействовать требуется специальное программное обеспечение. Центральный процессор Intel 80486 и все последующие модели имеют встроенный арифметический сопроцессор. Исключение составляет только центральный процессор Intel 80486SX, у которого отсутствует встроенный сопроцессор. За счет этого удалось снизить стоимость процессора. Если вам все же потребовался для него сопроцессор вы можете приобрести специальную модель Intel 80487SX. Если вы собираетесь использовать компьютер для проведения сложных математических расчетов, лучше всего приобретать процессор, имеющий встроенный арифметический сопроцессор, например, Intel 80486DX. Для тех, кого не устраивает его вычислительная мощность, следует обратить свое внимание на процессор Pentium или транспьютерные модули.
Оперативная памятьДаже современный процессор не сможет обеспечить быстрого выполнения программ, если компьютер не обладает достаточным объемом оперативной памяти. Если на системной плате вашего компьютера установлен процессор 80486DX4 с тактовой частотой 80 Мгц и всего только 4 Мбайт оперативной памяти, то большинство приложений Windows будет работать крайне медленно. Операционная система Windows и такие программные продукты как Excel 5.0, Word for Windows 6.0 нуждаются не меньше, чем в 8 Мбайт оперативной памяти. А для ускорения их работы желательно установить 16 Мбайт. Новая разработка фирмы Microsoft - операционная система Windows NT требует для себя уже как минимум 16 Мбайт оперативной памяти. С меньшим объемом вы можете даже не приступать к ее установке. Микросхемы оперативной памяти располагаются на системной плате и могут быть выполнены в различных корпусах. Наиболее распространены так называемые микросхемы памяти DIP (Dual Inline Package), модули SIMM (Single Inline Memory Modules) и SIPP (Single Inline Pin Package). Микросхемы памяти в корпусе DIP представляют из себя небольшие параллепипеды, с плоскими выводами, расположенными с двух сторон и загнутыми вниз. Оперативная память в таких корпусах устанавливалась на компьютеры ранних выпусков. Как правило, микросхемы памяти в корпусе DIP вставляются в специальные панельки, расположенные на системной плате компьютера. Микросхемы памяти в корпусе DIP обладают небольшой емкостью и их требуется огромное количество. В результате на системной плате компьютера имеется большое число механических соединений, а это влечет за собой уменьшение надежности всей системы в целом. В новых компьютерах IBM PC/AT микросхемы памяти выполнены в виде модулей двух типов SIMM и SIPP. Каждый модуль представляет собой небольшую плату, на которой расположено несколько (от одной до 9) микросхем памяти. Эта плата имеет разъем, вставляемый в ответные части на системной плате компьютера.
Рис. 1.1. Модуль памяти SIMM Модули SIMM и SIPP внешне различаются по виду разъема, используемого для подсоединения к компьютеру. Модули типа SIMM имеют плоские разъемы (см. рис. 1.1). Модули типа SIPP имеют разъемы с выводами в виде маленьких штырей (см. рис. 1.2). В последнее время лидирующее положение среди микросхем оперативной памяти занимают модули SIMM. Подавляющее большинство современных компьютеров оснащены памятью именно типа SIMM.
Рис. 1.2. Модуль памяти SIPP Модули SIMM имеют объем 256 Кбайт, 512 Кбайт, 1 Мбайт, 4 Мбайт, 16 Мбайт. Однако это не предел. Существуют модули SIMM, на которых расположено до 32 Мбайт оперативной памяти. Корпорация SAMSUNG заявила о скором начале выпуска модулей памяти объемом 256 Мбайт. Встречаются модули SIMM с различным количеством выводов. Обычно они имеют 30 или 72 вывода. Если вы желаете установить в компьютере дополнительную оперативную память, следует определить, какие именно модули SIMM установлены на вашей системной плате. На большинстве современных системных плат располагаются разъемы для подключения модулей и с 30 и с 72 выводами. Модули SIMM, имеющие 30 выводов бывают 8 и 9 разрядными. У девяти разрядных модулей последний 9-й разряд используется для проверки четности. Восьмиразрядные модули не поддерживают режима контроля четности. Модули SIMM, имеющие 72 вывода содержат 36 разрядов. Четыре из них применяются для контроля четности, остальные 32 - для хранения данных. Если у вас компьютер с центральным процессором 80386DX, 80486DX или Pentium, то чтобы увеличить его оперативную память потребуется один 36-разрядный модуль или четыре 8-разрядных. Когда вы приобретаете компьютер, желательно, чтобы на его системной плате остались свободные разъемы для установки дополнительных модулей SIMM. Поэтому системные платы, на которых размещены только четыре разъема для модулей SIMM, покупать не рекомендуется. Более подробную информацию об установке дополнительной оперативной памяти можно прочитать в главе, посвященной модернизации компьютера. Кэш-памятьПрактически все системные платы сегодня оснащены кэш-памятью. Кэш-память располагается между центральным процессором и оперативной памятью и служит для ускорения обмена данными и командами. Такая кэш память называется внешней или кэш памятью второго уровня (Level 2). Центральные процессоры серии 80486, и Pentium содержат внутреннюю кэш память или кэш память первого уровня (Level 1). Кэш-память, установленная на системной плате может иметь различный объем. Наиболее часто встречаются платы с объемом кэш-памяти 64, 128, 256, 512 Кбайт и даже больше. Внешняя кэш память выполняется на быстродействующих статических микросхемах оперативной памяти. Они представляют собой несколько микросхем в корпусах типа DIP, расположенных, как правило, около центрального процессора. Оптимальный объем кэш-памяти зависит от объема основной оперативной памяти. Чем больше объем основной оперативной памяти, тем больше должен быть объем кэш-памяти. Так, если при объеме основной оперативной памяти 4 Мбайт достаточно 64 Кбайт кэш-памяти, то для 16 Мбайт оперативной памяти рекомендуется 512 Кбайт кэш-памяти. Существует три основных варианта построения внешней кэш памяти:
Центральный процессор не только считывает данные и команды из оперативной памяти, но и записывает их. Существует два вида кэша - с отложенной записью и со сквозной записью. Кэш со сквозной записью не выполняет кэширования данных, записываемых в оперативную память. Когда центральный процессор компьютера, на котором установлен кэш со сквозной записью, выполняет запись в оперативную память, данные сразу записываются в оперативную память. Одновременно данные записываются и в кэш (конечно, если кэш содержит данные из соответствующих ячеек оперативной памяти). Если на системной плате установлен кэш с отложенной записью, то данные записываемые процессором в оперативную память, заносятся только в кэш. Запись в оперативную память не происходит. Обновление информации в оперативной памяти будет выполняться только при определенных условиях, например, когда какое-либо другое устройство на системной шине через канал прямого доступа запрашивает не обновленные данные или когда ячейка кэша потребовалась для записи в нее других данных. Кэш с отложенной записью более эффективен и его использование предпочтительней. Обычно вы можете управлять кэш-памятью - отключать или подключать ее. Для этого достаточно запустить программу Setup и установить соответствующие параметры. При покупке компьютера обязательно необходимо протестировать компьютер с подключенной кэш-памятью. Встречаются бракованные системные платы, работающие только с отключенной кэш-памятью. Когда вы решите повысить производительность компьютера и подключите кэш-память, возможно он будет работать нестабильно. Системная шина компьютераБольше всего места на системной плате занимают разъемы, в которые вставляются платы расширения. Эти разъемы представляют так называемую системную шину. Она связывает процессор и оперативную память с остальными устройствами компьютера, расположенными на платах расширения - видеоадаптером, контроллером накопителей на магнитных дисках, асинхронным последовательным адаптером, параллельным адаптером и многими другими устройствами. По системной шине происходит обмен данными, а также передаются разные вспомогательные сигналы. Кроме того, по системной шине подводится питание к устройствам, расположенным на платах расширения. Поэтому нет необходимости отдельно подключать платы расширения к блоку питания. Первые компьютеры IBM PC/XT обладали простой системной шиной. Она включала 8 линий для передачи данных, 20 адресных линий, а также несколько линий для организации аппаратных прерываний от внешних устройств и для организации прямого доступа внешних устройств к оперативной памяти. Частота, с которой осуществлялся обмен данными с внешними устройствами соответствовала тактовой частоте процессора и составляла всего 4,77 Мгц. Естественно, что с появлением компьютеров, основанных на процессоре Intel 80286, такая системная шина уже не могла реализовать всех возможностей нового процессора. Поэтому для компьютера IBM PC/AT была разработана новая системная шина, получившая название ISA (Industry Standart Architecture). Шина ISA включает 16 линий для передачи данных и 24 адресные линии. Увеличено количество линий для передачи процессору аппаратных прерываний и количество каналов DMA. Внешние устройства могут передавать процессору 15 аппаратных прерываний и использовать для непосредственного доступа к оперативной памяти 7 каналов DMA. Тактовая частота на системной шине также увеличилась. Она стала меньше тактовой частоты процессора и составила 8 Мгц. Таким образом, системная шина стала функционировать асинхронно с центральным процессором. Для передачи данных по шине ISA необходимо затратить два такта. При первом такте задается адрес, а при втором происходит обмен данными. Таким образом, пропускная способность шины ISA составляет 8 Мбайт/сек. Системная шина ISA осталась совместима с системной шиной компьютеров IBM PC/XT. Все устройства, предназначенные для компьютеров IBM PC/XT можно вставлять в шину ISA. Иногда один из разъемов системной шины ISA восьмиразрядный. В него можно вставлять только короткие 8-и разрядные платы расширения. Внешний вид разъемов системной шины ISA представлен на рисунке 1.3. Разъем ISA состоит из двух частей - короткой и длинной. Они содержат соответственно 36 и 62 вывода. Восьмиразрядные разъемы ISA состоят только из одной части, имеющей 62 вывода.
Рис. 1.3. Разъемы системных шин ISA, VLB и PCI С появлением новых высокопроизводительных процессоров 80386 и 80486 системная шина ISA снова стала самым "узким местом" компьютера. Следующей ступенью развития системной шины стало появление нового стандарта, получившего название EISA (Extended Industry Standart Architecture). Шина ISA обеспечивала передачу только 16 бит данных и 24 бит адреса, поэтому платы расширения могли адресовать только 16 Мбайт оперативной памяти. Это достаточно мало, если учесть, что сегодня на многих компьютерах установлено больше 16 Мбайт оперативной памяти. Новая шина EISA стала 32-разрядной. Платы расширения EISA могут адресовать все адресное пространство, доступное центральному процессору - 4 Гбайт и передавать 32-разрядные данные, в том числе в режиме прямого доступа к памяти (DMA). Значительно увеличилась скорость передачи данных по шине. Максимальное значение скорости передачи составило 33 Мбайт/сек. Платы расширения EISA могут работать в режиме главной платы и самостоятельно управлять передачей данных по шине. Центральный процессор в это время может быть занят своими делами и не отвлекаться на управление системной шиной. Расширена система управления прерываниями. Шина ISA предназначалась для работы с фронтальными прерываниями (edge-triggered interrupts). Такой механизм управления прерываниями предполагает, что две различные платы ISA не могут разделять одно аппаратное прерывание. Шина EISA реализует новый механизм управления прерываниями (level-triggered interrupts). Этот механизм обеспечивает более высокую надежность работы и позволяет использовать одно и тоже прерывание для различных устройств. Для обеспечения совместимости с платами расширения ISA шина EISA поддерживает также старую схему управления прерываниями. По-новому происходит и конфигурирование систем, построенных на основе шины EISA. Чтобы настроить обычные платы расширения в стандарте ISA, требовалось установить несколько переключателей и перемычек. Они определяли номера прерываний, адреса портов ввода/вывода, номера каналов прямого доступа, адресное пространство используемое данной платой. Для устройств EISA все эти параметры задаются программным путем. Вам достаточно вставить плату расширения EISA в любой свободный разъем на системной плате и запустить специальную программу конфигурирования. Это значительно удобней, чем открывать компьютер и менять положение переключателей. Разъемы системной шины EISA построены таким образом, что в них можно вставлять 8-разрядные и 16-разрядные платы расширения ISA. Разъемы EISA состоят из 188 выводов, размещенных в два ряда. Верхний ряд содержит 98 выводов и представляет собой обычный 16-разрядный разъем шины ISA. Нижний ряд включает остальные 90 выводов, по которым и передаются сигналы специфичные для шины EISA. Естественно, когда вы вставляете плату расширения ISA в разъем на системной шине EISA, теряются все преимущества шины EISA. Поэтому приобретая компьютер с системной шиной EISA следите за тем, чтобы все основные платы расширения также имели интерфейс EISA. Особое внимание следует обратить на то, чтобы интерфейс EISA имел дисковый контроллер. Однако даже шина EISA не решила всех проблем. Новые видеоадаптеры, реализующие режимы с высоким разрешением (больше чем 800 на 600 пикселов) и большим количеством цветов (16777216 различных цветов) требовали передачи огромных объемов информации. Поиск альтернативных решений для повышения скорости обмена между внешними устройствами и процессором привел некоторые фирмы к созданию так называемой локальной шины. Локальная шина связывает непосредственно системную шину центрального процессора и внешние устройства. Ассоциация VESA (Video Electronics Standards Association) предложила собственный стандарт на локальные шины, который получил название VL-bus или VLB (VESA Local Bus). Разъем шины VLB, предназначенный для подключения плат расширения, состоит из двух больших частей - стандартного разъема ISA и дополнительного разъема локальной шины. Таким образом, в позиции, предназначенные для подключения плат расширения в стандарте VLB, можно вставлять и обычные платы ISA. Естественно, что подключение непосредственно к локальной шине процессора накладывает ограничение на количество плат расширения. В большинстве случаев на системной плате можно установить не больше трех устройств VLB. Некоторое время спустя ряд фирм во главе с Intel приступили к разработке новой системной шины PCI (Peripheral Component Interconnect). Эта шина стала в настоящее время серьезной альтернативой для компьютеров с локальной шиной VLB. Шину PCI, в отличие от VLB, нельзя назвать настоящей локальной шиной, так как шина PCI отделена от центрального процессора специальным контроллером. Данный контроллер осуществляет управление шиной PCI и согласует локальную шину процессора с внешними устройствами шины PCI. Такое разделение позволяет обеспечить независимость шины PCI от типа процессора. На системной плате может быть установлен процессор 80486 или Pentium, это не повлияет на внешние устройства, подключаемые к шине PCI. Шина PCI работает на частоте 33 Мгц вне зависимости от тактовой частоты центрального процессора. В настоящее время выпущено большое количество внешних устройств в стандарте PCI. В первую очередь это высокопроизводительные видеоадаптеры и контроллеры накопителей на жестких магнитных дисках. Существуют также сетевые карты в стандарте PCI. В ближайшее время появятся звуковые адаптеры и платы для обработки видеоизображения. Сложившийся на сегодня "двойной стандарт" на локальные системные шины ставит производителей системных плат компьютеров перед тяжелой проблемой выбора. После недолгих раздумий решение было принято и на рынке появились системные платы, содержащие разъемы (слоты) для подключения устройств в различных стандартах - PCI, VLB и ISA или EISA. Такой тройственный союз иногда сокращенно называют VIP. Конечно, VIP не следует понимать как известное сокращение от Very Important Person (очень важная персона), это всего лишь набор первых букв названий шин: VLB, ISA и PCI.
Рис. 1.4. Плата расширения CMOS-память и часыРазличные параметры конфигурации компьютера, например, количество и тип накопителей на магнитных дисках, тип видеоадаптера, наличие сопроцессора и некоторые другие данные хранятся в так называемой CMOS-памяти. Как правило, CMOS-память представляет собой микросхему, расположенную на системной плате компьютера. Эта память реализована с использованием технологии CMOS (Complement Metal Oxide Semiconductor - комплиментарные пары метал-оксид-полупроводник, отечественная аббревиатура - КМОП) и имеет низкое энергопотребление. Микросхема CMOS-памяти также содержит обыкновенные электронные часы. Благодаря ним вы в любой момент можете узнать текущую дату и время. Чтобы при отключении питания компьютера содержимое CMOS-памяти не стиралось и часы продолжали отсчитывать время, микросхема CMOS-памяти питается от специальной маленькой батарейки или аккумулятора, который также находится на системной плате. Иногда аккумулятор располагается непосредственно внутри микросхемы CMOS-памяти. Более подробно о содержимом CMOS-памяти мы расскажем в разделе "CMOS-память и программа BIOS Setup". ПЗУ BIOSСистемная плата любого компьютера содержит постоянное запоминающее устройство. Обычно оно представляет собой одну или несколько микросхем в корпусе DIP. Микросхему ПЗУ, вместе с записанной в ней информацией, называют ПЗУ BIOS (Basic Input/Output System - базовая система ввода/вывода). В ПЗУ BIOS записан набор программ и обработчиков прерываний, используемых для управления основными устройствами компьютера. Роль ПЗУ BIOS в работе компьютера настолько важна, что мы отвели для рассказа о нем отдельную главу "Таинственный BIOS". Контроллер клавиатурыНа системной плате компьютера располагается контроллер клавиатуры, полностью управляющий работой этого устройства. Клавиатура компьютера подключается непосредственно к разъему, расположенному на системной плате. Внешний вид этого разъема представлен на рисунке 1.4.
Рис. 1.5. Разъем клавиатуры Системная плата устанавливается в корпус компьютера таким образом, что остается возможность доступа к разъему клавиатуры через специальное отверстие. Обычно это отверстие располагается на задней панели корпуса компьютера. Контроллер клавиатуры не только управляет клавиатурой, он также используется для переключения центрального процессора из защищенного режима в реальный режим. РазъемыНа системной плате компьютера можно видеть несколько штыревых разъемов (см. рис. 1.5). Обычно они группируются вместе и располагаются на краю системной платы.
Рис. 1.6. Штыревые разъемы К этим разъемам подключаются устройства, расположенные на передней панели корпуса компьютера. В том числе встроенный динамик компьютера, кнопка режима "Turbo", кнопка аппаратного сброса "Reset", индикатор питания, индикатор режима "Turbo" и замок клавиатуры компьютера. Расположение и назначение этих разъемов может различаться для разных системных плат. Подробную информацию об их использовании можно получить только в документации на вашу системную плату. Если документация на системную плату
отсутствует, обратите внимание на обозначения
разъемов.
Некоторые системные платы имеют дополнительные разъемы, например, разъем для подключения внешнего источника питания энергонезависимой памяти (CMOS-памяти). В CMOS-памяти записана конфигурация аппаратных средств компьютера и некоторая другая информация. CMOS-память питается от небольшой батарейки и поэтому ее содержимое не стирается даже после выключения питания компьютера. Если системная плата содержит встроенный контроллер накопителей на жестких дисках, на ней также располагается разъем для подключения индикатора жесткого диска. Этот индикатор горит в момент обращения к жестким дискам. Переключатели и перемычкиНа системной плате и на платах расширения вы можете обнаружить маленькие переключатели и перемычки. С помощью них могут задаваться конфигурация и различные режимы работы устройств компьютера. На рисунке 1.6 мы показали две такие перемычки. Перемычки устанавливаются на специальные металлические штыри, впаянные в плату и могут замыкать их. На левой части рисунка 1.6 перемычка установлена, а на правой удалена.
Рис. 1.7. Перемычки Чтобы установить или удалить перемычку, можно воспользоваться пинцетом. Перемычка имеет маленький размер и ее легко потерять. Поэтому снятую перемычку, рекомендуется оставить надетой на один штырь. Контакты будут разомкнуты, а у вас будет меньше возможностей потерять маленькую деталь.
Рис. 1.8. Переключатель Переключатели внешне похожи на перемычки, но состоят из трех штырей. Перемычка может замыкать средний штырь с одним из крайних штырей, как это показано на рисунке 1.7. Микропереключатели (переключатели) внешне аналогичны микросхеме в корпусе DIP, на верхней крышке которой находится ряд переключателей. Они настолько малы, что для их переключения следует воспользоваться каким-нибудь острым предметом, например, шариковой ручкой или карандашом.
Рис. 1.9. Микропереключатели Переключатели могут находится в двух положениях, отмеченных как "ON" (включен) и "OFF" (выключен). Иногда вместо "ON" и "OFF" применяются обозначения "OPEN" и "CLOSE", или может использоваться маленькая стрелка, указывающая на положение "ON". Так на переключателе, представленном на рисунке 1.8 первый, третий и восьмой переключатели включены, остальные выключены. Блок питанияБлок питания представляет собой металлическую коробку, расположенную, как правило, у задней части системного блока. Блок питания преобразует сетевое напряжение (обычно 220 В) в четыре различных напряжения: +5 В, -5 В, +12 В и -12 В. Эти напряжения питают все компоненты компьютера, расположенные внутри системного блока: системную плату, платы расширения, накопители на жестких и гибких магнитных дисках. Из блока питания выходят несколько цветных кабелей с разъемами на концах. Встречаются разъемы трех типов: с шестью плоскими выводами, а также с четырьмя выводами большого и маленького размеров. Внешний вид типичного блока питания показан на рисунке 1.9.
Рис. 1.10. Блок питания Разъемов с шестью выводами должно быть два. Оба эти разъема служат для подключения питания к системной плате компьютера. Разъемы, расположенные на системной плате компьютера, и предназначенные для подключения питания представлены на рисунке 1.10. Через них к системной плате и платам расширения поступают все напряжения, вырабатываемые блоком питания +5 В, -5 В, +12 В и -12 В. Один разъем подводит +5 В и -5 В, а другой +12 В и -12 В.
Рис. 1.11. Разъем питания Большие разъемы с четырьмя выводами подводят питание к накопителям на жестких и гибких 5,25 дюймовым магнитным дискам, лазерным накопителям и стримеру. Маленькие разъемы с четырьмя выводами обычно используются для подключения питания к накопителям на гибких 3,5 дюймовых магнитных дисках. Через эти разъемы поступают напряжения в +5 В и +12 В.
Рис. 1.12. Разъем питания
Рис. 1.13. Разъем питания На старых моделях выключатель питания находился непосредственно в самом блоке питания, на его задней или боковой панели. В корпусе компьютера для переключателя было предусмотрено специальное отверстие. Так как блок питания располагается в задней части корпуса, то доступ к выключателю был затруднен. Поэтому в новых моделях компьютеров производители отказались от размещения выключателя внутри блока питания. Теперь из блока питания выходит толстый черный кабель. Он тянется к выключателю питания компьютера, установленном на лицевой панели компьютера рядом с кнопками сброса ("Reset") и ускорения ("Turbo"). Если вы добавляете к своему компьютеру новые устройства, например, лазерный дисковый накопитель, устройство чтения компакт-дисков, дополнительный накопитель на жестких магнитных дисках, внутренний модем, их также необходимо подключить к блоку питания. Если вы дополняете компьютер внутренним модемом, звуковой платой или любой другой платой расширения, то вам не потребуется специально подводить к ним линии питания. Все необходимые линии питания поступают от системной платы через несколько выводов разъема платы расширения. Все устройства, которые подключаются к компьютеру потребляют электроэнергию, и если блок питания недостаточно мощный, это может привести к нестабильной работе компьютера. Нехватка мощности блока питания может выражаться самым неожиданным образом. Например, могут возникнуть ошибки четности в оперативной памяти, происходить самопроизвольные перезагрузки компьютера, а в некоторых случаях компьютер попросту не будет загружаться. Лучший способ избежать перенагрузки блока питания, следить чтобы его выходная мощность не была меньше, чем суммарная мощность, потребляемая всеми компонентами системного блока: системной платой, платами расширения, дисками и т. д. Значения выходной мощности блока питания и значения потребляемой мощности компонент компьютера можно узнать из их документации. В следующей таблице приведены средние значения
потребляемой мощности для каждой подсистемы
компьютера.
Следует отметить, что мощность, потребляемая блоком питания от сети всегда больше, чем его выходная мощность. Эта разница практически вся идет на нагрев блока питания. Чтобы он не вышел из строя от перенагревания, на задней панели блока питания расположен вентилятор. Вы можете его увидеть, если взгляните на заднюю панель компьютера. Это маленькое устройство, раздражающее пользователей компьютера создаваемым им шумом, играет важную роль в охлаждении блока питания. Если он сломался, вам лучше отдать блок питания в починку, и не дожидаться, пока весь блок питания выйдет из строя. При размещении системного блока компьютера следите за тем, чтобы вентиляционные отверстия блока питания были всегда открыты и расстояние до стены составляло не меньше 20 см. Если вам сильно досаждает шум вентилятора, то обратите внимание на компьютеры в корпусе "Low noise". Вентилятор блока питания у них создает значительно меньше шума, чем у обычных компьютеров.
Если вы убедились, что блок питания компьютера не обладает достаточной мощностью, вам придется его заменить, или отказаться от некоторых компонент компьютера. Можно также заменить некоторые внутренние устройства на внешние. Например, внутренний лазерный дисковый накопитель на внешний. Внешние устройства питаются от отдельного блока питания и не нагружают блок питания компьютера.
Не откроем большого секрета, если скажем, что бытовая электрическая сеть, по которой в наши квартиры и учреждения подается электроэнергия, ненадежна. Напряжение в ней может колебаться, то превышая 220 В, то понижаясь. Нередко могут возникать скачки и падения напряжения, высокочастотные помехи. А иногда электропитание вообще могут отключить. Причиной этих нежелательных эффектов может быть включение в сеть питания различного оборудования, например, сварочных аппаратов, грозовые разряды, неисправности на электрической подстанции и т. д. Вполне естественно, что блок питания компьютера не всегда может справиться с такими флуктуациями в питающей сети. В большинстве случаев сбои питания приводят к перезагрузке компьютера и потере данных, а иногда даже к физическому разрушению блока питания и других компонент компьютера. Поэтому у пользователя возникает естественное желание уберечь свой компьютер от превратностей судьбы. Для этого можно использовать разнообразные устройства, начиная от простейших фильтров, сглаживающих помехи в сети и кончая бесперебойными источниками питания, обеспечивающими автономную работу компьютера в течение нескольких десятков минут. Рассмотрим эти устройства более подробно. Сетевые фильтры и бесперебойные источники питанияСамыми дешевыми среди устройств, обеспечивающих стабильность питания компьютера, являются сетевые фильтры. В настоящее время выпускаются сетевые фильтры "Пилот". При цене порядка 20 долларов, они сглаживают колебания напряжения в сети и служат надежной защитой от скачков напряжения. В ряде случаев это незамысловатое устройство может спасти жизнь вашему компьютеру. Фильтр "Пилот" имеет привлекательный вид. Он похож на удлинитель с тройником на конце. Через один "Пилот" вы можете подключить четыре различные устройства, например, компьютер с монитором, принтер и внешний модем. Однако "Пилот" не может служить панацеей на все случаи жизни. Если в питающей сети на некоторое время пропадает напряжение, компьютер моментально отключится. Такое отключение может повести за собой нарушение структуры файловой системы и потерю информации, записанной на дисках. В случае если компьютер используется в качестве файлового сервера, или на нем обрабатывается база данных, отключение питания может послужить причиной потери ценных данных. Чтобы гарантировать стабильное питание компьютера, используйте источники бесперебойного питания (UPS - Uninterruptible Power Supply). Они не только предохранят компьютер от скачков питания, но могут обеспечивать автономное питание компьютера и монитора во время полного отключения питающей сети. Относительно невысокая цена UPS - около 150 долларов США - делает это устройство незаменимым. Вы можете подключить через источник бесперебойного питания не только компьютер и его монитор, но также и другие устройства, потребляющие небольшую мощность - внешние модемы, стримеры и т. д.
Одной из самых известных фирм - производителей источников бесперебойного питания является American Power Conversion Corporation (APS). Она выпускает модели Back-UPS и Smart-UPS, рассчитанные на различные нагрузки от 200 Ватт до 1200 Ватт. Back-UPS использует для питания компьютера свои аккумуляторы только тогда, когда пропадает питание в электрической сети. В остальное время компьютер работает непосредственно от сети электропитания. Недостатком Back-UPS является быстрый разряд аккумуляторов при частых кратковременных изменениях питающего напряжения. Это связано с тем, что UPS всегда переходит на аккумуляторное питание. Smart-UPS постоянно питает компьютер от своего аккумулятора и все время подзаряжает его от сети. Когда питание пропадает, для компьютера ничего не меняется. Smart-UPS обеспечивает более стабильное питание компьютера, чем Back-UPS. Но Smart-UPS стоит значительно дороже. Поэтому для питания обычных рабочих станций вполне достаточно Back-UPS. Smart-UPS можно рекомендовать для питания серверов, так как сбои в их работе могут иметь значительно более тяжелые последствия. Источники бесперебойного питания могут иметь различную форму выходного напряжения. Это может быть либо синусоида, как в обычной сети, или меандр. Источники бесперебойного питания у которых выходное напряжение имеет форму меандра, могут стоить дешевле, но так как компьютер рассчитан на синусоидальную форму питающего напряжения, рекомендуется использовать первый тип UPS. Практически все источники бесперебойного питания являются не просто безмолвными аккумуляторами. Они могут передавать компьютеру сигнал при отключении питания в электросети. По этому сигналу пользователь или операционная система имеет возможность спокойно завершить свою работу, закрыв открытые файлы. Чтобы источник бесперебойного питания мог сообщить компьютеру о сбоях в электропитании, он должен быть подключен к компьютеру через специальный адаптер или через обычный порт асинхронного последовательного адаптера. Как именно источник бесперебойного питания подключается к компьютеру, сказано в его документации. При покупке источника бесперебойного питания удостоверьтесь, что в комплект входит адаптер, необходимые разъемы и программное обеспечение. Выбирая источник бесперебойного питания, обратите внимание на его выходную мощность. Она не должна быть меньше, чем мощность, потребляемая компьютером и монитором.
Последовательный адаптерПрактически каждый компьютер оборудован хотя бы одним асинхронным последовательным адаптером. Обычно он представляет собой отдельную плату или же расположен прямо на системной плате компьютера. Его иногда называют асинхронным адаптером RS-232-C, или портом RS-232-C. Асинхронный адаптер обычно содержит несколько портов последовательной передачи данных (COM-портов), через которые к компьютеру можно подключать различные внешние устройства. Порты последовательной передачи данных используются очень широко. Чаще всего через них к компьютеру подключается манипулятор мышь, модем, дигитайзер. Иногда через COM-порт подключаются графопостроители, сканеры, принтеры, интерфейсы источников бесперебойного питания. Если у вас установлено несколько компьютеров близко друг от друга, то их можно связать с помощью специального кабеля, называемого нуль-модемом. Этот кабель подключается к COM-портам обоих компьютеров, что позволяет организовать обмен данными с относительно высокими скоростями - до 115000 бит/с. Каждому COM-порту соответствует несколько портов ввода/вывода, через которые программа обращается к нему, и одно аппаратное прерывание. На этапе инициализации модули BIOS присваивают каждому COM-порту уникальный номер. Например, компьютер может иметь четыре порта COM1 - COM4. Основные понятия и терминыПоследовательная передача данных предполагает передачу данных бит за битом по единственной линии связи. Для обеспечения синхронизации передающего и принимающего устройства группе бит данных обычно предшествует специальный стартовый бит, а после группы бит данных следует бит проверки на четность и один или два стоповых бит. Иногда бит проверки на четность может отсутствовать. Стартовый бит сигнализирует о начале передачи данных. Далее передаются биты данных, вначале младшие, затем старшие. Если используется бит четности, то передается и он. Бит четности имеет такое значение, чтобы в пакете общее количество единиц было четно или нечетно, в зависимости от установки регистров порта. Этот бит служит для обнаружения ошибок, которые могут возникнуть при передаче данных из-за помех на линии. Приемное устройство заново вычисляет четность данных и сравнивает результат с принятым битом четности. Если четность не совпала, то считается, что данные переданы с ошибкой. Такой алгоритм не дает стопроцентной гарантии обнаружения ошибок. Так, если при передаче данных изменилось четное число битов, то четность сохраняется и ошибка не будет обнаружена. Поэтому на практике применяют более сложные методы обнаружения ошибок. В самом конце передается один или два стоповых бита, завершающих передачу байта. Затем до прихода следующего стартового бита линия снова переходит в состояние ожидания. Использование бита четности, стартовых и стоповых бит определяют формат передачи данных. Очевидно, что передатчик и приемник должны использовать один и тот же формат данных, иначе обмен будет невозможен. Другая важная характеристика - скорость передачи данных. Скорость передачи данных обычно измеряется в битах за секунду (bps) или в бодах (по фамилии французского изобретателя телеграфного аппарата Emile Baudot - Э. Бодо). Боды определяют количество передаваемых бит за секунду. При этом учитываются и старт/стопные биты, а также бит четности. В литературе иногда неправильно отождествляют термины бит за секунду и боды. Эти термины действительно равнозначны, когда говорят о передаче данных через COM-порт, но при передаче данных по телефонной линии через модем с высокой скоростью значения скорости передачи информации в битах за секунду и бодах могут различаться. Более подробно об этом можно прочитать в книге "Программирование модемов и факс модемов для MS-DOS и Windows" из серии "Библиотека системного программиста". Иногда для определения скорости передачи информации используют другой термин - символы за секунду (cps). Он более реально показывает скорость передачи данных, так как не учитываются служебные биты, не несущие полезной информации. Аппаратная реализацияОбычно компьютер оснащен одним или двумя портами последовательной передачи данных. Эти порты расположены либо на системной плате, либо на отдельной плате, вставляемой в слоты расширения системной платы. Бывают специальные платы, содержащие четыре или восемь портов последовательной передачи данных. Их часто используют для подключения нескольких модемов и факс-модемов к одному компьютеру. Сердцем последовательного асинхронного адаптера служит микросхема универсального асинхронного приемопередатчика (UART - Universal Asynchronous Receiver Transmitter). Вы можете встретить несколько разновидностей этой микросхемы - Intel 8250, 16450, 16550, 16550A. Микросхема UART 8250 в ее исходном виде использовалась только в старых моделях компьютеров IBM PC и IBM PC/XT. Современные микросхемы - UART 16450, 16550 и 16550A, изготовленные по новой технологии, позволяют достичь более высокой скорости обмена данными, а также обладают расширенными аппаратными возможностями. Опишем основные возможности различных микросхем UART:
Внешне каждый COM-порт асинхронного последовательного адаптера представлен собственным разъемом. Существует два стандарта на разъемы COM-порта: это DB25 и DB9. Первый разъем имеет 25, а второй 9 выводов. Несмотря на то, что разъем DB25 содержит в два с половиной раза больше выводов, чем DB9, они передают одинаковые сигналы. При необходимости можно приобрести переходник между разъемами DB25 и DB9.
Рис. 1.14. Разъемы последовательных портов Приведем разводку разъема DB25 со стороны
последовательного асинхронного адаптера:
Теперь приведем разводку разъема DB9 со стороны
последовательного асинхронного адаптера:
Только два вывода этих разъемов используются для передачи и приема данных. Остальные передают различные вспомогательные и управляющие сигналы. На практике для подсоединения того или иного устройства может понадобиться различное количество сигналов. Порты асинхронного адаптераНа этапе инициализации системы модуль процедуры начальной загрузки BIOS тестирует асинхронные порты компьютера и инициализирует их. В зависимости от версии BIOS, он инициализирует первые два или четыре порта. Их базовые адреса записываются в области данных BIOS начиная с адреса 0040:0000h. Чтобы просмотреть значения, записанные в области данных BIOS вашего компьютера, можно воспользоваться программой Debug, поставляемой вместе с операционной системой MS-DOS. Таким образом, можно определить, какие COM-порты установлены на компьютере. Запустите программу Debug. Для этого введите в строке системного приглашения MS-DOS команду DEBUG.EXE. Программа Debug выведет на экран приглашение в виде черточки '-'. Чтобы просмотреть содержимое оперативной памяти по адресу 0040:0000h введите команду d40:0 и нажмите клавишу <Enter>. На экране появится дамп памяти: -d40:0 0040:0000 F8 03 F8 02 E8 03 00 00-78 03 00 00 00 00 00 00 ........x....... 0040:0010 61 C6 00 80 02 80 00 20-00 00 38 00 38 00 E0 50 a...... ..8.8..P Нас будут интересовать только первые восемь байт из этого дампа. Первые два байта содержат базовый адрес порта COM1. Поменяв местами два этих байта, получаем адрес 3F8h. Следующие два байта содержат адрес порта COM2 - 2F8h, затем COM3 - 3E8h. Два байта, соответствующие порту COM4, содержат нулевые значения. Это означает, что асинхронный последовательный адаптер компьютера не имеет порта COM4 или BIOS компьютера не может или не пытается его обнаружить. Теперь вы можете завершить работу программы Debug. Для этого введите команду q и нажмите клавишу <Enter>. Адреса COM-портов из нашего примера являются своего рода стандартом. Первый адаптер COM1 обычно имеет базовый адрес 3F8h и занимает диапазон адресов от 3F8h до 3FFh. Второй адаптер COM2 имеет базовый адрес 2F8h и занимает адреса 2F8h...2FFh. Третий адаптер COM3 имеет базовый адрес 3E8h и занимает диапазон адресов от 3E8h до 3EFh. Четвертый адаптер COM4 имеет базовый адрес 2E8h и занимает адреса 2E8h...2EFh. Тем не менее, для некоторых компьютеров адреса COM-портов могут иметь другие значения. Порты асинхронного адаптера могут
вырабатывать прерывания:
Порты COM1 и COM3 асинхронного последовательного адаптера вырабатывают прерывание IRQ4, а порты COM2 и COM4 вырабатывают прерывание IRQ3. Некоторые платы последовательного асинхронного адаптера позволяют присвоить COM-портам другие линии IRQ, например, IRQ5 или IRQ7.
Параллельный адаптерБез преувеличения можно сказать, что параллельный адаптер - это одно из самых нужных устройств персонального компьютера. Через порт параллельного адаптера к компьютеру подключается печатающее устройство, поэтому его иногда называют принтерным портом. Параллельный адаптер обычно располагается на одной плате с асинхронным адаптером. Иногда схемы параллельного адаптера располагаются непосредственно на системной плате компьютера. Это позволяет освободить один разъем для платы расширения.
Рис. 1.15. Разъем параллельного порта Разъемы портов параллельного адаптера можно
назвать зеркальной копией разъема портов
последовательного адаптера, имеющего 25 выводов.
Они имеют одинаковую форму и количество выводов,
но вместо штырей у них расположены гнезда.
Поэтому вы не сможете перепутать COM-порт с
LPT-портом и подключить принтер к асинхронному
адаптеру.
В настоящее время выпускается новая модификация параллельного адаптера, получившая название расширенного параллельного адаптера (Extended Parallel Port - EPP). EPP отличается от своего предшественника тем, что позволяет передавать данные в двух направлениях: от компьютера к внешнему устройству и обратно. Такое новшество может быть полезно для подключения к компьютеру новых устройств внешней памяти. На этапе инициализации системы модуль процедуры начальной загрузки BIOS тестирует и инициализирует параллельные порты компьютера. Базовые адреса обнаруженных портов записываются в области данных BIOS, начиная с адреса 0040:0008h. Чтобы просмотреть значения, записанные в области данных BIOS вашего компьютера, можно воспользоваться программой Debug, поставляемой вместе с операционной системой MS-DOS. Таким образом можно определить, какие LPT-порты установлены на компьютере. Запустите программу Debug. Для этого введите в строке системного приглашения MS-DOS команду DEBUG.EXE. Программа Debug выведет на экран приглашение в виде черточки '-'. Чтобы просмотреть содержимое оперативной памяти по адресу 0040:0000h введите команду d40:0 и нажмите клавишу <Enter>. На экране появится дамп памяти: -d40:0 0040:0000 F8 03 F8 02 E8 03 00 00-78 03 00 00 00 00 00 00 ........x....... 0040:0010 61 C6 00 80 02 80 00 20-00 00 38 00 38 00 E0 50 a...... ..8.8..P Нас будут интересовать только вторые восемь байт из этого дампа. Первые два байта содержат базовый адрес порта LPT1. Поменяв местами эти два байта, получаем адрес 378h. Следующие два байта содержат нулевые значения. Это означает, у вашего компьютера только один параллельный порт LPT1. Теперь вы можете завершить работу программы Debug. Для этого введите команду q и нажмите клавишу <Enter>. Принято, что порт LPT1 имеет адрес 378h. Порт LPT2 имеет другой адрес - 278h. Порт LPT3 имеет адрес 3BCh. Порты параллельного адаптера могут
вырабатывать прерывания:
Многие устройства, например, звуковые платы могут использовать прерывания IRQ7 и IRQ5. Необходимо следить, чтобы одно и то же прерывание не использовалось различными устройствами. Игровой порт и MIDI портИгровой порт предназначен для подключения к компьютеру джойстика. Обычно игровой порт поставляется в виде отдельной платы или объединяется на одной плате с контроллером накопителей на жестких и гибких магнитных дисках, а также с параллельным и последовательными адаптерами. Большинство современных звуковых адаптеров, например, Sound Blaster, также имеют встроенные игровые порты.
Рис. 1.16. Разъем игрового порта В компьютере может быть установлен только один игровой порт. Поэтому если у вас уже был установлен игровой порт и вы приобрели звуковой адаптер со встроенным игровым портом, один из них надо отключить. Чтобы отключить игровой порт, нужно вынуть соответствующую плату расширения из компьютера. Если на этой плате кроме игрового порта расположены порты асинхронного адаптера или контроллер накопителей на магнитных дисках, тогда необходимо отключить игровой порт, оставив плату расширения на месте. Обычно для этого предназначена специальная перемычка на плате расширения. Расположение этой перемычки должно быть в документации на плату расширения. Ниже мы привели разводку игрового порта,
содержащего интерфейс MIDI:
Через разъем игрового порта подключаются не только джойстики. Если игровой порт расположен на звуковой плате, то, как правило, он имеет встроенный MIDI интерфейс. Через него к компьютеру можно подключить различные музыкальные инструменты, соответствующие интерфейсу MIDI: музыкальную клавиатуру, синтезатор и т. д. Сетевые адаптерыСетевые адаптеры служат для подключения компьютеров к локальной сети. С помощью них ваш компьютер сможет получить быстрый доступ к ресурсам компьютеров локальной сети. Например, вы сможете получить доступ к дискам других компьютеров и использовать их так, как будто они подключены к вашему компьютеру. Если к компьютерам сети подключены печатающие устройства или факс-модемы, вы сможете ими воспользоваться. Более подробно о локальных сетях, и, в частности, о сетевых адаптерах, вы можете прочитать в книге "Локальные сети персональных компьютеров" из серии "Библиотека системного программиста" или в книге "Локальные сети персональных компьютеров" из серии "Персональный компьютер. Шаг за шагом". В нашей книге мы интересуемся сетевыми адаптерами только с точки зрения задействованных ими ресурсов компьютера. Каждый сетевой адаптер использует порты ввода/вывода и аппаратные прерывания. Если на плате сетевого адаптера установлена микросхема ПЗУ удаленной загрузки (BOOT ROM), то адаптер использует также некоторую область в блоках верхней памяти. Как правило, адреса портов ввода/вывода, номер аппаратного прерывания и базовый адрес ПЗУ удаленной загрузки устанавливается с помощью перемычек или переключателей на плате адаптера.
Часто для сетевого адаптера выделяют прерывание IRQ3 или IRQ5. Следует заметить, что прерывание IRQ3 обычно используется портами COM2 и COM4 асинхронного последовательного адаптера. Прерывание IRQ5 предназначается для второго параллельного принтерного порта LPT2, но оно также может использоваться контроллером мыши или звуковой платой. Если в компьютере установлен 16-разрядный или 32-разрядный сетевой адаптер, то для него можно также использовать прерывания IRQ10, IRQ11, IRQ12 и IRQ15. Большинство сетевых адаптеров можно настроить
на использование следующих ресурсов:
Если вы используете микросхему ПЗУ удаленной загрузки, то наряду с начальным адресом следует указать ее емкость. Встречаются микросхему ПЗУ удаленной загрузки различной емкости. Как правило, это 8, 16 или 32 Кбайт. Современные сетевые адаптеры позволяют устанавливать свою конфигурацию не перемычками, а с помощью специальной программы. На этих платах могут полностью отсутствовать перемычки и переключатели. Вместо переключателей и перемычек на таких платах располагается микросхема электрически перепрограммируемой памяти (EEPROM). Выбор конфигурации выполняется специальной программой, поставляемой вместе с сетевым адаптером. Установка в компьютер такой платы имеет интересную особенность. Так как на плате нет переключателей, вы не можете перед подключением платы выбрать необходимую конфигурацию. Возможно что сразу после установки платы в компьютер, она будет конфликтовать с другими платами расширений, например, с адаптером мыши. В этом случае вы не сможете запустить программу для изменения конфигурации сетевого адаптера. Для устранения конфликта рекомендуется вначале отключить вспомогательные платы расширения, оставив только самые необходимые - контроллер накопителей на жестких дисках и видеоадаптер. Затем подключите сетевой адаптер, запустите программу конфигурации и выберите для него свободные ресурсы (номер аппаратного прерывания, адреса портов ввода/вывода и т. д.), не используемые остальными платами расширения. Установите в компьютер временно отключенные платы. Дисковая подсистемаОдной из наиболее важных подсистем компьютера является дисковая подсистема. Основным назначением этой подсистемы служит хранение информации - программ и данных. От эффективности и надежности работы дисковой подсистемы компьютера во многом зависит скорость работы программ и надежность хранения информации. Именно эти факторы, как правило, считаются наиболее важными в большинстве случаев использования компьютерной техники, будь то издательские системы или базы данных. Дисковая подсистема включает в себя накопители на жестких и гибких магнитных дисках, а также контроллер диска. Накопители на жестких и гибких магнитных дисках хранят информацию, а контроллер диска предназначен для подключения дисковых накопителей к компьютеру. В литературе встречаются различные термины для определения накопителей на жестких и гибких магнитных дисках. Накопители на жестких магнитных дисках (НМД) называют жесткими дисками, винчестерами, а также используют аббревиатуру HDD (от названия Hard Disk Drive, что означает "дисковод для жесткого диска"). Накопители на гибких магнитных дисках (НГМД) называют дисководами для флоппи-дисков или используют аббревиатуру FDD (от английского названия Floppy Disk Drive, что означает "дисковод для флоппи-дисков"). Кроме привычных жестких магнитных дисков и дисководов, в последнее время появилось много новых дисковых устройств, например, устройства накопления информации на оптических и магнитооптических дисках, сменные жесткие диски, диски Бернулли, устройства чтения компакт-дисков.
Рис. .. Накопитель на жестких магнитных дисках Накопитель на жестких магнитных дисках состоит из нескольких магнитных дисков, вращающихся вокруг своей оси с большой скоростью. С обоих сторон каждого диска расположены магнитные головки. С помощью специального двигателя эти головки могут перемещаться вдоль радиуса диска. Контроллер диска может устанавливать их неподвижно на различном расстоянии от центра диска. Так как диски вращаются, то магнитные головки могут считывать и записывать информацию, расположенную на различных концентрических окружностях магнитных дисков, называемых цилиндрами или треками. Различные модели накопителей на жестких дисках могут иметь различное количество головок, цилиндров и секторов. Эти три параметра определяют конфигурацию диска. Запись и считывание информации основано на принципах, которые используются в обычных бытовых магнитофонах. Однако в отличие от магнитофонной записи на магнитной ленте, запись на жестком (и гибком) диске производится отдельными блоками в отдельные сектора. Каждый сектор, кроме данных, содержит различную служебную информацию, необходимую для правильного функционирования контроллера дисковода. В частности эта служебная информация включает такие данные, как номер дорожки, номер сектора и контрольную сумму данных, записанных в секторе. Служебная информация записывается на диск во время процедуры низкоуровневого форматирования. Многие диски, в частности, все диски с интерфейсом IDE (см. ниже), поступают с заводов уже отформатированными на низком уровне. Сразу после низкоуровнего форматировия диск еще не готов к использованию операционными системами MS-DOS и Windows. Сначала на нем необходимо создать логические диски, а затем выполнить высокоуровневое форматирование созданных логических дисков. Высокоуровневое форматирование подготавливает логический диск к использованию операционной системой - записывает на него загрузочный сектор, создает таблицу распределения файлов и корневой каталог. Когда вы находитесь в среде операционной системы MS-DOS или Windows, вы работаете с логическими дисками. Например, вам могут быть доступны шесть дисков A:, B:, C:, D:, E: и F:. Первые два диска - A: и B: позволяют получить доступ к накопителям на гибких магнитных дисках. Остальные являются названиями логических дисков, которые могут располагаться на одном или двух жестких дисках. Таким образом, каждый жесткий диск, установленный в компьютере, может быть представлен в операционной системе несколькими логическими дисками. Для создания на жестком диске компьютера логических дисков предназначена программа FDISK, входящая в состав операционной системы MS-DOS. Высокоуровневое форматирование логических дисков выполняется с помощью программы FORMAT, также поставляемой в составе MS-DOS. Подробно мы расскажем об этих программах в разделе "Подготовка жесткого диска". 1024-цилиндровый MS-DOSОперационная система MS-DOS накладывает существенные ограничения на конфигурацию жестких дисков компьютера. К сожалению, она позволяет получить доступ только к первым 1024 цилиндрам жестких дисков. Если ваш диск обладает большим количеством цилиндров, остальные цилиндры будут недоступны. Например, если диск имеет 1536 цилиндров, то операционной системе MS-DOS будет недоступно 25% дискового пространства. Так как операционная система Windows использует файловую систему MS-DOS, то описанные ограничения действуют и в ней. Другие операционные системы - Windows NT, OS/2 и NetWare используют свои собственные файловые системы, несовместимые с MS-DOS, например, HPFS (High Performance File System) и NTFS (New Technology File System). Эти файловые системы имеют другую организацию и могут работать с дисками любой конфигурации. Ограничения, которые накладывает операционная
система MS-DOS на параметры диска представлены в
следующей таблице:
Как видно из таблицы, вы можете подключить к компьютеру диск, у которого 1024 цилиндра, 64 сектора на дорожке и 256 головок. Диск с 256 головками представляется нам очень сложным устройством. Конечно, такие диски не выпускаются. Как же полностью использовать возможности MS-DOS? Чтобы MS-DOS мог работать с дисками, имеющими больше 1024 цилиндров, некоторые дисковые контроллеры позволяют логически изменять конфигурацию диска и сократить количество цилиндров за счет увеличения количества головок и секторов диска. Физическая конфигурация диска, естественно, остается прежней. Если в качестве контроллера накопителей на жестких дисках используется контроллер AHA-2840A/2842A фирмы Adaptec и к нему подключен диск имеющий 2048 цилиндров и 8 головок, контроллер может выполнить логическое преобразование конфигурации диска. Это выражается в том, что операционная система работает с таким диском, как будто он имеет 512 цилиндров и 32 головки. Что такое контроллер дискаКонтроллер диска - это специальное устройство, предназначенное для подключения жестких и гибких дисков к компьютеру. Контроллер выполняет всю работу по обмену данными между компьютером и дисками. Физически контроллер может быть выполнен в виде отдельной платы, вставляемой в разъем расширения системной платы компьютера, или может быть расположен непосредственно на системной плате. В последнее время получили широкое распространение так называемые платы мультипортов. Мультипорт представляет из себя отдельную плату, вставляемую в разъем расширения компьютера и содержащую контроллер дисковода, асинхронный последовательный адаптер, а также параллельный и игровой порты. Обычно один контроллер диска можно использовать для подключения двух жестких и двух гибких дисков. Без использования дополнительных программных средств операционной системе MS-DOS доступны только два накопителя на жестких дисках и два накопителя на гибких дисках. Существует несколько типов контроллеров диска, отличающихся по способу подключения к дисководам, протоколу обмена данными между контроллером и накопителем на магнитных дисках, скоростью передачи данных и другими характеристиками. Наиболее распространены контроллеры и диски с интерфейсами ST506/412, SCSI, SCSI-II, ESDI и IDE. Контроллеры и диски с интерфейсами ST506/412, SCSI, SCSI-2, ESDI и IDE обладают различными характеристиками. Рассмотрим параметры каждого из этих интерфейсов. Интерфейс ST506/412Интерфейс ST506/412 используется преимущественно в компьютерах IBM PC/XT и IBM PC/AT с небольшой емкостью диска - от 20 до 40 Мбайт. Характерным признаком этого интерфейса является подключение жесткого диска к контроллеру при помощи двух плоских кабелей. Один кабель широкий, состоит из 34 жил, по нему диску передаются управляющие сигналы. Второй кабель состоит из 20 жил, через него осуществляется обмен данными. К одному контроллеру может быть подключено два жестких диска. В этом случае используется три кабеля - один широкий с двумя разъемами, и два узких. Каждый жесткий диск подключается к контроллеру отдельным узким кабелем. Широкий кабель только один и подключается к обоим дискам. Если ваш жесткий диск подключается к контроллеру таким способом и имеет емкость не более 40 мегабайт, то, скорее всего, у вас установлен контроллер с интерфейсом ST506/412. В настоящее время данный интерфейс безнадежно устарел, и не применяется. Интерфейс ESDIКонтроллер ESDI подключается к жестким дискам двумя кабелями шириной 34 и 20 жил, точно также как контроллер ST506/412. Дополнительный признак, по которому можно отличить контроллер ESDI от контроллера ST506/412 - наличие на плате контроллера микросхемы постоянного запоминающего устройства. Эта микросхема, как правило, установлена на панельке. К одному контроллеру ESDI может быть подключено два жестких диска. Не смотря на то, что контроллеры ST506/412 и ESDI подключаются к дискам одинаковыми на вид кабелями, они не совместимы. К контроллеру ST506/412 нельзя подключить диск с интерфейсом ESDI. В настоящее время контроллеры ESDI и диски с интерфейсом ESDI встречаются крайне редко. Это связано в первую очередь с появлением более высокопроизводительных интерфейсов SCSI и IDE. Интерфейс SCSIИнтерфейс SCSI (читается "скази") используется для подключения дисков большой емкости к высокопроизводительным компьютерам. Характерная особенность этого интерфейса - использование одного широкого кабеля (50 жил) для подключения всех дисковых накопителей. При включении питания компьютера, оборудованного SCSI-контроллером, на экран выдается сообщение об инициализации контроллера. В этом сообщении есть слово "SCSI", по которому можно легко идентифицировать контроллеры с данным интерфейсом. В настоящее время интерфейс SCSI используется не только для подключения жестких дисков. Данный интерфейс применяется для подключения к компьютеру таких устройств, как принтеры, сканеры, диски Бернулли, лазерные диски, перезаписываемые магнитооптические диски и т. д. Использование интерфейса SCSI позволяет подключить к компьютеру до семи дисков объемом 1 Гбайт и более. Операционная система MS-DOS может задействовать только два накопителя на жестких магнитных дисках. Для использования остальных дисков необходимо установить специальное программное обеспечение. Благодаря возможности подключения нескольких дисков большой емкости данный интерфейс подходит для использования в сетевых серверах. Все устройства SCSI, подключаемые к одному контроллеру, соединяются при помощи одного общего кабеля - шины SCSI. Каждому устройству на шине SCSI, включая контроллер, присваивается уникальный идентификатор. Обычно контроллеру SCSI присваивается идентификатор 7, а первому жесткому диску на шине - идентификатор 0. Номер идентификатора не только позволяет однозначно адресовать каждое устройство SCSI, но определяет приоритет этого устройства на шине. Чем номер идентификатора устройства больше, тем выше его приоритет. В зависимости от приоритета разрешаются конфликты, когда два или более устройств SCSI одновременно пытаются получить доступ к шине. Предпочтение в этом случае отдается тому устройству, приоритет которого выше. Чтобы улучшить электрические характеристики шины, на первом и последнем устройстве должен быть размещен специальный терминатор. В качестве терминатора выступают обычные резисторные матрицы. Более подробную информацию о шине SCSI можно получить в разделе "Подключение устройств с интерфейсом SCSI". Встречаются две разновидности интерфейса SCSI - дифференциальный (Differential) и односторонний (Single Ended). Следует обратить внимание, что контроллер и подключенные к нему устройства должны быть одинакового типа. Использование дифференциального интерфейса SCSI позволяет несколько увеличить длину кабеля, соединяющего устройства SCSI вместе. Для одностороннего интерфейса SCSI расстояние между устройствами на шине SCSI не должно быть больше 80 сантиметров. Общая длина шины при этом не превышает 6 метров. В случае применения дифференциального интерфейса SCSI расстояние между устройствами SCSI увеличивается до 3 метров. Таким образом, общая максимальная длина шины возрастает почти до 25 метров. Современные контроллеры SCSI позволяют полностью использовать из среды операционной системы MS-DOS диски с количеством дорожек, превышающим 1024. Это достигается за счет перекодирования контроллером геометрии диска (см. раздел "1024-цилиндровый MS-DOS"). Разрядность первых модификаций шины SCSI составляет всего 8 бит. Поэтому после появления современных 16-, 32- и 64-разрядных процессоров шина SCSI стала заметно замедлять процесс обмена информацией между внешними устройствами и системной шиной компьютера. Чтобы улучшить скоростные характеристики шины SCSI были разработаны несколько новых стандартов - SCSI-2, Fast SCSI-2 и Wide-Fast SCSI-2. Интерфейсы SCSI-2, Fast SCSI-2 и Fast-Wide SCSI-2Интерфейс SCSI-2 во многом соответствует SCSI. За счет некоторого увеличения набора команд улучшена совместимость различных устройств с интерфейсом SCSI. Скорость передачи информации по шине SCSI-2 составляет около 5 Мбайт/с. Интерфейс Fast SCSI-2 позволяет передавать данные в групповом режиме - сначала передается адрес, а затем сразу несколько байт данных. Скорость передачи информации в этом случае повышается до 10 Мбайт/с. Самую высокую скорость передачи данных позволяет развить интерфейс Fast-Wide SCSI-2. Это достигается за счет расширения шины данных с 8 до 16 и 32 бит. Максимальная скорость передачи информации для интерфейса Fast-Wide SCSI-2 составляет 40 Мбайт/с. Перечисленные интерфейсы позволяют развить высокую скорость передачи информации, значительно большую чем обеспечивает системная шина ISA. Поэтому вы должны следить за тем, чтобы контроллер SCSI подключен к локальным шинам PCI или VLB. Если компьютер будет работать в качестве сервера, вместо локальной шины, можно использовать шину EISA. Благодаря возможности подключения дисков большой емкости и высокой производительности интерфейсы SCSI-2, Fast SCSI-2 и Fast-Wide SCSI-2 подходят для использования в сетевых серверах и мощных рабочих станциях. Некоторые контроллеры SCSI имеют встроенный аппаратный кэш. Он позволяет значительно повысить производительность дисковой подсистемы компьютера и полностью отказаться от программных драйверов кэширования накопителей на жестких дисках, таких как SmartDrive. Мы описывали использование этого драйвера дискового кэша во втором томе серии "Персональный компьютер. Шаг за шагом". Размер аппаратного кэша может быть различным и составлять несколько мегабайт. В большинстве случаев для организации аппаратного кэша используются модули SIMM. Они вставляются в специальные разъемы, размещенные на плате расширения контроллера. Интерфейс IDEНа сегодняшний день интерфейс IDE является самым распространенным в персональных компьютерах серии IBM PC/AT. В литературе интерфейс IDE иногда называют также AT-bus или ATA. Интерфейс IDE имеет производительность, сравнимую с ESDI и SCSI. К контроллеру IDE, как правило, можно подключить один или два диска. Как и в случае контроллера SCSI, для соединения используется один широкий кабель содержащий 40 жил. Этот кабель часто подключается непосредственно к разъему, расположенному на системной плате компьютера (в случае, если системная плата содержит встроенный контроллер IDE). К достоинствам интерфейса IDE можно отнести легкость подключения жесткого диска IDE к компьютеру, невысокую стоимость контроллеров и самих дисков. Интерфейс Enhanced IDEВ настоящее время на рынке появились контроллеры, поддерживающие новую модификацию интерфейса IDE - Enhanced IDE или ATA-2. Этот интерфейс разработан фирмой Western Digital, специализирующийся на производстве накопителей на жестких магнитных дисках. Интерфейс Enhanced IDE обеспечивает высокую скорость передачи информации - 13 (11,1) Мбайт/с. Так как скорость передачи информации по системной шине ISA значительно меньше, чем 13 Мбайт/с, то контроллер Enhanced IDE должен подключаться к локальной шине процессора. Вы можете использовать контроллеры Enhanced IDE, предназначенные для локальных шин PCI или VLB. При работе компьютера в среде операционной системы Windows, контроллер диска с интерфейсом Enhanced IDE позволяет организовать 32-разрядный режим обмена информацией между драйвером диска и контроллером. Однако возможно для этого потребуется специальный драйвер. Интерфейс Enhanced IDE позволяет подключить к компьютеру до четырех устройств. Два из них должны иметь интерфейс Enhanced IDE, а два остальных могут иметь интерфейс IDE. В качестве устройств с интерфейсом Enhanced IDE могут выступать не только накопители на жестких магнитных дисках, но также устройства чтения компакт-дисков, соответствующие стандарту ATAPI. В качестве примера устройства чтения компакт-дисков, которое можно подключить к контроллеру имеющему интерфейс Enhanced IDE, можно привести дисковод CD-ROM Sony 55e. Контроллер Enhanced IDE позволяет операционной системе MS-DOS получить доступ к жестким дискам, у которых количество цилиндров превышает 1024. Чтобы использовать все новые возможности интерфейса Enhanced IDE, необходимо чтобы BIOS компьютера был рассчитан на использование этого интерфейса. Однако даже если в компьютере установлена старая версия BIOS, для вас не все потеряно. Вы можете воспользоваться специальными драйверами. На наш взгляд, интерфейс Enhanced IDE является идеальным для большинства персональных компьютеров. Он сочетает в себе высокую скорость передачи информации, возможность подключения четырех устройств различной конфигурации. Интерфейс Fast IDEКак мы уже говорили новая модификация интерфейса IDE - Enhanced IDE была разработана фирмой Western Digital. Другая фирма, Seagate, известная своими накопителями на жестких дисках разработала собственный вариант интерфейса IDE. Он получил название Fast IDE или Fast ATA. Интерфейс Fast IDE, как и Enhanced IDE, позволяет значительно увеличить скорость передачи информации и подключить накопители на магнитных дисках, имеющие больше 1024 цилиндров. В отличие от интерфейса Enhanced IDE для подключения устройств Fast IDE предполагается установка специальных драйверов. Накопители на жестких магнитных дискахВы уже знаете, что диски имеют различный интерфейс (IDE, SCSI и т. д.). Чтобы подключить диск к компьютеру, необходим дисковый контроллер с соответствующим интерфейсом. Диски также могут иметь различную конфигурацию: количество головок, цилиндров и секторов на каждом цилиндре. От конфигурации диска непосредственно зависит его объем. Объем жестких дисков измеряется в мегабайтах. Поставщики жестких дисков, как правило, подразумевают, что 1 Мбайт равен 1000 Кбайт (1024000 байт). Когда вы работаете с программами, например, FDISK, 1 Мбайт равен 220 или 1048576 байт. Для дисков объема 500 Мбайт разница составляет 12288000 байт (почти 12 Мбайт). Кроме перечисленных отличий диски различаются по своему быстродействию. Когда говорят о быстродействии накопителей на жестких магнитных дисках, обычно имеют в виду среднее время доступа. Среднее время доступа определяет, сколько времени нужно накопителю на жестких магнитных дисках, чтобы прочитать информацию и передать ее контроллеру. Среднее время доступа включает время на позиционирование магнитной головки на соответствующую дорожку и время, за которое первый сектор подойдет к магнитной головке. Некоторые фирмы, выпускающие накопители на магнитных дисках, рассчитывают среднее время доступа другим способом. Они подразумевают под средним временем доступа только время, затрачиваемое на позиционирование магнитной головки на соответствующую дорожку. Если вы будете выбирать диск для своего компьютера, то сравнивая среднее время доступа различных моделей, поинтересуйтесь как рассчитывается эта величина. Современные накопители на жестких дисках имеют среднее время доступа 8-12 мсек. Накопители на гибких магнитных дискахНеотъемлемой частью практически каждого компьютера является накопитель на гибких магнитных дисках - НГМД. Он необходим для загрузки в компьютер программного обеспечения, обмена данными с другими компьютерами, а также для создания на дискетах архивов данных и для резервного копирования наиболее ценной информации. В компьютерах типа IBM PC/XT и IBM PC/AT устанавливаются накопители на гибких магнитных дисках диаметром 5,25 и 3,5 дюйма. Накопители на гибких магнитных дисках диаметром 5,25 дюйма бывают двух основных типов - двойной (Double Density - DD) и высокой плотности (High Density - HD). Первые позволяют записать на магнитный диск до 360 Кбайт, а вторые до 1,2 Мбайт информации. Однако даже используя дисковод с высокой плотностью записи, вы не сможете записать на любую дискету 1,2 Мбайт информации. Дискеты также бывают двух типов - двойной и высокой плотности. Магнитное покрытие дискет с двойной плотностью записи отличается от магнитного покрытия дискет с высокой плотностью. Дискеты с двойной плотностью записи можно отформатировать стандартными средствами MS-DOS только на 360 Кбайт, даже если вы используете дисковод с высокой плотностью записи. Воспользовавшись специальными программными средствами, в дисководе с высокой плотностью записи можно отформатировать дискеты с двойной плотностью записи на 800 Кбайт. Накопители на гибких магнитных дисках диаметром 3,5 дюйма также бывают двух основных типов - двойной и высокой плотности. Первые позволяют записать на магнитный диск 720 Кбайт, а вторые 1,44 Мбайт информации. В последнее время появились также 3,5 дюймовые дисководы сверхвысокой плотности, имеющие емкость 2,88 Мбайт. Дискеты размера 3,5 дюйма бывают двух основных типов - двойной и высокой плотности. Дискеты с двойной плотностью записи можно отформатировать только на 720 Кбайт, даже если вы форматируете их в дисководе с высокой плотностью записи. Дискеты с высокой плотностью записи можно отформатировать на емкость 1,44 Мбайт. Если вы желаете приобрести дисковод сверхвысокой плотности, вам следует убедиться, что BIOS вашего компьютера поддерживает дисководы с емкостью 2,88 Мбайт. Для этого достаточно запустить программу Setup и просмотреть список типов накопителей на магнитных дисках. Более подробную информацию о программе Setup можно получить в разделе "Таинственный BIOS". В следующей таблице представлена таблица
соответствия различных типов дискет и
дисководов.
Дисковод с двойной плотностью записи позволяет разместить на дискете 40 дорожек, а дисковод с высокой плотностью записи - в два раза больше (80 дорожек). Это достигается за счет увеличения плотности записи на дискете. Следует заметить, что 80 дорожек можно разместить только на дискетах со специальным магнитным слоем - дискетах высокой плотности. Магнитный слой дискет двойной плотности позволяет разместить на них не более 40 дорожек. Из-за недостаточно качественного магнитного слоя невозможно разметить дискеты двойной плотности на 1,2 Мбайт даже на дисководе высокой плотности. Стандартным образом дискеты двойной плотности можно разметить на дисководе высокой плотности только на 360 Кбайт. Будьте внимательны, из-за различной ширины дрожек размеченные таким образом дискеты могут не читаться в дисководе двойной плотности. Если вы форматируете дискеты двойной плотности на 360 Кбайт, то для форматирования желательно использовать дисковод двойной плотности. ВидеоадаптерВидеоподсистема любого компьютера состоит из двух частей - видеоадаптера, вставляемого в разъем расширения на системной плате и дисплея, подключаемого к видеоадаптеру. Видеоадаптер может быть оформлен в виде отдельной платы, вставляемой в слот расширения компьютера, или может быть расположен непосредственно на системной плате компьютера. Видеоадаптер включает в себя видеопамять, в которой хранится изображение, отображаемое в данный момент на экране дисплея, постоянное запоминающее устройство, в котором записаны наборы шрифтов, отображаемые видеоадаптером в текстовых и графических режимах, а также функции BIOS для работы с видеоадаптером. Кроме того, видеоадаптер содержит сложное управляющее устройство, обеспечивающее обмен данными с компьютером, формирование изображения и некоторые другие действия. Видеоадаптеры могут работать в различных текстовых и графических режимах, различающихся разрешением, количеством отображаемых цветов и некоторыми другими характеристиками. Сам видеоадаптер не отображает данные. Для этого к видеоадаптеру необходимо подключить дисплей. Изображение, создаваемое компьютером, формируется видеоадаптером и передается на дисплей для предоставления ее конечному пользователю. Существует несколько основных способов формирования изображения на экране дисплея. Наиболее распространены так называемые дисплеи с электронно-лучевыми трубками (ЭЛТ). Вы наверняка знакомы с электронно-лучевыми трубками. Они используются практически во всех бытовых телевизионных приемниках. В блокнотных и переносных компьютерах применение ЭЛТ невозможно вследствие ее большого размера и большой потребляемой мощности. Поэтому для них используют жидкокристаллические и газоразрядные панели. В настоящее время разработаны и выпускаются компьютеры с цветными жидкокристаллическими экранами, не уступающие по качеству многим дисплеям с электронно-лучевыми трубками. В настоящее время существует огромное количество всевозможных видеоадаптеров, начиная от простейших монохромных, не поддерживающих графические режимы, и кончая современными видеоадаптерами со специальными графическими процессорами, воспроизводящими порядка 16,7 миллионов цветов и подключаемых для повышения быстродействия непосредственно к локальной шине процессора. Можно выделить несколько наиболее общих типов или подмножеств видеоадаптеров. Такое деление проводится по основным характеристикам видеоадаптеров, таким как поддержка текстовых и графических режимов, максимальное количество одновременно отображаемых цветов, максимальная разрешающая способность, наличие специализированных схем управления - акселераторов или графических сопроцессоров, а также по способу подключения к компьютеру и монитору. Большинство видеоадаптеров может работать как в текстовых, так и в графических режимах. Возможность отображения графической информации отсутствует только у самого первого видеоадаптера фирмы IBM - MDA. Он использовался вместе с монохромным дисплеем. Сегодня видеоадаптера MDA и монохромный дисплей стали большой редкостью. Они не отвечают потребностям современных пользователей. Отсутствие возможности отображения графической информации ограничивало сферу использования компьютеров и вскоре небольшая фирма Hercules Computer Technology, Inc. выпустила монохромный видеоадаптер Hercules, который уже мог выводить графику и обеспечивал большую разрешающую способность. Также как и адаптер MDA, видеоадаптер Hercules можно было подключить к монохромному дисплею. Вскоре появился и первый видеоадаптер, позволяющий отображать не только монохромную, но и цветную информацию, как в текстовом, так и в графическом режиме. Этим видеоадаптером стал адаптер CGA. С его помощью компьютер мог выводить 16-цветную текстовую и 4-цветную графическую информацию. Однако он имел очень низкую разрешающую способность - 320х200 пикселов (пиксел - элементарный элемент изображения, точка). В результате такой низкой разрешающей способности изображение на экране представляло собой совокупность видимых точек и быстро утомляло глаза пользователя. Видеоадаптер CGA можно было использовать с композитными дисплеями (обычными цветными или черно-белыми бытовыми телевизорами), а также со специальными цифровыми цветными дисплеями. Затем прогресс пошел по пути увеличения разрешающей способности и количества одновременно отображаемых цветов. Были созданы видеоадаптеры EGA и VGA. Видеоадаптер EGA уже мог отображать 16-цветную графическую информацию с разрешением 640х350 пикселов, а VGA - даже с разрешением 800х600 пикселов. Кроме того, в видеоадаптере VGA появился графический режим с разрешением 320х200 пикселов при возможности одновременного отображения 256 различных цветов. С видеоадаптером EGA можно было использовать либо цветной дисплей, либо улучшенный цветной дисплей. К видеоадаптерам VGA уже нужно подключать специальные многочастотные аналоговые дисплеи. Однако с появлением операционной системы Windows требования к видеоподсистеме компьютера многократно возросли. Ни видеоадаптер EGA, ни видеоадаптер VGA не обеспечивают необходимой разрешающей способности и количества одновременно отображаемых цветов. Поэтому многие фирмы приступили к выпуску собственных расширенных версий видеоадаптера VGA. Они получили общее название видеоадаптеры SVGA (Super VGA). Видеоадаптеры SVGA не являются устоявшимся стандартом, наподобие EGA и VGA. Различные фирмы выпускают адаптеры SVGA, имеющие различные возможности. При этом они не всегда совместимы друг с другом. В последнее время появились видеоадаптеры SVGA, которые работают в режимах High Color и True Color. В режиме High Color видеоадаптер может одновременно отображать на экране 65536 различных цветов. Режим True Color еще более многоцветный. В этом режиме видеоадаптер может одновременно отображать более чем 16,7 миллионов различных цветов. Качество изображения, достигаемое такими видеоадаптерами (при условии использования с ними соответствующих дисплеев), почти не уступает качеству цветных слайдов. Способность видеоадаптера отображать большое количество цветов с высоким разрешением тесно связана с объемом его видеопамяти. Чем больше объем видеопамяти адаптера, тем больше цветов он сможет отобразить и тем выше будет разрешающая способность. Видеопамять адаптера CGA имела объем всего 16 Кбайт. На современных адаптерах устанавливают как минимум 256 Кбайт памяти. Такого объема видеопамяти достаточно для отображения 16 различных цветов при разрешении 800 х 600 пикселов. Режимы с большим разрешением или с большим количеством цветов недоступны. Из следующей таблицы вы можете определить
минимальный объем видеопамяти в Кбайтах,
необходимый для данного разрешения и количества
цветов:
Так, например, если вы желаете, чтобы видеоадаптер мог одновременно отображать 16,7 миллионов цветов при разрешении 1024 х 768 пикселов, объем видеопамяти должен составлять 2304 Кбайт. Когда вы будете приобретать видеоадаптер, следите, чтобы он имел достаточный для вас объем видеопамяти. Выпускаются адаптеры с видеопамятью двух типов - DRAM (динамическая оперативная память) и VRAM (специальная видеопамять). Различие между DRAM и VRAM состоит в том, что к памяти VRAM могут одновременно получить доступ два устройства. Поэтому VRAM иногда называют двух портовой памятью. Видеоадаптеры, на которых установлена память VRAM обладают большей производительностью, по сравнению с видеоадаптерами, имеющими память DRAM. Однако стоимость таких видеоадаптеров значительно выше. Для компьютерных систем, критичных к быстродействию видеоподсистемы, выпускаются специальные видеоадаптеры с графическими сопроцессорами. Такие видеоадаптеры могут брать на себя часть вычислительной работы, связанной с построением изображения, они могут, например, самостоятельно строить окружность, определенную ее центром и радиусом, могут аппаратно выполнять перемещение областей изображений на экране. Для облегчения использования графических сопроцессоров вместе с ними поставляются драйверы к различным программам - системам автоматизированного проектирования, операционной системе Windows. Таким образом, в большинстве случаев у вас нет необходимости самим программировать графические сопроцессоры. Частным случаем видеоадаптеров с графическими сопроцессорами являются графические акселераторы для Windows. Они специально предназначены для повышения производительности видеоподсистемы компьютера при работе в среде Windows. Ориентация таких видеоадаптеров на Windows состоит в том, что они могут выполнять характерные для Windows операции с изображениями на аппаратном уровне. Например, они могут аппаратно реализовывать указатель (курсор) мыши размером 64х64 пиксела, могут аппаратно выполнять перемещение окон по экрану и т. д. Во всех этих случаях акселератор Windows, выполняет работу, которую при использовании видеоадаптеров VGA и SVGA, делал центральный процессор компьютера. Еще раз подчеркнем, что в отличие от более универсальных графических сопроцессоров, акселератор Windows ориентирован исключительно на использование совместно с Windows. Производительность графического акселератора Windows при использовании его с программами MS-DOS может быть даже ниже, чем у видеоадаптеров SVGA. Если вы предполагаете использовать компьютер для выполнения программ в среде Windows, вам крайне желательно приобрести графический акселератор Windows. Чтобы увеличить производительность работы видеоадаптеров, на новых моделях устанавливают 64-разрядные графические сопроцессоры. Они значительно превосходят старые 32-разрядные модели видеоадаптеров. Примером видеоадаптера с 64-разрядным графическим сопроцессором может служить плата Diamond Stealth 64. Платы графического акселератора и графические сопроцессоры могут работать в режимах High Color и True Color. Однако, при таких объемах изображения, которые содержит видеопамять в режимах High Color и True Color, количество информации, передаваемое из оперативной памяти компьютера в видеопамять адаптера становится просто огромно. В этом случае замедление в отображении становиться видимым даже при использовании видеоадаптером прямого доступа к оперативной памяти компьютера. Узким местом становиться шина компьютера. Пропускная способность системных шин компьютера EISA и ISA не превышает 10 Мбайт/сек. В последнее время на рынке появились видеоадаптеры, подключаемые к локальной шине процессора. Такой способ подключения видеоадаптера обеспечивает высокую скорость обмена информацией между оперативной памятью компьютера и центральным процессором с одной стороны и видеоадаптером с другой. Высокая скорость обмена информацией между компьютером и видеоадаптером, в свою очередь, гарантирует высокую производительность видеоподсистемы компьютера. Сегодня выпускаются видеоадаптеры, предназначенные для подключения к локальным шинам VLB и PCI. Как выбрать видеоадаптерВ зависимости от задач, которые вы предполагаете решать на вашем компьютере, и программного обеспечения, которое вы будете использовать, вам могут понадобиться различные типы дисплеев и видеоадаптеров. Сейчас наиболее перспективными, на наш взгляд, являются операционные системы Windows, Windows NT и OS/2. Для Windows написано уже достаточно большое количество программного обеспечения. Это и системы баз данных, например, Microsoft Access, FoxPro, и мощные графические редакторы, например, CorelDraw, Designer, и текстовые процессоры - Microsoft Word for Windows, Ventura Publicher. Если вы предполагаете использовать Windows совместно с базами данных и текстовыми процессорами, имеет смысл выбрать в качестве видеоадаптера акселератор Windows, имеющий режимы с высоким разрешением без использования метода чересстрочной развертки и желательно поддерживающим режимы High Color или True Color. В качестве дисплея можно выбрать многочастотный дисплей, который может реализовать все режимы, поддерживаемые видеоадаптером. Если вы будете использовать графические редакторы или предполагаете использовать компьютер для верстки журналов с высококачественными цветными фотографиями, вам уже не обойтись без видеоадаптера с акселератором Windows, поддерживающим режимы с высоким разрешением без использования метода чересстрочной развертки и имеющим режимы True Color. Если же вы предполагаете использовать компьютер для систем мультимедиа с возможностью обработки видеоинформации, вам необходим видеоадаптер с акселератором Windows и режимами высокого разрешения без использования чересстрочной развертки. Необходима также поддержка режимов High Color и True Color. Так как система мультимедиа выполняет активный обмен между оперативной памятью компьютера и видеопамятью, необходимо использовать видеоадаптер и системную плату компьютера с локальной шиной (PCI или VLB). В качестве дисплея можно выбрать многочастотный дисплей, который может реализовать все режимы, поддерживаемые видеоадаптером. Если вы будете использовать компьютер для систем автоматизированного проектирования, следует подумать о приобретении дисплея с большим экраном, например, 17 или 21 дюймов. Если вам позволяют средства, желательно купить видеоадаптер с графическим сопроцессором. Для простейших программ, работающих под управлением MS-DOS, таких как базы данных, текстовый процессор Word for DOS вполне подойдет видеоадаптер VGA или SVGA с обычным многочастотным дисплеем. Во всех перечисленных выше случаях желательно использование дисплеев с размерами пикселов не больше 0.28, антибликовым покрытием экрана и низким уровнем излучения. При выборе видеоадаптера с графическим сопроцессором или акселератором следует обратить внимание на то, чтобы он был укомплектован набором драйверов для всех используемых вами операционных систем и программ. Желательно, чтобы видеоадаптер поставлялся с набором драйверов для операционных систем Windows, Windows NT и OS/2, а также с драйверами для программ автоматизированного проектирования - AutoCAD, PCAD. Необходимо, чтобы драйвер поддерживал все режимы видеоадаптера. 1.3. ДисплейКак и в случае с видеоадаптерами, сейчас выпускается множество всевозможных дисплеев различных фирм-производителей. Мы постараемся классифицировать дисплеи по их основным характеристикам: типу интерфейса с видеоадаптером, разрешающей способности, которая тесно взаимодействует с частотой кадров, количеству цветов, которые может отображать дисплей, и по размеру отдельных пикселов изображения. По типу интерфейса с видеоадаптером дисплеи
можно разделить на композитные, цифровые и
аналоговые RGB дисплеи. Перечислим основные
характеристики каждого из интерфейсов:
Размер пикселов экрана дисплея может быть различным. Наибольшее распространение получили дисплеи с разрешением 0.28, 0.31 и 0.39. Дисплеи с разрешением 0.28 несколько дороже чем 0.39, но зато обладают более высоким качеством. Мы рекомендуем приобретать дисплеи с разрешением не больше 0.28. На таких дисплеях изображение более резкое и при работе за ними меньше устают глаза. Лучшие дисплеи, например, Sony Multiscan 15 SF, обладают разрешением 0.25. Другой важной характеристикой дисплея является частота кадров, с которой он может работать. Для монохромного дисплея частота кадров была 50 Гц. Цветной дисплей имеет несколько большую частоту кадров - 60 Гц. Однако такие дисплеи не могут использоваться даже с видеоадаптерами VGA. Видеоадаптеры VGA, SVGA и все современные адаптеры могут реализовать свои возможности только со специальными многочастотными дисплеями. Такие дисплеи могут работать с различной частотой кадров и поддерживают различные режимы с разрешением от 640х350 (как цветной дисплей) до 640х400, 640х480, 800х600 и 1024х768 пикселов. Следует учесть, что некоторые типы дисплеев в режимах с большой разрешающей способностью используют метод чересстрочной развертки (Interlaced). При чересстрочной развертке сначала отображаются нечетные, а затем четные строки. Использование чересстрочной развертки сопровождается слабым мерцанием изображения, раздражающим глаза. Более предпочтительно использование дисплеев и видеоадаптеров, не применяющих метод чересстрочной развертки изображения (NonInterlaced). Пожалуй, одной из самых трудных и долгих процедур при покупке компьютера является приобретение дисплея. Наш опыт показывает, что если вы решили купить действительно хороший монитор, вам предстоит запастись терпением. Вероятней всего вам предстоит посетить не один магазин и оценить не один десяток дисплеев. Проблема заключается в том, что если вы нашли подходящую модель дисплея с маленьким размерами пикселов, это не гарантирует того, что вам достанется отличный монитор. К сожалению, многие мониторы имеют такие дефекты, как искажение изображения, несведение лучей и т. д. Вам следует посмотреть на несколько дисплеев, прежде чем остановить свой выбор. Прежде всего, следует убедиться, что дисплей имеет действительно маленькие размеры пикселов. Проще всего это проверяется при отображении текстовой информации. Контуры символов должны быть четкие и хорошо проработанные. На экране высококачественных дисплеев видно, что пикселы имеют квадратную форму. Если буквы "мохнатые", а пикселы отображаются как жирные точки, скорее всего, вам предлагают дисплей с размером пикселов 0,31 или 0,39. Теперь обратите внимание на дефект, называемый "несведением лучей". Для этого удобно отобразить на экране сетку из вертикальных и горизонтальных линий. Можно воспользоваться тестом программы CheckIt. Посмотрите внимание на границы линий. Они должны соответствовать цвету линий. Если линии белые, а их границы синего или красного цвета - у этого дисплея несведение лучей. Обычно несведение лучей наиболее выражено на границах экрана. Несведение лучей можно наблюдать практически на всех дисплеях, даже на очень высококачественных. Единственный способ борьбы с этим дефектом - просмотреть несколько дисплеев, сравнить их и выбрать лучший. Когда вы приобретаете дисплей с размером экрана 17 дюймов, то имеете право ожидать, что 17 дюймов это не размер корпуса дисплея или электронно-лучевой трубки, а размер изображения на экране. Вооружитесь обычной линейкой и измерьте диагональ изображения на экране дисплея. Она должна максимально соответствовать данным из паспорта дисплея. Если это не так, возможно лучше выбрать дисплей другой модели. Теперь поговорим об искажениях изображения. Они выражаются в том, что обычный прямоугольник на экране плохого дисплея может приобрести самую неожиданную форму (см. рис. 1.18).
Рис. 1.18. Возможные искажения изображения Многие современные дисплеи позволяют с помощью кнопок, ручек или других регуляторов исправить эти искажения.
Современные видеоадаптеры и дисплеи обладают возможностью временного отключения дисплея при длительном перерыве в работе с компьютером. При этом дисплей переходит в экономичный режим и потребляет очень мало энергии. Фактически вы уже знакомы с такой возможностью. В предыдущих томах серии мы рассказывали о программах сохранения экрана, которые могут гасить изображение. 1.4. КлавиатураКлавиатура - самое простое и в тоже время наиболее активно используемое устройство (см. рис. 1.19). Она должна быть долговечной и удобной. Клавиатура может иметь различное количество клавиш. Встречаются клавиатуры с 102, 101, 86, 84 и даже 83 клавишами. На наш взгляд, наиболее удобны 102 и 101 клавишные клавиатуры (см. рис. 1.19). Клавиатура может быть изготовлена с использованием различных технологий. В зависимости от этого различны ощущения от нажатия на клавиши. Клавиши могут быть вязкими, мягкими, могут нажиматься с трудом. Некоторые клавиатуры щелкают, когда вы нажимаете на ее клавиши. Выберите себе ту клавиатуру, которая вам больше понравится.
Рис. 1.19. Клавиатура компьютера Выбирая клавиатуру, обратите внимание на русификацию. Лучше, если обозначения русских и латинских символов на клавишах клавиатуры будут разного цвета. Удобно, когда латинские символы расположены в левом верхнем, а русские в правом нижнем углу клавиши. Это значительно облегчит набор текста и ваш взгляд не будет беспомощно блуждать от русских символов к латинским. Подключение клавиатуры к компьютеру не отнимет у вас много сил и времени. Для этого достаточно подключить разъем, расположенный на конце шнура клавиатуры в соответствующее гнездо на системной плате. Это гнездо, как правило, доступно с задней стороны корпуса системного блока через небольшое круглое отверстие. Схематичное изображение клавиатурного разъема представлено на рисунке 1.20.
Рис. 1.20. Разъем клавиатуры Большинство клавиатур может быть подключено как к компьютерам IBM PC/XT так и к компьютерам IBM PC/AT. Однако клавиатуры этих компьютеров работают в различных режимах. Для совместимости на нижней панели клавиатуры расположен переключатель выбора типа компьютера - "XT/AT" или "8088/286". Если вы подключаете клавиатуру к компьютеру IBM PC/XT, то данный переключатель должен находится в положении "XT" или "8088", а если клавиатура подключается к компьютеру IBM PC/AT, то переключатель должен быть в положении "AT" или "286". Длительная работа за клавиатурой может вызвать боли в запястьях рук. Чтобы как-то облегчить нагрузку на руки, можно приобрести специальную подставку для кистей, которая иногда называется Keyboard Pad. Фирма Microsoft пошла еще дальше и выпустила новую эргономичную клавиатуру Natural Keyboard. Эта клавиатура имеет непривычные очертания, как будто обычную клавиатуру подогрели на огне, сломали пополам и половинки развернули друг относительно друга. Клавиатура Natural имеет удобную подставку для кистей, что позволяет отказаться от отдельной подставки Keyboard Pad. Клавиатура Natural имеет даже больше клавиш, чем обычная - 104 клавиши. Дополнительные клавиши предназначены для использования в среде Windows приложениями, которые поставляются вместе с клавиатурой. В следующей таблице представлена разводка
клавиатурного разъема:
Дополнительная цифровая клавиатураПосле загрузки компьютера вы можете изменить назначение цифровой клавиатуры. Для этого достаточно нажать клавишу <NumLock>. При нажатой клавише <NumLock> на клавиатуре горит индикатор "NumLock", и вы можете воспользоваться клавишами дополнительной цифровой клавиатуры для ввода цифр. Если клавиша <NumLock> отжата, тогда индикатор "NumLock" на клавиатуре не горит, и дополнительная цифровая клавиатура служит для управления курсором.
Рис. 1.21. Дополнительная цифровая клавиатура Клавиша <NumLock> может быть использована для определения работоспособности компьютера. Если компьютер "завис", то клавиша <NumLock> не функционирует. Когда вы ее нажимаете, состояние индикатора "NumLock" не меняется. Большинство современных компьютеров позволяет определить, как будет использоваться дополнительная цифровая клавиатура сразу после включения компьютера (до того, как вы в первый раз нажмете на клавишу <NumLock>). Для этого следует запустить программу Setup. Подробное описание программы Setup вы найдете в главе "Таинственный BIOS". ПрофилактикаКлавиатура компьютера является достаточно надежным устройством. Она может работать не один год без каких-либо неполадок. Но так как клавиатура содержит много механических контактов и не защищена от пыли, то через некоторое время она может засориться. Результатом этого становится "залипание" контактов клавиатуры. В этом случае следует почистить клавиатуру. Осторожно снимите все клавиши. Их можно по очереди подцепить снизу отверткой. Уберите весь накопившийся в клавиатуре мусор. Это может быть пыль, волокна одежды и т. д. Один наш знакомый, занимающийся ремонтом компьютеров, не раз находил в клавиатуре следы крепкого кофе и чая, а один раз - даже вермишелевый суп. Завершив очистку, аккуратно вставьте на место клавиши. Следите за тем, чтобы все клавиши оказались на своих местах. После работы желательно накрывать клавиатуру пластмассовой пылезащитной крышкой. Эта крышка должна продаваться вместе с клавиатурой. 1.5. МышьЕще одно устройство ввода информации, которое вы будете использовать наравне с клавиатурой, называется мышью. Это небольшое хвостатое устройство значительно облегчит вам жизнь при работе в среде операционной системы Windows. Сегодня практически невозможно найти компьютер, к которому не была бы подключена мышь. Даже блокнотные компьютеры имеют встроенное подобие мыши, которое называется шаровым манипулятором. На что похожа мышь и как ее использовать? Несмотря на кажущуюся простоту этого вопроса некоторые пользователи называют мышь "белой ножной педалью" и кладут ее под стол! Ни в коем случае не делайте этого. Лучшее место для мыши - гладкая поверхность стола, на которой лежит специальный коврик - Mouse Pad. Для тех, кому мешает соединительный шнур мыши, выпускается беспроводные мыши. Такие мыши используют для связи с компьютером инфракрасные лучи и работают наподобие пульта дистанционного управления телевизора. Сверху на корпусе мыши расположены кнопки. Обычно их две или три. Назначение этих кнопок полностью определяется программным обеспечением. В нижней части мыши имеется отверстие. В нем виден шарик. Для лучшего сцепления с поверхностью стола он покрыт резиной. При работе с мышью надо перемещать ее по любой плоской поверхности, например, по столу. Сигналы о направлении и скорости перемещения мыши поступают в компьютер. Программное обеспечение компьютера может в соответствии с этими сигналами перемещать курсор по поверхности экрана. Таким образом, перемещая мышь по столу (и, соответственно, курсор по экрану), вы можете, нажимая на кнопки мыши, выбирать различные объекты, находящиеся на экране. Посмотрим как мышь подключается к компьютеру. Это зависит от типа интерфейса мыши. Большинство мышей подключается к компьютеру либо через порт последовательного асинхронного адаптера (COM-порт), либо через специальную плату адаптера, вставляемую в слот расширения компьютера. Мыши, подключаемые к компьютеру через COM-порт называются Serial Mouse. Шнур этой мыши заканчивается прямоугольным 9-штырьковым разъемом (см. рис. 1.22). Вы можете вставить этот разъем непосредственно в COM-порт компьютера. Если у компьютера нет свободного разъема COM-порта с нужным количеством выводов, воспользуйтесь переходником, который можно купить в любом компьютерном магазине или собирать самостоятельно из двух подходящих разъемов.
Рис. 1.22. Разъем мыши Serial Mouse Прелесть мыши с последовательным интерфейсом в том, что для ее подключения не нужно открывать компьютер. Если все доступные COM-порты у компьютера заняты, например, внешним модемом и принтером с последовательным интерфейсом, то лучше всего поменять мышь Serial Mouse на мышь имеющую специальный адаптер. Примером мыши, подключаемой к компьютеру через адаптер мыши, является мышь InPort Mouse фирмы Microsoft. Мыши InPort Mouse имеют на конце своего шнура маленький круглый разъем (см. рис. 1.23). Он подключается к специальной интерфейсной плате Microsoft InPort, вставляемой в любой свободный слот расширения компьютера. На плате Microsoft InPort расположены два набора перемычек или переключателей. При помощи первого набора перемычек выбирается используемое платой прерывание. Обычно, вы можете выбрать одно из прерываний - IRQ2, IRQ3, IRQ4 или IRQ5. Второй набор перемычек служит для выбора адресов портов ввода/вывода, через которые происходит обмен данными с платой Microsoft InPort. Адреса портов на плате не обозначены. Вы можете выбрать либо "Primary Interface", либо "Secondary Interface". В зависимости от этого, выбираются различные номера портов. Если в компьютере установлены две платы Microsoft InPort, тогда переключатели на первой плате должны находится в положении "Primary Interface", а на второй в положении "Secondary Interface". Платы также должны использовать различные прерывания.
Рис_. 1.23. Разъем мыши InPort Mouse Большинство мышей совместимы с PC Mouse и Microsoft Mouse (MS Mouse). Широко известны также мыши Logitech и Genius - Logitec Mouse и Genius Mouse. Многие из них также могут работать в режимах PC Mouse и MS Mouse. Рабочий режим выбирается с помощью маленького переключателя, расположенного с нижней части мыши. Операционная система MS-DOS и модули BIOS не содержат программной поддержки мыши. Поэтому для того, чтобы задействовать мышь, надо использовать драйвер мыши или специальную резидентную программу, выполняющую функцию драйвера мыши. Как правило, это программное обеспечение поставляется вместе с мышью. Например, при подключении мыши фирмы Microsoft, файл CONFIG.SYS должен содержать строку следующего вида: DEVICE=C:\MOUSE\MOUSE.SYS Если используется резидентная программа, она обычно вызывается в файле AUTOEXEC.BAT: C:\MOUSE\MOUSE.COM Если вы используете мышь, отличную от мыши фирмы Microsoft и если она не может работать в режиме Microsoft Mouse, то, скорее всего, вам придется использовать специальный драйвер. Например, совместно с мышью Logitec Mouse поставляется специальный драйвер lmouse.sys. Драйвер от мыши фирмы Microsoft - MOUSE.SYS вам, скорее всего, не подойдет. При подключении драйвера мыши вам не надо задавать вручную номер порта, используемый мышью - драйвер сам автоматически определит порт, к которому подключена мышь. Операционная система Windows имеет собственный драйвер мыши. Если вы работаете в Windows, то можете не загружать драйвер мыши через файлы конфигурации CONFIG.SYS и AUTOEXEC.BAT. Обилие различных моделей мышей ставит вас перед трудным выбором. Вопреки широко распространенному мнению, что при покупке мыши главное не попасть на квартиру, мы рекомендуем вам не обращать внимания на дешевые мыши, продаваемые за несколько долларов. Большинство пользователей законно предпочитают двухкнопочную мышь фирмы Microsoft. Выпускаются две модели этой мыши, подключаемые к компьютеру через COM-порт - Microsoft Serial Mouse и через специальный адаптер, вставляемый в разъемы расширения системной платы, - Microsoft InPort Mouse. Эти мыши очень удобны в работе. Кроме того, если вы используете мышь фирмы Microsoft, есть гарантия, что все фирменное программное обеспечение будет правильно работать с вашей мышью. Недавно Microsoft выпустила вторую версию своей мыши. Она несколько больше по размеру, чем старая мышь Microsoft и имеет новый дизайн. ПрофилактикаПосле длительного использования механические части мыши загрязняются. В результате ухудшается сцепление шарика мыши с валиками, а также шарика с поверхностью стола. Поэтому шарик мыши может прокручиваться, не вращая валиков. Внешне это проскальзование выражается в неравномерном перемещении указателя мыши. Не спешите заменять такую мышь. Обычно шарик мыши можно легко извлечь. Присмотритесь к нижней части мыши. Отверстие для шарика находится не в самом корпусе, а небольшом люке, который можно открыть. Осторожно откройте этот люк и выньте шарик. Затем протрите спиртом сам шарик и направляющие валики, удалив с них всю грязь. Соберите мышь обратно. Она снова станет как новая. Быстрее всего мышь загрязняется, когда ее катают по грязному столу. Если вы еще не приобрели себе подкладку для мыши, сейчас самое время это сделать. Такая подкладка обычно изготавливается из специальной пористой резины и повышает коэффициент сцепления шарика мыши с поверхностью стола. 1.6. ДжойстикЛюбителям компьютерных игр, безусловно, будет интересно оснастить свой компьютер джойстиком. Джойстик - устройство ввода информации, выполненное в виде рукоятки управления, напоминающей штурвал самолета. Он позволяет пользователю испытать новые ощущения, а также предохранить клавиатуру от преждевременного разрушения. Как подключить джойстикДля того чтобы подключить джойстик к компьютеру, нужен игровой порт. Игровой порт (или адаптер) может быть расположен на плате асинхронного последовательного адаптера, на плате мультипорта или на отдельной плате. Иногда игровой порт может быть расположен и на системной плате компьютера. Джойстик подключается к компьютеру через игровой порт. К одному игровому порту может быть подключено два джойстика. Процедура подключения джойстика весьма проста. Все что нужно - это вставить разъем на конце шнура джойстика в разъем игрового порта. Этот разъем внешне напоминает разъем последовательного порта, но имеет 15 выводов. Внешний вид разъема джойстика представлен на рисунке 1.24.
Рис. 1.24. Разъем джойстика Для проверки наличия игрового порта можно воспользоваться программой System Information из пакета Norton Utilities или программой Microsoft Diagnostic. Более подробную информацию о том, как определить, есть ли игровой порт, можно получить в разделе "Определение конфигурации компьютерной системы". Работа с джойстиком не требует подключения дополнительного драйвера. Достаточно настроить вашу игровую программу на его использование. Заметим, что далеко не все игры могут работать с джойстиком. Обычно это эмуляторы полета на самолетах, вертолетах и космических кораблях. Вот только несколько популярных игр, способных использовать джойстик: Doom, Doom 2, Commanche, F19, Space Qwest. 1.7. Модемы и факс-модемыПодключив модем к вашему компьютеру, вы обретаете массу новых возможностей. Теперь, чтобы передать файл с документом или программой вашему знакомому или в свой офис, не нужно записывать его на дискету и ехать с ней через весь город. Достаточно воспользоваться модемом и передать файл через телефонный канал. Так как телефонными линиями опоясан фактически весь земной шар, то модем позволяет за несколько минут передать файл в любую точку мира. Передача файла - самое простое применение модема, помогающее сэкономить массу времени и денег. Существуют более интересные возможности использования модема, которые могут открыть вам доступ к гигантским объемам всевозможной информации. На наш взгляд одной из самых интересных возможностей применения модемов является доступ к глобальным сетям компьютеров. В настоящее время вы бесплатно или заплатив определенную сумму денег можете получить доступ к таким сетям как Internet, FidoNet, GlasNet, Relcom. Подключившись к сети, вы сможете воспользоваться глобальной сетью вместо обычной почты, чтобы отправить письмо или документ другим пользователям сети. При этом не обязательно, чтобы у адресата был в данный момент включен компьютер. Ваше письмо будет храниться на специальных почтовых компьютерах сети, пока абонент его не получит. В отличие от обыкновенного письма, электронное письмо можно отправить в любое время дня и ночи и оно дойдет значительно быстрее. Через глобальную сеть можно получить доступ к информации, хранящейся на удаленных серверах, подключенных к сети. Вы сможете подключиться к общедоступным базам данных, расположенных на компьютерах в США, Англии, Франции и т. д. Эти базы данных содержат данные из всевозможных областей знаний и искусств. Например, через сеть Internet с сервера компании Microsoft всего за несколько минут вы можете получить исходные тексты разнообразных программ, файлы документации. Большинство глобальных сетей связаны между собой, что позволяет получать пользователям информацию из разных компьютерных сетей. Например, сеть GlasNet позволяет ее пользователям получить доступ к сетям Internet, UUCP. Через сеть FidoNet можно послать письмо пользователю сети Relcom. Глобальные сети позволяют пользователям участвовать в телеконференциях. Телеконференция представляет своего рода журнал, в котором постоянно появляются новые статьи. Каждый, кто работает с телеконференцией, может прочитать из нее все или некоторые статьи и сам может записать туда свои статьи. Таким образом, телеконференция позволяет организовать свободный обмен мнениями по разным вопросам. Тематика телеконференций очень широка и включает в себя не только компьютерные технологии, но и искусство, литературу, политику. Если по финансовым соображениям вы не имеете возможности стать абонентом глобальной компьютерной сети GlasNet или Relcom, то вам всегда доступны станции BBS. BBS (Bulletin Board System - электронная доска объявлений) - это снабженный одним или несколькими модемами компьютер, на котором выполняется специальная программа. Эта программа дает возможность удаленным пользователям связываться с ней по телефонным линиям и выполнять обмен файлами и сообщениями. Пользователь BBS получает возможность просматривать архивы файлов BBS, получать интересующие его файлы и передавать на BBS свои файлы, которые могут кого-нибудь заинтересовать. На некоторых BBS проводятся локальные телеконференции, в которых могут участвовать все пользователи. Большинство станций BBS подключено к сети FidoNet. Сеть FidoNet представляет собой международную некоммерческую сеть пользователей компьютеров многих стран. Если BBS, которой вы пользуетесь, имеет выход в сеть FidoNet, вы можете послать электронное письмо любому другому пользователю FidoNet и участвовать в телеконференциях FidoNet. Другая возможность открывающая доступ к новым технологиям - доступ с удаленного компьютера к локальной сети компьютеров через телефонный канал. Это позволит вам получить полный доступ с домашнего компьютера к ресурсам локальной сети вашего офиса. Модем можно использовать не только для работы, но и для развлечений. Существуют игры, в которые можно играть вместе, соединив компьютеры с помощью модема по телефонному каналу. Так, новая версия популярной игры DOOM фирмы ID Software позволяет вам сражаться с монстрами и бродить по коридорам вдвоем. Присутствие партнера переводит игру на новый уровень, пока недоступный искусственному интеллекту компьютера. В настоящее время практически каждая уважающая себя фирма имеет у себя факсимильный аппарат или, другими словами, факс. Факсимильный аппарат представляет собой смесь телефонного аппарата, модема, сканера и печатающего устройства. Он позволяет передавать по телефонным каналам графические образы бумажных документов. Чтобы передать документ достаточно включить факсимильный аппарат, набрать номер абонента и вставить передаваемый документ в приемник факса. Через некоторое время абонент на другом конце телефонной линии получит из печатающего устройства своего факса бумажную копию передаваемого документа. Факсимильный аппарат позволяет легко передавать по телефонным каналам всевозможные документы: счета, макеты договоров и т. д. При этом на передачу документа будет затрачено не больше нескольких минут. Если у вас уже есть компьютер, сканер и печатающее устройство, то вам не нужно приобретать факсимильный аппарат. Достаточно дополнительно приобрести только факс-модем. Подключив его к компьютеру, вы сразу получите все возможности, предоставляемые факсом. Более того, комбинация компьютера и факс-модема имеет несколько преимуществ перед традиционными факсимильными аппаратами:
Теперь перейдем к рассмотрению различных типов модемов и факс-модемов. Затем приведем основные принципы управления модемами и поможем вам выбрать первый модем. Внутренние и внешние модемыМодем может быть выполнен конструктивно либо как плата, устанавливаемая внутри компьютера, подобно любым другим платам расширения, либо как отдельное устройство, которое подключается к компьютеру через порт асинхронного последовательного адаптера. Так как внешние и внутренние модемы реализуют одинаковые функции, то принципиальной разницы между ними не существует. Внешние модемы (см. рис. 1.26) являются более мобильными, чем внутренние. Внешний модем вы легко можете отсоединить от одного компьютера и подключить к другому. Для этого надо переключить только один разъем. Если же надо переключить внутренний модем, приходится отсоединять массу разъемов, открывать корпус компьютера, вынимать плату модема. Затем надо собрать компьютер обратно. Внутренний модем будет занимать внутри корпуса компьютера отдельный слот, в который вы могли бы вставить другие платы расширения, например, звуковой адаптер (см. рис. 1.25).
Рис. 1.25. Внутренний модем Внутренний модем увеличивает нагрузку на блок питания компьютера, и у него может не хватить мощности. В этом случае следует использовать внешний модем. Он имеет отдельный блок питания и не нагружает блок питания компьютера. В дополнение ко всему сказанному выше в пользу внешнего модема можно сказать, что подавляющее большинство этих модемов имеет на своей лицевой панели несколько световых индикаторов (см. рис. 1.26). По ним можно в любой момент определить состояние модема: включен ли он, производит ли он передачу или прием данных и т. д.
Рис. 1.26. Внешний модем Хотя количество и расположение световых
индикаторов на различных моделях внешних
модемов может меняться, наиболее часто
встречаются следующие обозначения:
С другой стороны, внутренние модемы, как правило, дешевле внешних на несколько десятков долларов. Для них не нужен специальный корпус, дополнительный блок питания и соединительный кабель. У вас не будет путаницы проводов, внутренний модем не отнимет места на вашем столе. Вам не надо будет помнить о необходимости выключить питание у внешнего модема после окончания работы. Последним важным доводом в пользу использования внутреннего модема является то, что он содержит все схемы COM-порта, в том числе и его "сердце" - микросхему UART. При этом, как правило, применяются современные модификации UART, например, UART 16550A, поддерживающие внутреннюю буферизацию. Использование внутренних буферов играет важную роль при скоростях обмена выше 9600 бит за секунду. Внешний модем подключается к любому COM-порту компьютера. Этот порт располагается либо на материнской плате, либо на специальной плате расширения, и для него обычно используются микросхемы UART без буферизации, например, 8250 или 16450. Характеристики модемовЧтобы модемы могли обмениваться друг с другом информацией, надо, чтобы они использовали одинаковые способы преобразования цифровых данных в аналоговые и обратно. Другими словами, модемы должны применять одинаковые способы модуляции и демодуляции сигналов. Чтобы все модемы, выпускаемые различными фирмами, могли соединяться друг с другом, было решено определить ряд рекомендаций, которым они должны соответствовать. Для разработки стандартов передачи данных был создан специальный международный консультативный комитет по телеграфии и телефонии (International Consultative Committee for Telegraphy and Telephony - CCITT). В настоящее время этот комитет разработал большое количество различных рекомендаций, определяющих способы модуляции и демодуляции сигналов, алгоритм соединения модемов, протоколы коррекции ошибок, протоколы сжатия передаваемой информации и т. д. Все рекомендации CCITT пронумерованы и практически все рекомендации, регламентирующие работу модемов, имеют в своем названии (перед номером) префикс V. Наиболее распространенные рекомендации
международного консультативного комитета по
телеграфии и телефонии, а также их краткие
характеристики представлены в следующей
таблице.
Скорость передачи информации, указанная в таблице, измеряется в битах за секунду. В литературе и документации модемов фигурируют три различных единицы измерения скорости: биты за секунду (Bits Per Second - bps), боды (baud) и символы за секунду (Characters Per Second - cps). К сожалению, среди этих терминов существует путаница. Многие пользователи и даже сами разработчики модемов не делают разницы между этими понятиями. Мы придерживаемся в своем изложении следующих соглашений. Биты за секундуМодем обменивается данными с компьютером через порты асинхронного последовательного адаптера. Данные передаются последовательно бит за битом. Скорость, с которой происходит этот обмен, измеряется в битах за секунду (бит/с), или bps. Обычно, когда речь идет о скорости, с которой модем может передавать информацию, используется термин бит за секунду. Например, вы можете встретить такие обозначения скорости передачи информации в документации модема - 1200 bps, 2400 bps, 9600 bps, 14400 bps. При этом подразумевается скорость, с которой происходит передача данных между компьютером и модемом. Символы за секундуКак вы узнаете позже, при обмене данными, через порт последовательного асинхронного адаптера передается не только полезная информация. Обычно на каждый байт полезной информации передается два служебных бита. Таким образом, чтобы узнать, сколько фактически байт в секунду сможет передать один компьютер другому через модем, следует разделить величину скорости в битах за секунду на 10. Следовательно, фактическая скорость передачи информации для модема 2400 bps составит всего 240 символов за секунду, вместо 300. Однако это значение весьма приближенное. При передаче данных могут применяться протоколы коррекции ошибок и сжатия передаваемой информации. Поэтому настоящая скорость передачи информации будет зависеть от качества телефонного канала, алгоритма сжатия, самой информации, а также многих других факторов. БодыСкорость в бодах определяется числом изменений сигнала, передаваемым модемом по телефонной линии, произошедшего за одну секунду. Различные способы модуляции могут кодировать в одном значении сигнала несколько бит. Поэтому значение скорости передачи данных модемом в бодах может отличаться от значения скорости в битах за секунду. Так, для модемов, соответствующих рекомендации CCITT V.32 и работающих со скоростью 9600 bps, применяется комплексный метод модуляции, в котором информация кодируется одновременным изменением фазы и амплитуды. Это позволяет закодировать в каждом значении сигнала 4 бита полезной информации. Таким образом, модем, работающий со скоростью 9600 bps, передает данные со скоростью всего 2400 бод. Скорость передачи информации это не единственная величина, определяющая производительность модема при работе в соответствии с данной рекомендацией CCITT. Существует еще две важные характеристики - режим передачи информации (дуплексный или полудуплексный) и способ передачи информации (асинхронный или синхронный). Дуплексный и полудуплексный режимыДуплексный режим работы модема позволяет одновременно передавать данные в двух направлениях. В дуплексном режиме работают модемы, соответствующие рекомендациям CCITT V.21, V.22, V.22 bis и V.32. Полудуплексный режим, так же как и дуплексный, позволяет передавать данные в обоих направлениях, но только в разные моменты времени. Сначала данные передаются в одну сторону, а затем в обратную. Таким образом, модем сможет и принимать и передавать данные, однако по сравнению с дуплексным модемом при одинаковой скорости передачи полудуплексный сможет передать в два раза меньше данных. В общем случае дуплексные протоколы обладают большей производительностью, чем полудуплексные. Тем не менее, для тех приложений, в которых основной поток данных передается в одном направлении, вполне можно воспользоваться полудуплексными модемами. Так, практически все протоколы, используемые в факс-модемах для передачи факсов, полудуплексные: V.17, V.27 bis, V.27 ter, V.29. Асинхронная и синхронная передача данныхПоследняя характеристика, которую мы рассмотрим, определяет, какой применяется способ передачи информации между модемами - асинхронный или синхронный. В асинхронном режиме информация передается следующим образом. Каждый передаваемый байт предваряется стартовым битом и заканчивается одним или двумя стоповыми битами. Иногда также передается дополнительный бит четности, используемый для проверки целостности передаваемого байта. В синхронном режиме данные передаются одним потоком. Байт за байтом, бит за битом. Стартовые и стоповые биты отсутствуют. Поэтому при одинаковой скорости в синхронном режиме можно передать больше полезной информации, чем в асинхронном. Коррекция ошибок и сжатие информацииПри передаче данных по зашумленным телефонным линиям всегда существует большая вероятность, что данные, переданные одним модемом, будут приняты другим модемом в искаженном виде. Некоторые передаваемые байты могут изменить свое значение или даже просто исчезнуть. Могут быть приняты данные, которые не были переданы удаленным модемом, то есть принимающий модем может распознать принятый шум на линии как данные. Для того чтобы пользователь имел гарантию, что его данные переданы без ошибок, используются протоколы коррекции ошибок. Общая форма передачи данных по протоколам с коррекцией ошибок следующая: модем передает данные отдельными блоками (пакетами) по 16 - 20000 байт, в зависимости от качества связи. Каждый блок снабжается заголовком, в котором указана проверочная информация, например, контрольная сумма блока. Принимающий модем самостоятельно подсчитывает контрольную сумму каждого блока и сравнивает ее с контрольной суммой из заголовка блока. Если эти две контрольные суммы совпали, считается что блок принят без ошибок. В противном случае принимающий модем отсылает передающему модему запрос на повторную передачу этого блока. Передача сбойного блока продолжается до тех пор, пока он не будет принят правильно. Протоколы коррекции ошибок могут быть реализованы не только на аппаратном, но и на программном уровне. Аппаратный уровень реализации более эффективен. Наиболее распространенны следующие протоколы коррекции ошибок, реализованные на аппаратном уровне: MNP1 - MNP10 и V.42. Современные модемы для ускорения передачи данных используют специальные протоколы, позволяющие производить сжатие передаваемой информации. Передающий модем сжимает данные, они в сжатом виде проходят через телефонный канал и принимаются удаленным модемом. Принимающий модем восстанавливает данные и передает их компьютеру. При использовании модемов с аппаратной поддержкой протоколов сжатия информации следует установить скорость работы COM-порта, к которому подключен модем, выше скорости работы модема. Так, если модем может работать со скоростью 2400 bps, установите скорость COM-порта 9600 bps. Среди протоколов компрессии, реализованных на аппаратном уровне, наибольшее распространение получили протоколы фирмы Microcom - MNP5 и MNP7, а также протокол, разработанный международным консультативным комитетом по телеграфии и телефонии - V.42 bis. Протоколы MNPMNP (Microcom Network Protocols) - серия наиболее распространенных аппаратных протоколов коррекции ошибок и сжатия передаваемой информации, разработанная и реализованная фирмой Microcom. На момент написания книги известны десять протоколов MNP1 - MNP10. Протоколы MNP1 и MNP2 являются самыми первыми версиями протоколов коррекции ошибок. Вследствие малой эффективности этих протоколов большинство современных модемов с аппаратной реализацией коррекции ошибок их либо не поддерживают совсем либо поддерживют исключительно для обеспечения совместимости. MNP3 - протокол коррекции ошибок, поддерживающий синхронный дуплексный метод передачи данных между модемами. MNP4 - протокол, поддерживающий синхронный дуплексный метод передачи информации. Обеспечивает большую эффективность, чем протоколы MNP2 и MNP3. Протокол MNP4 может менять размер блоков передаваемых данных при изменении числа ошибок на линии. При увеличении числа ошибок размер блоков уменьшается, увеличивая вероятность успешного прохождения отдельных блоков. MNP5 - протокол, использующий простой метод сжатия передаваемой информации. Символы, часто встречающиеся в передаваемом блоке, кодируются цепочками битов меньшей длины, чем редко встречающиеся символы. Дополнительно кодируются длинные цепочки одинаковых символов. Обычно при этом текстовые файлы сжимаются до 35% своей исходной длины. Конечно, если вы передаете уже сжатые, например, архиватором ARJ данные, а в большинстве случаев это так и есть, или данные, не содержащие избыточной информации, дополнительного увеличения эффективности за счет сжатия данных модемом не происходит. Наоборот, когда модем будет пытаться сжать уже скомпрессованые данные, объем передаваемой информации может даже увеличиться. MNP6 - протокол, который дополняет протокол MNP4 автоматическим переключением между дуплексным и полудуплексным методами передачи в зависимости от типа передаваемой информации. Протокол MNP6 также обеспечивает совместимость с протоколом V.29. MNP7 - протокол, который по сравнению с протоколом MNP5, использует более эффективный метод сжатия данных. MNP9 - протокол, который использует рекомендацию V.32 и соответствующий метод работы, обеспечивающий совместимость с низкоскоростными модемами. MNP10 - протокол, предназначенный для обеспечения связи на сильно зашумленных линиях, таких, как линии сотовой связи, междугородные линии, сельские линии. Стабильность связи достигается за счет многократного повторения попытки установить связь, изменения размера пакетов и скорости передачи в соответствии с уровнем помех на линии. Все протоколы MNP совместимы между собой снизу вверх. При установлении связи происходит установка наивысшего возможного уровня MNP-протокола. Если же один из связывающихся модемов не поддерживает протокол MNP, то MNP-модем работает без него. Рекомендация CCITT V.42Вскоре после разработки фирмой Microcom протоколов коррекции ошибок MNP международный консультативный комитет по телеграфии и телефонии приступил к созданию собственного стандарта. Таким стандартом стала рекомендация CCITT V.42. Модемы, соответствующие рекомендации V.42 более устойчивы и обеспечивают большую производительность, чем модемы с поддержкой протоколов MNP. Рекомендации V.42 включают в себя протоколы MNP2 - MNP4, чтобы обеспечить совместимость со старыми модемами и новый протокол коррекции ошибок LAPM (Link Access Procedure for Modems). Протокол LAPM включается только в том случае, если модем соединился с другим модемом, поддерживающим рекомендацию V.42. Некоторые торговые фирмы пытаются продать старые модемы, которые аппаратно поддерживают только протоколы MNP, а не LAPM, как модемы, совместимые со стандартом V.42. Конечно, они совместимы, но это не имеет никакого отношения к достоинствам модема. Просто рекомендации CCITT V.42 включают в себя как часть поддерживаемые этим модемом старые протоколы MNP. Поэтому при покупке модема обратите особое внимание на то, что модем должен быть не просто совместим с CCITT V.42, а полностью соответствовать V.42 (т. е. поддерживать протокол LAPM). Рекомендация CCITT V.42 bisПротокол V.42 bis использует метод компрессии, при котором определяется частота появления отдельных символьных строк и происходит их замена на последовательности символов меньшей длины (токены). Этот алгоритм компрессии носит название Limpel-Ziv. За счет применения алгоритма Limpel-Ziv модемы, реализующие V.42 bis, сильнее сжимают данные, чем модемы, поддерживающие MNP5. Модемы с V.42 более "разборчивы", чем с MNP5. Если передаваемые данные не содержат избыточной информации, они не пытаются их сжать и передают в исходном виде. Управление модемамиМодем может работать в двух основных режимах - командном режиме и режиме обмена данными. В режиме обмена данными он может принимать и передавать данные между компьютером и удаленным модемом. При этом компьютер принимает и передает данные от модема через асинхронный порт (COM-порт), на котором установлен модем. В командном режиме вы можете передавать с вашего компьютера модему команды, управляющие его работой. Компьютер передает модему команды через COM-порт точно так же, как данные для обмена с удаленным модемом. При помощи команд вы можете изменять характеристики обмена данными, изменять условия связи, записывать и считывать данные из внутренних регистров модема. В этих регистрах хранятся различные числовые параметры, определяющие временные и некоторые другие характеристики работы модема. В командном режиме вы можете заставить модем набрать номер и связаться с другим модемом, принять вызов от удаленного модема. После выпуска американской фирмой Hayes модемов серии Smartmodem система команд, использованная в ней, стала стандартом, которого стали придерживаться остальные разработчики модемов. Система команд, примененная в этих модемах, носит название hayes-команд, или AT-команд. Со времени выпуска первых AT-совместимых модемов набор их команд дополнился и стал называться расширенным набором AT-команд. Характеристики факс-модемовК моменту, когда персональные компьютеры и модемы только-только стали появляться в продаже, на рынке уже было большое количество факсимильных аппаратов, использующих телефонные линии для передачи цифровых сигналов. Международный консультативный комитет по телеграфии и телефонии разделил такие устройства на несколько групп. В настоящее время практически все факсимильные аппараты относятся к группе 3 (Group 3 Fax machines). По мере развития вычислительной техники многие фирмы выпустили на рынок платы расширения к персональным компьютерам, позволяющие компьютеру обмениваться факсимильными сообщениями с факсимильными аппаратами группы 3. Такая плата получила название "факс-платы". Выпускались две их разновидности - позволяющие только передавать факсы или передавать и принимать их. Так как факс-платы основывались на тех же принципах передачи информации, что и обыкновенные модемы, то эти два устройства были объединены вместе и названы факс-модемом. Факс-модемы представляют собой более сложные устройства, чем обычные модемы. Так как они предназначены для обмена факсами с факсимильными аппаратами, то факс-модемы должны поддерживать все протоколы, с которыми работают факсимильные аппараты группы 3. Необходимо чтобы факс-модем поддерживал как
минимум одну рекомендацию CCITT по передаче данных
через телефонные линии - V.27 ter, V.29 или V.17.
Протокол V.21 слишком медленный и применяется только на этапе установления связи. Далее начинают работу другие протоколы: V.17, V.27 ter или V.29. Эти протоколы значительно быстрее и обеспечивают прием или передачу факса в полудуплексном режиме. Но одних этих протоколов недостаточно для обмена факсимильными сообщениями. Факс-модем должен также соответствовать рекомендациям CCITT T.4 и T.30. Рекомендация CCITT T.4 определяет различные параметры факсимильных аппаратов: размер листа передаваемого документа, разрешение, направление сканирования документа, алгоритмы сжатия передаваемой графической информации. Рекомендация CCITT T.30 регламентирует процедуру установления соединения, согласование параметров связи, передачу образа документа и завершение связи. И наконец, в дополнение к расширенному набору AT-команд, факс-модем должен поддерживать набор команд класса 1 или класса 2, предназначенных для управления факсом. 1.8. Ресурсы компьютераПлаты расширения используют различные ресурсы компьютера - аппаратные прерывания, порты ввода/вывода, адресное пространство оперативной памяти (верхние блоки памяти) и каналы прямого доступа. Практически все платы расширения - контроллеры накопителей на гибких и жестких магнитных дисках, видеоадаптеры, звуковые платы, сетевые адаптеры, контроллеры накопителей на лазерных дисках - резервируют для себя те или иные ресурсы компьютера. Например, сетевой адаптер и звуковая плата вырабатывают аппаратные прерывания, используют порты ввода/вывода и каналы прямого доступа. Если на сетевом адаптере установлено ПЗУ удаленной загрузки, дополнительно задействуются блоки верхней памяти. Аппаратные прерыванияДля обработки событий, происходящих асинхронно по отношению к выполнению программы, лучше всего подходит механизм прерываний. Прерывание можно рассматривать как некоторое особое событие в системе, требующее моментальной реакции. Аппаратные прерывания (IRQ - Interrupt ReQuest - запрос прерывания) вызываются физическими устройствами и приходят асинхронно. Эти прерывания информируют систему о событиях, связанных с работой устройств, например, о том, что наконец-то завершилась печать символа на принтере и неплохо было бы выдать следующий символ, или о том, что получен очередной символ из последовательного порта и его надо записать в буфер. Использование прерываний при работе с медленными внешними устройствами позволяет совместить ввод/вывод с обработкой данных в центральном процессоре. Практически все платы расширения компьютера, начиная от контроллеров накопителей на магнитных дисках и кончая звуковыми адаптерами, используют аппаратные прерывания. Каждая плата должна пользоваться собственным прерыванием. Никакие два устройства не должны разделять одно аппаратное прерывание. Для обработки прерываний, вырабатываемых платами расширения, обычно используются специальные драйверы. Они загружаются в оперативную память во время запуска операционной системы. Их вызов обычно находится в файле CONFIG.SYS или AUTOEXEC.BAT. В следующей таблице мы перечислили несколько
наиболее важных устройств компьютера и указали
используемые ими ресурсы.
Каналы прямого доступа к памяти - DMAМеханизм прямого доступа к памяти (Direct Memory Access - DMA) позволяет устройствам компьютера получать непосредственный доступ к оперативной памяти, расположенной на системной плате компьютера. Центральный процессор может заниматься своими делами и не отвлекаться на передачу данных. Это позволяет значительно ускорить работу программ и повысить производительность работы компьютера. Особенно важно использование каналов прямого доступа в случае большого потока данных между оперативной памятью и устройством. В качестве примера такого устройства можно привести звуковой адаптер. Если программа передает информацию звуковому адаптеру, не через канал прямого доступа, тогда выполнение остальных функций замедляется. Управление прямым доступом к памяти осуществляется специальной микросхемой контроллера DMA. Компьютеры IBM PC и IBM PC/XT содержали один такой контроллер. Он позволял организовать четыре канала прямого доступа к памяти для четырех различных устройств. На современных моделях компьютеров IBM PC/AT установлено два контроллера прямого доступа к памяти. Это позволило увеличить количество каналов прямого доступа к памяти до восьми. Один канал прямого доступа используется для объединения контроллеров DMA и не может быть использован для других устройств. Обычно каналы прямого доступа используются
следующим образом. Для компьютеров IBM PC и IBM PC/XT:
Только один канал прямого доступа к памяти свободен для использования его другими устройствами. В компьютере IBM PC/AT имеется значительно больше
свободных каналов прямого доступа:
Каналы прямого доступа к памяти используются большинством современных плат расширения. Вот далеко не полный список таких устройств:
Если в вашем компьютере установлено несколько устройств, использующих каналы прямого доступа, каждое устройство должно пользоваться собственным каналом прямого доступа. Если несколько устройств работают с одним каналом прямого доступа, возможно возникновение конфликтных ситуаций и, как результат, "зависание" компьютера. Так же как номера аппаратных прерываний и адреса портов ввода/вывода, номера каналов прямого доступа, используемые платами расширения, выбираются с помощью специальных переключателей или перемычек. Диагностические программы, в том числе Microsoft Diagnostics, CheckIt for DOS, и CheckIt for Windows, не позволяют автоматически определить, какие из каналов прямого доступа задействованы аппаратурой компьютера. Отчасти это связано с тем, что каналы прямого доступа задействуются только в моменты передачи данных. Порты ввода/выводаПорты ввода/вывода используются центральным процессором для управления различными устройствами компьютера. Каждый порт имеет уникальный 16-битовый номер. Таким образом, процессор может адресовать 65536 портов ввода/вывода, что на наш взгляд более чем достаточно для современных компьютеров. Большинство устройств, располагающихся на платах расширения, позволяют выбрать используемые ими адреса из нескольких альтернатив. Выбор осуществляется с помощью переключателей или перемычек, расположенных на плате. Современные платы расширения содержат небольшую собственную энергонезависимую память, в которой запоминается ее конфигурация. В частности, в этой памяти записываются адреса портов ввода/вывода, номер аппаратного прерывания, номер канала прямого доступа и т. д. Чтобы изменить адреса портов такой платы, нет необходимости открывать компьютер. Достаточно воспользоваться специальной программой настройки, поставляемой вместе с платой расширения. Возможность выбора адресов ввода/вывода позволяет избежать конфликтов между различными платами расширения, когда несколько устройств используют одинаковые адреса порта ввода/вывода. Адресное пространствоПервый персональный компьютер фирмы IBM был собран на основе центрального процессора Intel 8086. Процессор Intel 8086 имеет непосредственный доступ к 1024 Кбайт памяти. Первые 640 Кбайт памяти были отведены для операционной системы и программ пользователей. Эти 640 Кбайт оперативной памяти называются стандартной памятью. Стандартная память всегда входит в состав компьютера. Оставшиеся 384 Кбайт адресного пространства зарезервированы для ПЗУ плат расширения и называются областью верхней памяти (Upper Memory Area - UMA). Если в компьютере установлено несколько плат расширения, которые имеют собственные ПЗУ, следует следить, чтобы они находились в различных местах памяти. Например, если ПЗУ начальной загрузки сетевого адаптера расположено в памяти начиная с адреса 0CC00h до 0CD00h, то другие устройства не должны использовать это адресное пространство. В верхней памяти располагаются:
Свободная верхняя память может состоять из одной или нескольких областей. Эти области верхней памяти называются блоками верхней памяти (Upper Memory Blocks - UMBs). Свободные блоки верхней памяти могут использоваться для доступа к дополнительной памяти (см. ниже). Процессоры Intel 80386, 80486 и Pentium могут также использовать свободные блоки верхней памяти для загрузки драйверов и резидентных программ в расширенную память. Расширенная памятьПо мере развития программного обеспечения компьютеров, создавалась новая элементная база. Фирма Intel выпустила новый процессор Intel 80286. Центральный процессор 80286 получил возможность адресовать 16 Мбайт оперативной памяти. Однако чтобы получить к ней доступ, процессор должен работать в защищенном режиме. Процессор Intel 8086 не имеет защищенного режима, поэтому все программное обеспечение (в том числе и операционная система MS-DOS), разработанное на момент появления Intel 80286, не могло использовать новые возможности процессора Intel 80286. Сразу после включения питания процессор Intel 80286 работает в реальном режиме для обеспечения совместимости с процессором Intel 8086 и созданным на тот момент программным обеспечением. В реальном режиме процессор Intel 80286 становится улучшенным аналогом старого процессора Intel 8086, и может адресовать только первые 1024 Кбайт памяти. Память компьютера, расположенная за границей 1024 Кбайт, называется расширенной памятью (Extended memory). Расширенную память имеют компьютеры с процессорами Intel 80286, 80386, 80486, Pentium. Первые 64 Кбайт расширенной памяти (от 1024 до 1088 Кбайт) называются областью старшей памяти (High Memory Area - HMA). Начиная с версии 5.0 операционная система MS-DOS может использовать этот участок расширенной памяти для размещения части своего ядра, области данных и буферов. При этом процессор все время остается в реальном режиме. Для того чтобы использовать, область старшей памяти, надо добавить две строки в файле CONFIG.SYS: DEVICE=C:\DOS\HIMEM.SYS DOS=HIGH Более подробно об области старшей памяти можно прочитать в десятом томе серии "Библиотека системного программиста", который называется "Компьютер IBM PC/AT, MS-DOS и Windows. Вопросы и ответы". Остальная расширенная память, которая находится за границей 1088 Кбайт, не доступна в реальном режиме процессора. Дополнительная памятьДополнительная память (Expanded memory) расположена на отдельной плате, вставляемой в разъем расширения системной платы компьютера. В стандартную конфигурацию компьютера плата дополнительной памяти не входит. Она должна приобретаться отдельно. Дополнительную память, в отличие от расширенной, можно установить в любой компьютер, даже в IBM PC или IBM PC/XT с процессором Intel 8086 или 8088. Дополнительная память не входит в адресное пространство процессора и не может адресоваться им непосредственно ни в реальном, ни в защищенном режиме. Для использования дополнительной памяти необходимо установить специальный драйвер, поставляемый вместе с платой памяти. Драйверы дополнительной памяти используют свободные блоки верхней памяти компьютера. Они располагают там окно размером 64 Кбайт, отображаемое с помощью специальной аппаратуры на дополнительную память, установленную на отдельной плате. Программы могут передвигать окно, адресуя через него всю дополнительную память. В настоящее время дополнительная память морально устарела и не используется. Современные компьютеры комплектуются расширенной памятью. Технология Plug and PlayЧтобы облегчить пользователям модернизацию аппаратных средств компьютера был разработан стандарт Plug and Play. Для подключения к компьютеру совместимому со стандартом Plug and Play новой платы расширения, также отвечающей стандарту Plug and Play, достаточно вставить ее в свободный разъем расширения на системной плате. Вам не надо больше заботиться о выборе для новой платы аппаратных прерываний, каналов прямого доступа, портов ввода/вывода и адресного пространства. Программное обеспечение BIOS и операционная система самостоятельно определят свободные системные ресурсы и назначат их плате расширения. Чтобы компьютер полностью соответствовал стандарту Plug and Play необходимо, чтобы:
| ||||||||||||||||||||||||||||||||||||||||||||||||||||||||||||||||||||||||||||||||||||||||||||||||||||||||||||||||||||||||||||||||||||||||||||||||||||||||||||||||||||||||||||||||||||||||||||||||||||||||||||||||||||||||||||||||||||||||||||||||||||||||||||||||||||||||||||||||||||||||||||||||||||||||||||||||||||||||||||||||||||||||||||||||||||||||||||||||||||||||||||||||||||||||||||||||||||||||||||||||||||||||||||||||||||||||||||||||||||||||||||||||||||||||||||||||||||||||||||||||||||||||||||||||||||||||||||||||||||||||||