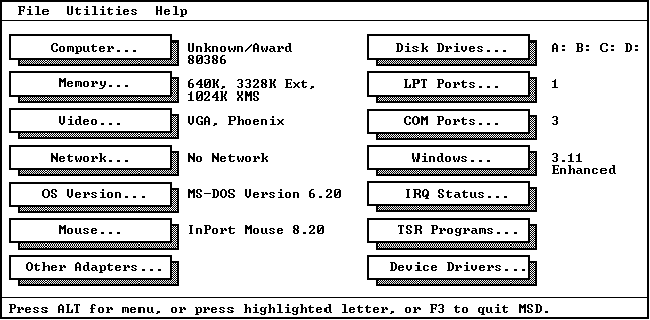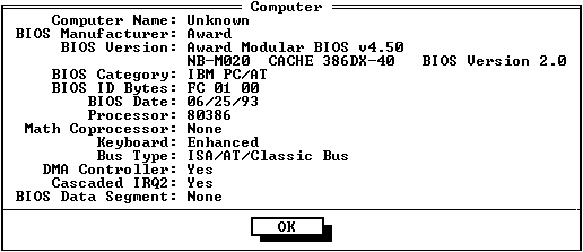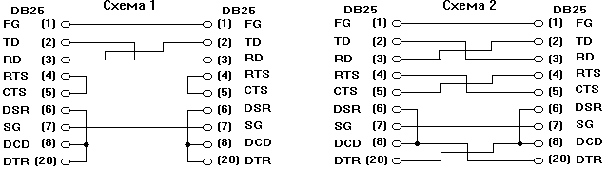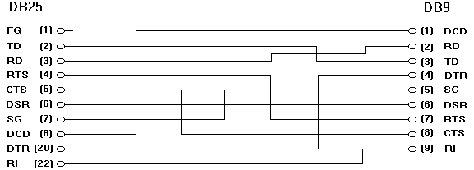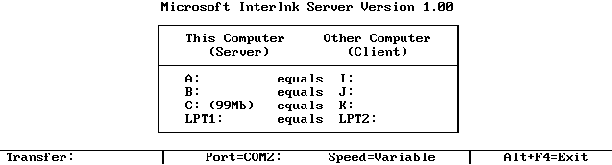4. Полезные программы4.2. Как связать компьютеры через асинхронный порт В этой главе мы расскажем о нескольких полезных программах, входящих в состав дистрибутива операционной системы MS-DOS. Эти программы всегда находятся у вас под рукой. Вы найдете их в каталоге, содержащем файлы MS-DOS. Мы опишем программу Microsoft Diagnostics, позволяющую определить конфигурацию аппаратного обеспечения компьютера. С ее помощью вы сможете узнать тип центрального процессора компьютера, объем оперативной памяти, емкость жестких дисков. Затем мы представим вам простейшие средства для связи двух компьютеров через нуль-модемный кабель. Они позволят быстро скопировать большой объем информации с одного компьютера на другой. В заключение расскажем о программе SHARE, предназначенной для разграничения доступа к дискам компьютера при работе в многозадачной среде операционной системы Windows. 4.1. Определение конфигурацииПрограмма Microsoft Diagnostics входит в состав дистрибутивов операционных систем MS-DOS и Microsoft Windows. Она предназначена для определения конфигурации аппаратных и программных средств компьютера. Для запуска Microsoft Diagnostics достаточно набрать в системном приглашении операционной системы команду MSD.EXE. После запуска программы MSD.EXE она тестирует аппаратное и программное обеспечение компьютера, а затем выводит на экран дисплея основные характеристики компьютера и главное меню программы (см. рис. 4.1).
Рис. 4.1. Конфигурация компьютера В главном меню представлены все основные
подсистемы компьютера. С павой стороны каждого
элемента меню отображается наиболее важная
информация об данной подсистеме. В следующей
таблице перечислены названия элементов меню и
соответствующие им подсистемы компьютера:
Выберите с помощью курсора интересующую вас подсистему компьютера и нажмите клавишу <Enter>. Вы получите более подробную информацию по данной подсистеме. Например, если вас интересуют основные характеристики системной платы компьютера, выберите элемент меню "Computer". На экране появиться название фирмы-изготовителя, тип BIOS, дата изготовления BIOS, тип центрального процессора, сведения о наличии арифметического сопроцессора, тип клавиатуры и системной шины компьютера, а также некоторая другая информация (см. рис. 4.2).
Рис. 4.2. Характеристики компьютера Выбрав другие элементы меню, вы можете получить сведения о других подсистемах компьютера. 4.2. Как связать компьютеры через асинхронный портЕсли в вашем распоряжении находятся два или более компьютера, то вы можете организовать обмен данными между ними без использования дискет и без установки сетевых адаптеров. Для этого надо соединить порты асинхронных последовательных адаптеров компьютеров с помощью нуль-модемного кабеля. После этого с помощью специального программного обеспечения вы сможете получить доступ с одного компьютера, называемого локальным, к дискам другого компьютера, называемого удаленным или сервером. Работать при этом можно только за локальным компьютером, но зато вы получаете полный доступ к дисковой подсистеме удаленного компьютера. В качестве программного обеспечения, используемого для обеспечения связи между компьютерами через порты асинхронного последовательного адаптера, можно воспользоваться программами Norton Commander или FastLynx. Операционная система MS-DOS версии 6.0 имеет в своем составе собственные средства организации связи компьютеров через нуль-модем. Ниже мы рассмотрим использование средств MS-DOS версии 6.0. Нуль-модемСоединить компьютер и модем не составляет труда, так как последовательный асинхронный адаптер как раз для этого и предназначен. Но если вы пожелаете связать вместе два компьютера при помощи такого же кабеля, который вы использовали для связи модема и компьютера, то у вас возникнут проблемы. Для соединения двух компьютеров используется специальный кабель, в обиходе называемый нуль-модемом. Имея два разъема и кабель, вы легко можете спаять его самостоятельно, руководствуясь схемами, изображенными на рисунке 4.3. Нуль-модемный кабель, представленный в левой части рисунка 5.3, на схеме 1, содержит значительно меньше проводов, чем нуль-модемный кабель, изображенный справа. За счет того что на каждом конце кабеля линии RTS, CTS и DSR, DCD, DTR соединены вместе, процедуры подтверждения связи и управления потоком всегда будут заканчиваться успешно. На больших скоростях это может привести к потере информации, поэтому мы рекомендуем использовать вторую схему. Описание разводки портов последовательного адаптера представлено в разделе "Последовательный адаптер".
Рис. 4.3. Нуль-модем Для полноты картины рассмотрим еще один аспект, связанный с механическим соединением COM-портов. Из-за наличия двух типов разъемов (DB25 и DB9) часто бывают нужны переходники с одного типа разъемов на другой. Например, вы можете использовать такой переходник для соединения COM-порта компьютера и кабеля нуль-модема, если в компьютере установлен разъем DB25, а кабель оканчивается разъемами DB9. Схему такого переходника мы приводим на рисунке 4.4.
Рис. 4.4. Переходник для разъемов DB25 и DB9 Использование средств MS-DOSВ состав дистрибутива операционной системы MS-DOS версии 6.0 включены программные средства для организации обмена данными между компьютерами через порты асинхронного адаптера или через параллельные порты. К ним относятся драйвер Interlnk и программа Intersvr. С помощью драйвера Interlnk и программы Intersvr вы можете получить полный доступ с локального компьютера к дискам и принтерам, подключенным к удаленному компьютеру. На локальном компьютере появляются новые диски, а также параллельные порты. По своим свойствам, за исключением быстродействия, они полностью соответствуют локальным дискам и параллельным портам компьютера. Вы можете свободно записывать и считывать с этих дисков файлы, запускать программы. Если к удаленному компьютеру подключен принтер, то вы сможете распечатать на нем документ непосредственно с локального компьютера. Рассмотрим процесс объединения компьютеров через порты асинхронного адаптера. Для соединения двух компьютеров вам необходимо соединить их с помощью нуль-модема. Затем подключите в файле CONFIG.SYS локального компьютера драйвер Interlnk: DEVICE=C:\DOS\INTERLNK.EXE [/DRIVES:n] Параметр n определяет количество дисков сервера, которое вы желаете использовать с локального компьютера. Если не задать этот параметр, будут доступны только три диска: DEVICE=C:\DOS\INTERLNK.EXE Затем запустите на удаленном компьютере программу Intersvr: INTERSVR Теперь логические диски сервера и его принтерные порты становятся доступны с вашего локального компьютера.
Рис. 4.5. Сервер В нашем случае, на локальном компьютере появились три новых диска с именами I:, J: и K:, а также новый параллельный порт LPT2. Через диски I:, J: и K: вы можете получить доступ к дискам A:, B: и C:, расположенным на удаленном компьютере, а через параллельный порт LPT2 - к устройству (принтеру), подключенному к параллельному порту LPT1 удаленного компьютера. 4.3. Программа SHAREФактически программа SHARE является частью операционной системы, модифицирующей файловую систему MS-DOS для работы в многозадачном режиме Windows. Многие приложения Windows, например, Microsoft Word версии 6.0 и Microsoft Excel версии 5.0, отказываются работать, если не подключена программа SHARE. Программа SHARE предназначена для разграничения доступа к дискам компьютера при работе в многозадачной среде операционной системы Windows. Она предотвращает одновременный доступ нескольких программ для записи к одному файлу. Формат вызова программы SHARE из файлов AUTOEXEC.BAT или из системного приглашения операционной системы MS-DOS представлен ниже: SHARE [/F:space] [/L:locks] Вы можете выполнять загрузку не только из файла AUTOEXEC.BAT, но и из файла CONFIG.SYS. В этом случае формат вызова SHARE несколько другой: INSTALL=[[drive:]path]SHARE.EXE [/F:space] [/L:locks] Опишем параметры программы SHARE. Первый параметр должен задавать полный путь к файлу SHARE.EXE. Вы должны определять путь только при загрузке SHARE из файла конфигурации CONFIG.SYS. При загрузке из файла AUTOEXEC.BAT, вы может опустить этот путь, если поместите вызов программы после определения переменной среды PATH. Параметр определяет размер буфера оперативной памяти, используемого для хранения информации необходимой программе SHARE. В качестве space необходимо указать размер буфера программы в байтах. По умолчанию размер буфера составляет 2048 байт. Параметр определяет максимальное количество файлов, которое можно открыть одновременно. По умолчанию эта величина устанавливается равной 20. Если вы меняете максимально возможное число открытых файлов, необходимо увеличить размер буфера, задаваемый параметром /F:space. В этом буфере хранятся полные пути и имена всех открытых дисков. В среднем длинна пути файла составляет около 20 символов. Поэтому вы можете вычислить значение параметра /F:space по следующей примерной формуле: space = locks * 20 Обычно у вас не возникает необходимость вручную подключать SHARE. Вызов этой программы автоматически добавляется в файл AUTOEXEC.BAT при установке большинства продуктов фирмы Microsoft, например, текстового процессора Word версии 6.0 и системы управления базами данных FoxProw for Windows. Если в вашем компьютере программа SHARE не загружается, вы можете сами добавить ее вызов в файл AUTOEXEC.BAT: LOADHIGH C:\DOS\SHARE.EXE /L:500 /F:5100 Если вы работаете в среде операционной системы Windows for Workgroups и Windows использует 32-битовый доступ к файлам, тогда программу SHARE можно не загружать. В этом случае функции SHARE выполняет сама операционная система. Чтобы отключить SHARE, достаточно поместить комментарий перед соответствующей строкой файла AUTOEXEC.BAT: REM LOADHIGH C:\DOS\SHARE.EXE /L:500 /F:5100 |