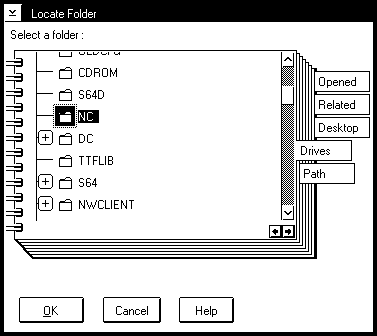Операционная система OS/2 Warp© Александр Фролов, Григорий ФроловТом 20, М.: Диалог-МИФИ, 1993, 271 стр. 6.1. Запуск программ DOSЧтобы вам было удобно запускать программу DOS, нужно сделать для нее объект в одной из папок или на поверхности рабочего стола Workplace Shell. Найдите папку Templates и переместите из нее правой клавишей мыши пиктограмму Program на поверхность рабочего стола или в созданную ранее папку. При этом на экране появится блокнот "Program - Settings", показанный на рис. 6.1.
Рис. 6.1. Блокнот "Program - Settings" С помощью этого блокнота вы можете создать и настроить объект Workplace Shell для нужной вам программы DOS. В поле "Path and file name" необходимо ввести полный путь к файлу программы. Дополнительно в полях "Parameters" и "Working directory" можно задать для программы параметры запуска и рабочий каталог. Если вы точно не знаете, в каком каталоге и на каком диске находится нужная вам программа или как она называется, нажмите кнопку "Find...". На экране появится диалоговая панель "Find Objects", предназначенная для поиска объектов (рис. 6.2).
Рис. 6.2. Диалоговая панель "Find Objects" Нажмите в этой панели кнопку "Locate...". Вы увидите блокнот "Locate Folder", с помощью которого нужно найти папку (читай - каталог), содержащую подключаемую программу DOS (рис. 6.3).
Рис. 6.3. Блокнот "Locate Folder", предназначенный для поиска папки с программой Нажмите левой клавишей мыши на закладку "Drives". Откроется страница блокнота с изображением всех дисковых устройств (рис. 6.4).
Рис. 6.4. Просмотр дисковых устройств Здесь вы видите как локальные дисковые устройства, так и сетевые (на рис. 6.4 устройства "Drive L", "Drive S" и "Drive T" являются сетевыми). Разумеется, сетевые устройства будут видны и доступны только в том случае, если вы установили сетевое программное обеспечение. Соответствующие процедуры описаны в 8 и 9 главах этой книги. Раскрыв папку дискового устройства, на котором записана подключаемая программа, найдите нужный вам каталог. На рис. 6.5 мы выбрали каталог NC, в котором находится программа Norton Commander.
Рис. 6.5. Выбор каталога NC Выделив нужный каталог, нажмите кнопку "OK". Вы вновь окажитесь в диалоговой панели "Find Objects", однако теперь в ней будет заполнено поле "Start Folder". В этом поле находится путь к каталогу, в котором будет выполняться поиск программы (рис. 6.6).
Рис. 6.6. Диалоговая панель "Find Objects" с заполненным полем "Start Folder" Обратите внимание на переключатель "Search All Subfolders", расположенный в диалоговой панели "Find Objects". Если его включить, поиск будет выполняться не только в выбранном каталоге, но и его подкаталогах (или, иными словами, во вложенных папках). Теперь начнем поиск. Нажмите кнопку "Find". На экране появится окно с изображением пиктограмм найденных файлов (рис. 6.7).
Рис. 6.7. Окно с изображением пиктограмм найденных файлов Мы выбрали в этом окне пиктограмму NC.EXE и затем нажали клавишу "OK". После этого оболочка Workplace Shell "догадалась" (пользуясь встроенным списком программ), что мы подключаем ни что иное, как Norton Commander. При этом она сама изменила заголовок программы и заполнила поле "Path and file name" (рис. 6.8).
Рис. 6.8. Заполненная страница блокнота для программы Norton Commander Теперь вы можете закрыть блокнот, сделав по его левому верхнему углу двойной щелчок левой клавишей мыши. На рабочем столе или в папке появится пиктограмма, соответствующая только что подключенной программе (рис. 6.9).
Рис. 6.9. Пиктограмма подключенной программы DOS Если сделать по этой пиктограмме двойной щелчок левой клавишей мыши, запустится виртуальная машина DOS, в среде которой и будет работать программа. |