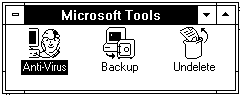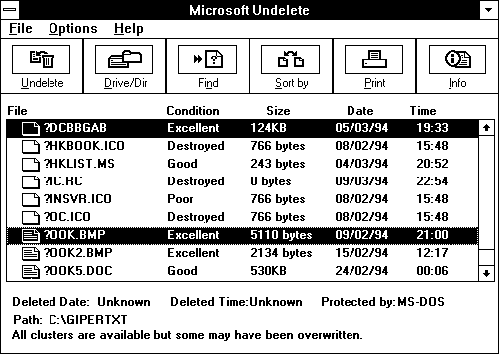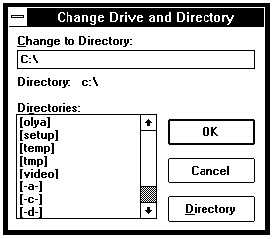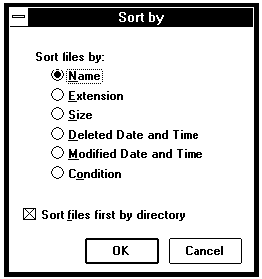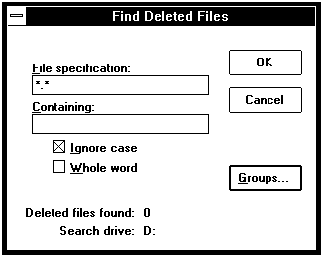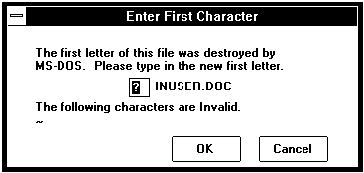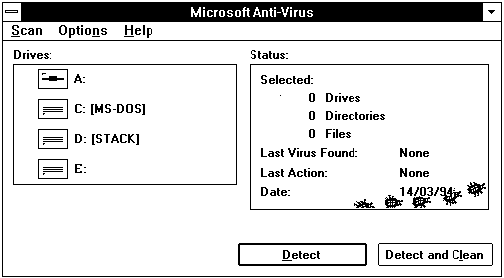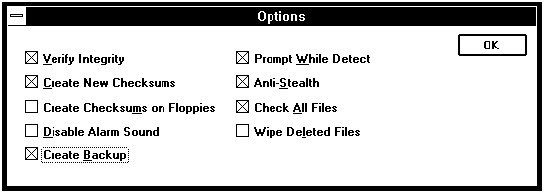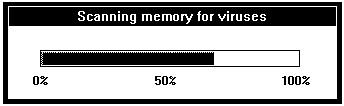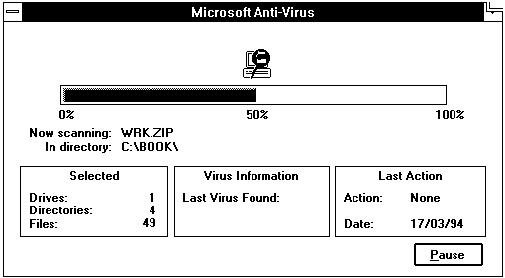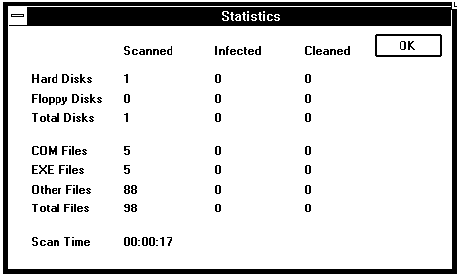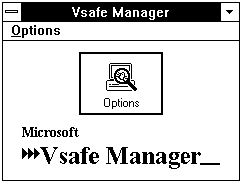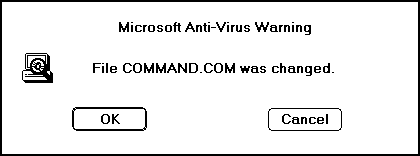4. Пакет Microsoft Tools4.1. Восстановление удаленных файлов Операционная система MS-DOS версий 6.0 и 6.2 включает в себя программное обеспечение, предназначенное для работы в среде Windows - пакет Microsoft Tools. Microsoft Tools состоит из трех приложений: Microsoft Anti-Virus, Microsoft Backup и Microsoft Undelete. С помощью этих приложений вы можете защитить данные и программы от вирусов, создать резервные копии дисков компьютера или отдельных файлов, восстановить случайно удаленные файлы и каталоги. Установка приложений, входящих в Microsoft Tools, выполняется программой установки операционной системы MS-DOS. Однако чтобы установить приложения Microsoft Tools, предназначенные для работы в среде Windows, необходимо, чтобы Windows уже был установлен на компьютере. Установить Microsoft Tools вы можете во время обновления MS-DOS до версии 6.2 или после установки Windows. Для этого запустите программу установки MS-DOS с параметром /E: SETUP.EXE /E При запуске программы установки MS-DOS с параметром /E, на диск записываются файлы, используемые приложениями Microsoft Tools. Остальные файлы не копируются. За счет этого повторная установка MS-DOS происходит значительно быстрее. После того, как вы установите Microsoft Tools, запустите Windows. В окне приложения Program Manager появится новая группа - Microsoft Tools (см. рис. 4.1). Рис. 4.1. Группа "Microsoft Tools" Кроме новой группы в главное меню приложения File Manager добавится меню "Tools", содержащее строки "Backup", "Anti-Virus" и "DoubleSpace Info...", а в меню "File" добавиться строка "Undelete". Вы можете запускать приложения Microsoft Tools либо
непосредственно из группы "Microsoft Tools"
приложения Program Manager, либо выбирая
соответствующие строки из меню приложения File
Manager.
Рассмотрим теперь отдельные приложения из пакета Microsoft Tools. 4.1. Восстановление удаленных файловЕсли вы случайно удалили с жестких или гибких
дисков своего компьютера нужные файлы или
каталоги, воспользуйтесь специальными
программами, предназначенными для
восстановления удаленных файлов и каталогов.
Если на компьютере установлен пакет Microsoft Tools, для
восстановления удаленных файлов нет
необходимости завершать Windows.
После запуска Microsoft Undelete на экране появится главное окно приложения (см. рис. 4.2). Рис. 4.2. Главное окно "Microsoft Undelete" В верхней части этого диалогового окна расположен ряд управляющих кнопок. Под кнопками отображается список из названий и атрибутов стертых файлов, расположенных в текущем каталоге. Каждая строка из списка удаленных файлов состоит из пяти полей - "File", "Condition", "Size", "Date" и "Time". В поле "File" отображаются имена файлов, удаленных из текущего каталога. Удаленные файлы не всегда поддаются
восстановлению. Если место на диске уже занято
другими файлами, записанными позже, правильное
восстановление невозможно. Microsoft Undelete оценивает
возможность восстановления удаленного файла и
заполняет поле "Condition":
В поле "Size", "Date" и "Time" выводится размер, дата и время создания удаленного файла. Если вы знаете, где был расположен удаленный файл, вам надо перейти в соответствующий каталог. Для этого нажмите на кнопку "Drive/Dir". При этом на экране появится диалоговая панель "Change Drive and Directory" (см. рис. 4.3). Рис. 4.3. Диалоговая панель "Change Drive and Directory" Для того чтобы перейти в нужный каталог, вы можете ввести полный путь каталога в поле "Change to Directory:" или указать требуемый каталог в списке "Directories:". Затем нажмите на кнопку "OK". Теперь текущий каталог изменится, и вы вернетесь в диалоговую панель "Microsoft Undelete". В главном окне Microsoft Undelete появится список файлов, удаленных из указанного каталога. В списке удаленных файлов найдите файл, который надо восстановить. Учтите, что первый символ имени удаленных файлов не показывается, так как при удалении файла он заменяется на специальный символ. Вместо первого символа в нашем списке отображается вопросительный знак. Если список удаленных файлов велик, то для ускорения поиска можно изменить порядок отображения файлов. Для этого нажмите кнопку с надписью "Sort by". Рис. 4.4. Диалоговая панель "Sort by" На экране появится диалоговая панель "Sort
by" (см. рис. 4.4). С помощью переключателя с
зависимой фиксацией выберите признак, по
которому надо отсортировать имена файлов:
Если вы знаете имя восстанавливаемого файла, но не знаете, где он расположен, или если список всех удаленных файлов слишком велик, воспользуйтесь режимом быстрого поиска. Нажмите кнопку "Find". Вы увидите диалоговую панель "Find Deleted Files" (см. рис. 4.5). Рис. 4.5. Диалоговая панель "Find Deleted Files" В поле "File specification" можно задать полное имя или шаблон файла для поиска. Если вы знаете, что должен содержать удаленный файл, но не помните его имя, вы можете ввести в поле "File specification" шаблон "*.*", а в поле "Containing" - строку, содержащуюся в искомом файле. Дополнительно с помощью переключателей "Ignore case" и "Whole word" можно указать, что при поиске файла не следует принимать во внимание заглавные и прописные буквы и что искомая строка должна отделяться символами-разделителями. Например, если вы удалили файл с документом, подготовленным в текстовом процессоре Word for Windows и не помните имя файла, но знаете, что текст документа содержит слово "договор", введите в поле "File specification" шаблон "*.DOC", а в поле "Containing" строку "договор". Установите переключатель "Ignore case", если вы не помните как записано слово "договор": "ДОГОВОР", "Договор" или "договор". В случае, если слово "договор" полное, то есть не часть слова "договорное", установите переключатель "Whole word". Затем нажмите кнопку "OK". Приложение начинает поиск файлов на текущем диске. Список обнаруженных файлов отображается в диалоговой панели "Microsoft Undelete". Выберите файл или несколько файлов для восстановления. Выбор файла осуществляется с помощью мыши. Для этого достаточно щелкнуть мышью по имени файла. Чтобы восстановить выбранные файлы, нажмите на кнопку "Undelete". Приложение начнет последовательно восстанавливать выбранные вами файлы. Допустим, вы выбрали для восстановления файл "?INUSER.DOC". После нажатия на кнопку "Undelete" на экране появляется диалоговая панель "Enter First Character" (см. рис. 4.6). Рис. 4.6. Диалоговая панель "Enter First Character" Измените первый символ в названии файла и нажмите кнопку "OK". Файл будет восстановлен, а напротив имени файла в поле "Condition" появится надпись "Recovered". Чтобы завершить приложение Microsoft Undelete выберите из меню "File" строку "Exit" или нажмите комбинацию клавиш <Alt+F4>. 4.2. Защита от вирусовШирокое распространение программ-вирусов ставит под угрозу целостность и безопасность информации, хранимой в компьютере. Компьютерный вирус может свободно распространяться, внедряясь в выполнимые файлы программ, драйверов, загрузочные сектора дискет и жестких дисков. Некоторые виды вирусов могут распространяться, заражая файлы объектных модулей библиотек трансляторов и даже командные файлы. К сожалению, действие вирусов не ограничивается размножением и распространением. В качестве побочных явлений вирус может периодически или по достижению определенного времени активизироваться и выполнять какие-либо действия. Вирусы могут отображать на экране посторонние надписи и символы, "осыпать" символы, уже отображенные на экране, перезагружать компьютер, замедлять работу компьютера, исполнять всевозможные мелодии, удалять файлы и каталоги, стирать выбранные случайным образом сектора жестких и гибких дисков и т. д. Как обеспечить защиту от вирусовЧтобы обеспечить защиту от вирусов, необходимо обратить внимание на следующие правила, позволяющие ограничить возможность проникновения вирусов на компьютер и вовремя обнаружить проникшие вирусы.
Проблема борьбы с вирусами стала настолько серьезной, что начиная с версии 6.0 операционной системы MS-DOS, в состав дистрибутива включены средства защиты от вирусов. Так, в пакет Microsoft Tools входит приложение Microsoft Anti-Virus. Теперь нет необходимости завершать работу Windows, чтобы проверить систему на наличие вирусов. Приложение Microsoft Anti-Virus предназначено для работы в среде Windows Приложение Microsoft Anti-Virus
Чтобы запустить Microsoft Anti-Virus переключитесь в Windows на приложение Program Manager. Затем установите указатель мыши на пиктограмму приложения Microsoft Anti-Virus, расположенную в группе Microsoft Tools и сделайте двойной щелчок левой кнопкой мыши. В качестве альтернативы для запуска Microsoft Anti-Virus вы можете воспользоваться приложением File Manager. Запустив приложение File Manager выберите в меню "Tools" строку "Anti-Virus". На экране появится главное окно "Microsoft Anti-Virus" (см. рис. 4.7). Рис. 4.7. Приложение Microsoft Anti-Virus В окне "Drivers:" перечислены все устройства, к которым имеет доступ операционная система - накопители на гибких и жестких магнитных дисках, а также, если компьютер подключен к локальной сети, диски сервера. Выберите устройства, которые вы будете проверять на наличие вирусов. Для этого достаточно последовательно щелкнуть указателем мыши по изображениям соответствующих устройств. Названия выбранных устройств выделяются цветом, после чего выполняется предварительный сбор информации об устройстве. Информация о выбранных устройствах отображается в окне "Status:". В поле "Selected" выводится количество выбранных устройств - "Drivers", количество каталогов - "Directories" и общее количество файлов на выделенных устройствах - "Files". Выберите в меню "Options" строку "Set Options". На экране появится диалоговая панель "Options" (см. рис. 4.8). Рис. 4.8. Диалоговая панель "Options" В этой диалоговой панели расположены девять
переключателей, управляющих приложением Microsoft
Anti-Virus. В следующей таблице объясняется
назначение этих переключателей.
Установите переключатели как показано на рисунке 4.8. Нажмите кнопку "OK", при этом вы вернетесь в главное окно программы. Теперь во время проверки Microsoft Anti-Virus будет не только искать известные вирусы, но также сообщит обо всех подозрительных изменениях в исполнимых файлах. При обнаружении вируса будет запрашиваться разрешение на его удаление. Для всех восстановленных после поражения вирусами файлов создаются резервные копии. Во время проверки компьютера Microsoft Anti-Virus будет применять специальную технологию для обнаружения самомодифицирующихся вирусов. Вы можете запустить Microsoft Anti-Virus в двух режимах. В первом режиме выполняется поиск зараженных файлов. Во втором режиме Microsoft Anti-Virus не только обнаруживает инфицированные файлы, но и восстанавливает их. Для запуска Microsoft Anti-Virus в режиме поиска нажмите в окне Microsoft Anti-Virus кнопку "Detect". После того как вы нажали эту кнопку, начинается просмотр оперативной памяти в поисках резидентных вирусов (см. рис. 4.9). Рис. 4.9. Диалоговая панель "Scanning memory for viruses" Если вирусов не обнаружено, начинается последовательный просмотр файлов, записанных на выбранных вами устройствах. Объем проверенных файлов отображается на экране (см. рис. 4.10). Рис. 4.10. Диалоговая панель "Microsoft Anti-Virus" После окончания поиска вирусов на экране отображается окно "Statistics", в котором сообщается результат работы антивируса (см. рис. 4.11). Рис. 4.11. Диалоговая панель "Statistics" В диалоговой панели "Statistics" находится таблица, состоящая из трех столбцов: "Scanned" - проверено, "Infected" - заражено, "Cleaned" - восстановлено, и семи строк: "Hard Disks" - жесткий диск, "Floppy Disks" - накопитель на гибких магнитных дисках, "Total Disks" - общее число дисков, "COM Files" - файлы с расширением COM, "EXE Files" - файлы с расширением EXE, "Other Files" - остальные файлы, "Total Files" - общее число файлов. В нашем примере (см. рис. 4.11) Microsoft Anti-Virus проверил один жесткий диск, на котором расположено 5 COM-файлов, 5 EXE-файлов и 88 файлов, имеющих другие расширения. Всего на вирус проверено 98 различных файлов. Ни одного файла зараженного вирусами обнаружено не было. В поле "Scan Time" можно узнать время, затраченное для поиска вирусов на выбранных устройствах (жестких и гибких дисках). Если надо не только обнаружить зараженные вирусами файлы, но и восстановить их, нажмите на кнопку "Detect and Clean". Как и в предыдущем случае, если вы нажали на кнопку "Detect", приложение сначала проверяет оперативную память компьютера, а затем приступает к проверке файлов на выбранных устройствах. Однако, в отличие от предыдущего случая, при обнаружении зараженных вирусами файлов Microsoft Anti-Virus позволяет восстановить их. Восстановление зараженных файлов заключается в том, что Anti-Virus удаляет вирус из файла. Однако во многих случаях вылеченная программа перестает правильно работать, так как вирус ее разрушил. Мы рекомендуем после обнаружения вирусов, удалить все зараженные файлы и заново установить их с дистрибутивных дискет. Антивирусный стражКомпьютеры, к которым имеет доступ большое количество пользователей, наиболее подвержены атакам вирусов. Использование приложения Microsoft Anti-Virus позволяет определить наличие вирусов только в момент поиска. Даже если Microsoft Anti-Virus запускается регулярно раз в день, у вируса есть возможность заразить компьютер между проведением проверок, а это может оказаться вполне достаточным, чтобы разрушить хранимые в компьютере данные. В том случае если вирус новый, он может быть не обнаружен программой Microsoft Anti-Virus. Операционная система MS-DOS версий 6.0 и 6.2 содержат средства, позволяющие во время работы компьютера постоянно следить за попытками вторжения вирусов. Для выполнения постоянного контроля за операционной системой предназначены резидентная программа VSafe и приложение VSafe Manager for Windows. Установка антивирусного стража производится следующим образом.
PATH=C:\DOS;D:\WINDOWS;D:\WINWORD;C:\UTIL; C:\DOS\SMARTDRV.EXE VSAFE.COM WIN Для редактирования файла AUTOEXEC.BAT вы можете воспользоваться приложением SysEdit или текстовым редактором Notepad
После загрузки операционной системы Windows на экране появится диалоговая панель "Vsafe Manager" (см. рис. 4.12). Рис. 4.12. Диалоговая панель "Vsafe Manager" Нажмите кнопку "Options". Появляется диалоговая панель "Vsafe Options" (см. рис. 4.13). На этой панели расположен ряд переключателей, управляющих работой приложения. Устанавливая те или иные переключатели, вы выбираете события, при появлении которых Vsafe Manager выводит предупреждающее сообщение об атаке вируса. Рис. 4.13. Диалоговая панель "Vsafe Options" В приведенной ниже таблице описывается
назначение отдельных переключателей диалоговой
панели "Vsafe Options".
Установите переключатели на диалоговой панели "Vsafe Options", так как это показано на рисунке 4.13. Антивирус будет выдавать предупреждающие сообщения в случае форматирования диска, изменения системных областей жесткого диска, а также в случае изменения выполнимых файлов. Такие установки позволяют получить предупреждение при появлении вирусов и при выполнении им наиболее разрушительной операции форматирования жесткого диска. После того как вы установили режим работы антивируса, нажмите в диалоговой панели "Vsafe Options" кнопку "OK". Если вы желаете запомнить выполненные настройки, выберите строку "Save" из меню "Options", панели "Vsafe Manager". Теперь после перезагрузки Windows установка переключателей "Vsafe Options" выполнится автоматически. Чтобы при последующих запусках Windows на экране не появлялась диалоговая панель "Vsafe Manager", откройте в приложении Program Manager окно группы "StartUp" и щелкните один раз по пиктограмме "Vsafe Manager". Затем нажмите комбинацию клавиш <Alt+Enter>. На экране появится панель "Program Item Properties". Установите переключатель "Run Minimazed". Теперь при загрузке Windows приложение Vsafe Manager будет запускаться в виде пиктограммы. После установки антивирусного стража он будет следить за состоянием операционной системы. Так например, если вирус нападет на файл COMMAND.COM, то на экране появится сообщение (см. рис. 4.14). Это сообщение означает, что кто то изменяет файл COMMAND.COM. Если файл COMMAND.COM изменяется вами (например при обновлении версии операционной системы), разрешите внесение изменений. Для этого нажмите кнопку "OK". Если вы не ожидали изменения файла COMMAND.COM, можно запретить внесение изменений. Для этого нажмите кнопку "Cancel". Рис. 4.14. Сообщение Microsoft Anti-Virus Если вирус попытается записать себя или какие-либо данные в системную область жесткого диска, Microsoft Anti-Virus отобразит на экране сообщение "Program is trying to write to HD Boot area". Такие предупреждающие сообщения от Microsoft Anti-Virus должны послужить для вас сигналом к проверке вашего компьютера и дискет на наличие вирусов. Чтобы отключить резидентный антивирус, удалите пиктограмму Vsafe Manager из группы "StartUp" и отключите вызов программы VSAFE.COM в файле AUTOEXEC.BAT. 4.3. Резервное копированиеПри работе на компьютере вы будете создавать документы, работать с базами данных, создавать другие файлы, содержащие полезную информацию. Из-за аппаратных неисправностей носителей информации, собственной небрежности или заражения компьютера вирусами вы можете навсегда потерять некоторые файлы. Вам потребуется затратить много времени и сил для восстановления потерянной информации, если такое восстановление вообще возможно. Чтобы получить гарантию, что файлы, содержащие
важную информацию, не будут утеряны,
рекомендуется создавать резервные копии всех
таких файлов. Если теперь вы случайно удалите
файл или выйдет из строя накопитель на жестком
диске, этот файл возможно восстановить с
резервной копии.
С помощью Microsoft Backup вы можете скопировать и затем восстановить содержимое любого жесткого диска компьютера. Microsoft Backup позволяет выгрузить либо весь диск, либо только выбранные файлы на дискеты или другие диски компьютера. На наш взгляд, выгружать диски компьютера на дискеты крайне неблагодарное занятие. Если в вашем компьютере установлен диск объемом 300 Мбайт, то для его полной выгрузки на дискеты высокой плотности требуется около 250 дискет и масса времени. Кроме того, надежность хранения информации на дискетах невелика. В качестве альтернативы копирования жестких дисков компьютера на дискеты можно подключить к компьютеру стриммер и выгружать жесткие диски на магнитные ленты. Стриммерные ленты имеют большую емкость, порядка нескольких сотен мегабайт, и большую надежность, чем дискеты. В последнее время появились перезаписываемые оптические и магнитно-оптические диски. Они характеризуются большим объемом хранимой информации - порядка 600 - 1300 Мегабайт на одном диске и высокой надежностью хранения информации. Если вам позволяют средства и необходимо хранить большой объем информации, следует приобрести устройство для работы с такими дисками и несколько оптических дисков. Проще всего копировать на дискеты только
созданные вами файлы. В большинстве случаев их
суммарный размер не превышает нескольких
мегабайт и они могут быть легко скопированы на
дискеты с помощью приложения File Manager. Если же
будут повреждены файлы операционной системы или
файлы других программных средств, например Word for
Windows, то их можно заново установить с
дистрибутивов. |