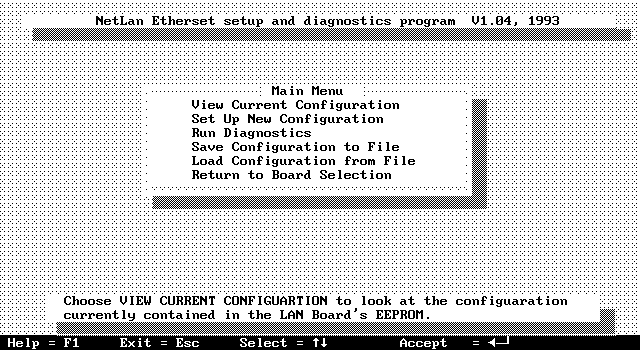7. Монтаж сети7.1. Прокладка кабеля и распайка разъемов 7.3. Прокладка сети электропитания 7.4. Подключение устройства бесперебойного питания 7.5. Установка сетевых адаптеров Итак, вы выбрали оборудование для сети и даже уже приобрели его. Теперь надо проложить сетевой кабель, проложить сеть электропитания и заземления, распаять разъемы и установить сетевые адаптеры в рабочие станции. Неплохо также проверить сетевой кабель на обрыв или короткое замыкание (если используется коаксиальный кабель, это сделать нетрудно - достаточно лишь небольших навыков в обращении с омметром). 7.1. Прокладка кабеля и распайка разъемовПри прокладке коаксиального кабеля избегайте изгибов с малым радиусом закругления и старайтесь делать как можно меньше соединений с помощью I-коннекторов. Эти меры позволят уменьшить затухание сигнала в кабеле. Если в здании есть комнаты, в которых пока нет компьютеров, но где они появятся в будущем, имеет смысл завести в них кабель в виде петли. Когда появится компьютер, вы сможете разрезать петлю и припаять BNC-разъемы. Петля должна иметь достаточно большую длину, чтобы после разрезания концы достали до самых дальних углов комнаты - трудно сразу определить, где будут стоять компьютеры. Лучше рассчитывать на самый худший случай. Если есть такая возможность, проложите сетевой кабель в металлической или пластмассовой трубе. Это защитит его от случайных повреждений (в одном из московских банков сетевой кабель регулярно поедался мышами). Заземлять сам кабель нельзя. Однако один из терминаторов (и только один) в сегменте должен быть заземлен. Разъемы следует распаивать уже после прокладки кабеля. Это надо делать достаточно аккуратно, следя за тем, чтобы ни в коем случае не произошло замыкание средней жилы и оплетки. Если у вас нет опыта работы с паяльником, пригласите для выполнения этой процедуры технических специалистов. 7.2. Проверка сетевого кабеляПосле прокладки коаксиального сетевого кабеля имеет смысл его проверить, так как в кабеле при прокладке могли образоваться разрыв или короткое замыкание. Проще всего проверить кабель при помощи омметра. Для сети Ethernet воспользуйтесь терминатором. Подключите его к Т-коннектору. С другой стороны Т-коннектора подключите сетевой кабель. Сам Т-коннектор подключать к сетевому адаптеру не надо. Основная идея проверки заключается в том, чтобы с помощью обыкновенного омметра измерить сопротивление на другом конце кабеля между центральной жилой и оплеткой. Оно должно быть примерно 50 Ом. Если это сопротивление близко к нулю, в кабеле короткое замыкание. Если сопротивление равно бесконечности, - обрыв. Проверив один сегмент кабеля, подключите Т-коннектор с терминатором к следующему. Проверьте таким способом все сегменты сети. Убедитесь также и в том, что если к сегменту ничего не подключено, то сопротивление между центральной жилой и оплеткой равно бесконечности. 7.3. Прокладка сети электропитанияПрокладывая сеть электропитания, особое внимание уделите заземлению компьютеров. Каждый компьютер должен обязательно подключаться к электропитающей сети при помощи трехполюсной вилки. Если видеомонитор или принтер подключаются к электропитающей сети отдельным кабелем, на конце этого кабеля также должна находится трехполюсная вилка. Ни в коем случае не переделывайте питающие кабели компьютера для подключения к широко распространенным в нашей стране двухполюсным розеткам, не предусматривающим заземление подключаемого к ним устройства. Экономия на розетках и вилках может привести к "выгоранию" одного или нескольких подключенных к сети компьютеров. В нашей стране все еще распространены трехполюсные розетки в так называемом "стандарте СЭВ". К сожалению, несмотря на то что в такую розетку можно вставить вилку импортного компьютера, надежного заземления при этом не получается. Это связано с тем, что ширина заземляющего контакта в розетке не соответствует ширине соответствующего паза в импортной вилке. В результате компьютер оказывается не заземлен. После подключения компьютера к питающей сети надо обязательно проверить омметром сопротивление между корпусом компьютера и шиной заземления. Лучше всего для заземления компьютеров предусмотреть отдельную шину. Следите за тем, чтобы к этой шине не подключались такие агрегаты, как лифты, холодильные или вентиляционные установки и т. п. Помехи, возникающие при включении и выключении этих устройств, могут привести к ненадежной работе системы или даже к повреждению блоков питания компьютеров. При необходимости получите консультацию у электриков, обслуживающих помещение, в котором вы будете устанавливать локальную сеть. И последнее - несмотря на все предостережения, очень часто при прокладке сети требования к заземлению грубо нарушаются. В результате сеть работает нестабильно, сетевые адаптеры выходят из строя. Поэтому если вдруг сеть стала часто "зависать", прежде всего, проверьте качество заземления - скорее всего, один из компьютеров плохо заземлен. 7.4. Подключение устройства бесперебойного питанияДругая причина нестабильной работы сети (помимо плохого или неправильного заземления рабочих станций и сегментов сети) - нестабильность электропитающего напряжения. Едва ли найдется человек, который ни разу не сталкивался с полным или частичным пропаданием, а также чрезмерным повышением напряжения питания. Флуктуации или тем более полное исчезновение питающего напряжения могут привести не только к временному нарушению работоспособности локальной сети, но и к выходу из строя дорогостоящих компьютеров или другого сетевого оборудования. В эпоху компьютеров серии ЕС и СМ резервные системы электропитания создавались по схеме "мотор-маховик-генератор" и занимали, как правило, отдельное здание или располагались в подвале. В настоящее время потребляемая компьютерами мощность снизилась настолько, что они могут питаться десятки минут от аккумуляторов в "настольном исполнении". В продаже вам могут встретиться устройства бесперебойного питания, предназначенные для питания персональных компьютеров и серверов. В зависимости от мощности и принципа действия их стоимость может составлять от полутора до нескольких сотен долларов, что позволяет использовать их для защиты не только серверов, но и рабочих станций. Оригинальное название источников бесперебойного питания - Uninterruptible Power Source (непрерываемый источник питания). Вы также часто можете встретить сокращение UPS, которым мы тоже будем пользоваться. По своему принципу действия устройства UPS делятся на простые и "интеллектуальные". В простейшем случае устройство UPS следит за уровнем входного напряжения питания и при его значительных отклонениях от номинала в любую сторону переводит компьютер на питание от аккумуляторной батареи. Так работают устройства, называемые Back-UPS. Недостаток простейших UPS очевиден - если напряжение в сети нестабильно, но не пропадает совсем, компьютер будет очень часто переводиться на питание от аккумуляторов, поэтому они быстро окажутся разряженными. "Интеллектуальные" устройства Smart-UPS могут работать как стабилизаторы напряжения, переключая компьютер на аккумуляторное питание только в случае полного исчезновения питающего напряжения или его крайне сильного повышения. Другое, очень ценное, качество современных устройств UPS заключается в возможности их взаимодействия с операционной системой, установленной на защищаемом компьютере. Взаимодействие заключается, в частности, в том, что перед вынужденным отключением питания устройство UPS посылает операционной системе специальное прерывание. Получив такое прерывание, операционная система сохраняет содержимое всех нужных буферов на диске и "плавно" останавливает свою работу без нарушения целостности логической структуры дисковой памяти. Любое устройство UPS снабжается специальным фильтром, защищающим компьютер от кратковременных выбросов питающего напряжения. Такие выбросы могут возникнуть, например, при включении электромоторов лифтов или сварочного аппарата. Пиковое напряжение при выбросе может достигать тысяч вольт, что далеко не безопасно для блока питания компьютера. В продаже вы можете встретить сетевые защитные фильтры (Surge Suppressor), выполняющие функцию сглаживания выбросов питающего напряжения. Мы настоятельно рекомендуем подключать любые компьютеры к питающей сети либо через защитные фильтры, либо через устройства UPS. В этом случае риск повреждения компьютера из-за выбросов или других неисправностей электропитающей сети значительно снижается. Так как выпускаются очень много устройств UPS различных типов, мы не сможем рассказать о них подробно. Однако все эти устройства имеют много общего с точки зрения их подключения и использования. На корпусе устройства UPS имеется одна розетка, предназначенная для сетевого шнура (эта розетка обозначается как Inlet), и несколько розеток для подключения компьютеров, мониторов и другого оборудования (Outlet). Вы можете подключить к выходным розеткам системный блок компьютера, монитор, внешний модем или внешнее устройство дисковой памяти. Ни в коем случае не подключайте к устройству UPS лазерные принтеры, так как они потребляют чрезвычайно большую мощность. Выбирая устройство UPS, определите мощность, потребляемую вашим компьютером. Соответствующее значение можно узнать из паспорта на компьютер. Не забудьте также учесть мощность видеомонитора и других устройств, которые вы планируете подключить к UPS. Помимо розеток, предназначенных для подключения устройства UPS к электропитающей сети и для подключения компьютеров и других устройств, на корпусе устройства Smart-UPS есть специальный интерфейсный разъем, предназначенный для передачи в компьютер сигналов о состоянии устройства и электропитающей сети. При подключении интерфейсного разъема UPS к компьютеру вы можете приобрести комплект, состоящий из такой программы, как PowerChute Plus и специального кабеля для подключения к обычному последовательному порту компьютера. Есть также возможность подключения устройства UPS к отдельному контроллеру, такому как UPS Monitoring Board (выпускаемому фирмой American Power Conversion). В последнем случае нужен интерфейсный кабель, поставляемый вместе с контроллером. Программу PowerChute Plus или аналогичную проще всего приобрести у того же поставщика, у которого вы приобрели устройство UPS. Учтите, что вы должны приобрести версию программы PowerChute Plus, предназначенную именно для той операционной системы, которая будет установлена на защищаемом компьютере. На корпусе устройства UPS могут располагаться переключатели, предназначенные для изменения режима работы UPS. Для примера мы расскажем о назначении переключателей устройства Smart-UPS 600, которое выпускается фирмой American Power Conversion. При установке переключателей вы должны руководствоваться, прежде всего, документацией, которая поставляется вместе с устройством UPS. Включив переключателя Switch1 в положение ON, можно уменьшить чувствительность схем контроля UPS за уровнем питающего напряжения. Это следует сделать в том случае, если UPS слишком часто переводит компьютер на питание от аккумулятора. При включении переключателя Switch2 выходное напряжение UPS при питании от аккумулятора повышается от 230 вольт до 240 вольт. Если включить переключатель Switch3, устройство UPS не будет выдавать звуковой сигнал первые 30 секунд после переключения компьютера на питание от аккумулятора. Этот переключатель обычно включают, если напряжение питания пропадает часто и на небольшой промежуток времени. При включении переключателя Switch4 время, которое выделяется операционной системе для завершения своей работы, увеличивается с 2 до 5 минут. 7.5. Установка сетевых адаптеровПосле того как все компьютеры установлены на свои места и подключены к электропитающей сети, можно приступить к установке плат сетевых адаптеров. Мы уже говорили о том, что на сетевом адаптере с помощью перемычек или переключателей необходимо установить адреса используемых портов ввода/вывода и номер прерывания. Для адаптеров ArcNet дополнительно необходимо установить номер адаптера в сети, для каждого адаптера - свой. Очень важно, чтобы адреса ввода/вывода и номер
прерывания , которые вы выбрали для сетевого
адаптера, не использовались другими
устройствами, установленными в компьютере. Ниже
приведен список аппаратных прерываний для
компьютера IBM AT :
Из приведенной таблицы видно, что для сетевого адаптера остается не так уж много прерываний. Часто на заводе при помощи перемычек для сетевых адаптеров устанавливается прерывание IRQ3, что соответствует последовательным портам COM2 и COM4. Если IRQ3 на компьютере уже задействовано, вам необходимо подыскать другое, свободное, прерывание. В качестве альтернативы можно порекомендовать прерывание IRQ5, так как чаще всего в компьютере установлен только один параллельный принтерный порт. Зарезервированные прерывания IRQ10, IRQ11, IRQ12 и IRQ15 могут быть использованы только на 16- и 32-разрядных сетевых адаптерах (так как соответствующие этим прерываниям линии выведены на дополнительную часть разъема общей шины, которая отсутствует в 8-разрядных адаптерах). Чаще всего конфликты по номерам используемых прерываний возникают в том случае, когда к компьютеру подключены такие устройства, как Microsoft Inport Mouse, стример, сканер, модем, адаптер удаленного компьютера серии ЕС или IBM 370. Будьте особенно внимательны, если рабочая станция оснащена перечисленными выше устройствами. Возможен также конфликт по используемым адресам ввода/вывода. С помощью перемычек на сетевом адаптере вы можете выбрать один из нескольких базовых адресов портов ввода/вывода. Проследите за тем, чтобы эти адреса не конфликтовали с адресами, используемыми другими устройствами. Лучше всего, если для каждой рабочей станции в сети вы заведете отдельную карточку или книжечку, где будете хранить все сведения о конфигурации аппаратных средств. Что касается собственно установки перемычек, то мы вынуждены отослать вас к документации, которая поставляется вместе с сетевыми адаптерами. К сожалению, адаптеры разных фирм используют различную систему перемычек и собственные обозначения. Последние модели сетевых адаптеров не имеют перемычек. Их конфигурация хранится в перепрограммируемой памяти, расположенной на адаптере. Для просмотра и изменения конфигурации такого адаптера необходимо использовать специальную утилиту, которая поставляется вместе с адаптером. В качестве примера расскажем о такой программе для сетевого адаптера NetLan (рис. 7.1).
Рис. 7.1. Утилита изменения конфигурации для сетевого адаптера NetLan, не имеющего перемычек. Выбрав из главного меню программы строку "View Current Configuration", вы можете просмотреть текущую конфигурацию (рис. 7.2).
Рис. 7.2. Просмотр текущей конфигурации сетевого адаптера NetLan Из рис. 7.2 видно, что используется базовый порт ввода/вывода с номером 320h и прерывание с номером 5. Утилита позволяет изменять базовый номер порта ввода/вывода, номер прерывания, тип кабеля (коаксиальный или витая пара) и другие характеристики сетевого адаптера. Установка новых значений для номера базового порта и номера прерывания выполняется простым выбором из меню, что очень удобно (рис. 7.3).
Рис. 7.3. Установка номера базового порта ввода/вывода для сетевого адаптера NetLan Программа настройки конфигурации позволяет сохранить набор установленных параметров в файле и затем быстро восстановить их оттуда. С помощью этой программы можно также выполнять тестирование сетевого адаптера. При всей своей привлекательности у сетевых адаптеров, не имеющих перемычек, есть один недостаток. Когда вы приобретаете такой адаптер, для него на заводе устанавливается определенная конфигурация, отраженная в документации. Например, базовый адрес портов ввода/вывода для адаптера NetLan устанавливается равным 300, а номер прерывания - 5. Прежде чем установить адаптер в компьютер, проверьте, чтобы никакое устройство не использовало порты и прерывания, выбранные для сетевого адаптера по умолчанию. В противном случае вам не удастся изменить конфигурацию из-за конфликта на шине компьютера. Если конфликт неизбежен, временно удалите из компьютера устройство, использующее адреса и порты, назначенные сетевому адаптеру на заводе. Если же это невозможно, выполните конфигурирование на другом компьютере, а потом переставьте сетевой контроллер в тот компьютер, где он должен работать. Можно ли узнать распределение номеров прерываний, не вскрывая корпус компьютера и не вынимая из него все адаптеры? Такую возможность вам предоставит программа msd.exe, входящая в состав MS-DOS последних версий, а также в состав всех версий Microsoft Windows (рис. 7.4).
Рис. 7.4. Программа msd.exe Выберите строку "IRQ Status" (что можно сделать, нажав клавишу "Q"). После этого на экране появится список номеров прерываний IRQ Status (рис. 7.5), в котором отражено их текущее распределение.
Рис. 7.5. Список IRQ Status Из приведенного на этом рисунке списка видно,
что прерывания IRQ5, IRQ10, IRQ11, IRQ12 свободны, и вы
можете использовать одно из них для сетевого
адаптера. |